Cara Install Moodle di Ubuntu 20.04
0 people liked this article
Moodle adalah sebuah platform pembelajaran daring yang populer digunakan oleh berbagai institusi pendidikan di seluruh dunia. Dengan Moodle, pengguna dapat membuat, mengelola, dan menyediakan konten pembelajaran yang interaktif dan mudah diakses oleh parapeserta didik. Instalasi Moodle pada sistem operasi Linux Ubuntu 22.04 bisa menjadi solusi bagi para pengguna yang ingin mengelola konten pembelajaran secara mandiri dan fleksibel. Namun, bagi sebagian orang, proses instalasi Moodle pada Linux Ubuntu 20.04 dapat terasa rumit dan membingungkan. Oleh karena itu, artikel ini akan membahas secara detail mengenai cara instalasi Moodle pada Linux Ubuntu 20.04agar anda dapat mengelola konten pembelajaran dengan mudah dan efektif.
Pada panduan kaliini, yang kami gunakan adalah
- Layanan NEO VirtualCompute ( NVC ) paket SS2.2
- Sistem OperasiUbuntu 20.04
- Service php 7.4
- Nginx webserver
- Maradb database
- Vi editor
Berikut tahapan instalasi moodule
Masuk ke super user
Untuk masuk kesuper user menggunakan perintah berikut
sudo su –
Update sistem operasi
Pastikan Andamelakukan update terlebih dahulu menggunakan perintah berikut
apt-get update -y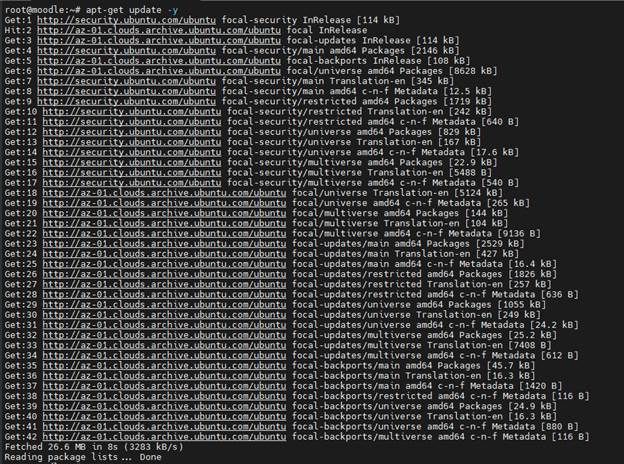
Install Nginx, MariaDB, and PHP
Gunakan perintahberikut untuk melakukan instalasi service nginx dan mariadb
apt-get installnginx mariadb-server -y
Install PHP
Pertama pastikan untuk melakukan instalasi dependenci yangdi butuhkan dengan perintah berikut:
apt install software-properties-common ca-certificateslsb-release apt-transport-https -y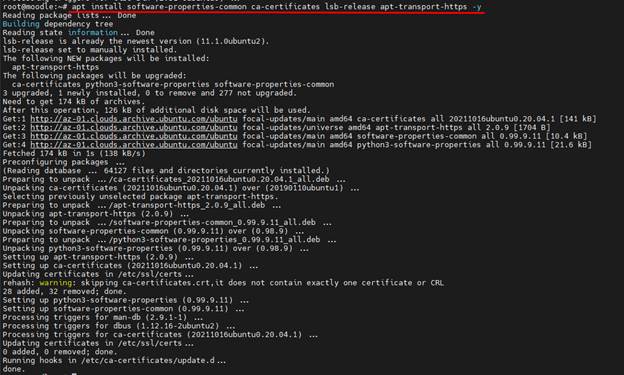
Lalu tambahkan php repository dengan perintah berikut
add-apt-repository ppa:ondrej/php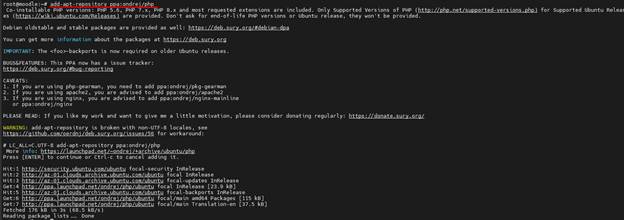
Kemudian update kembali menggunakan perintah berikut
apt update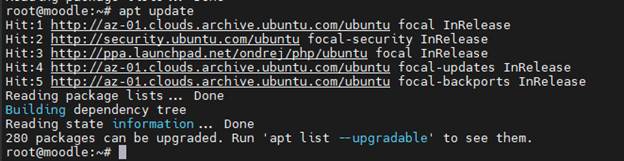
Kemudian install php dan extension yangdibutuhkan menggunakan perintah berikut
apt install php7.4 php7.4-fpm php7.4-common php7.4-mysqlphp7.4-gmp php7.4-curl php7.4-intl php7.4-mbstring php7.4-soap php7.4-xmlrpcphp7.4-gd php7.4-xml php7.4-cli php7.4-zip unzip git curl -y
Setelah itu konfigurasikan file php.ini
Vi /etc/php/7.4/fpm/php.iniUbah value nya sesuai dengan detail berikut
memory_limit = 256M
max_input_vars = 6000
cgi.fix_pathinfo = 0
upload_max_filesize = 100M
max_execution_time = 360
date.timezone = Asia/Jakarta
kemudian restart php-fpm untuk menerapkan perubahan konfigurasisebelumnya
systemctl restart php7.4-fpm
Buat Dabatabase untuk moodle
Masuk ke mysql dengan perintah berikut
mysql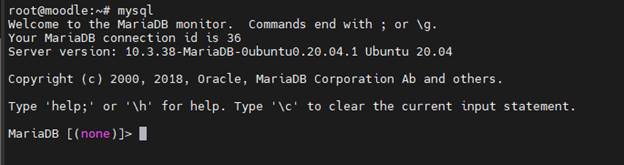
Setelah itu buat dabase yang akan digunakan untuk moodle
CREATE DATABASE moodledb;
Buat user dan password moodle
Untuk username dan password bisa diubah sesuaikebutuhan, untuk panduan ini kami menggunakan username moodle dan passwordpassword
CREATE USER 'moodle'@'localhost' IDENTIFIED BY'password';
Berikan previlge user moodle ke database moodledb
GRANT ALL ON moodledb.* TO 'moodle'@'localhost' WITHGRANT OPTION;
Kemudian flush previlge agar menyimpanperubahan
FLUSH PRIVILEGES;
Dan keluar dari editor mysql
exit;
Setelah itu edit Mariadb default konfigurasi file dan tambhakaninnodb file format
vi /etc/mysql/mariadb.conf.d/50-server.cnf
Tambahkan konfigurasi berikut di bawah[mysqld]
innodb_file_format = Barracuda
innodb_file_per_table = 1
innodb_large_prefix = ON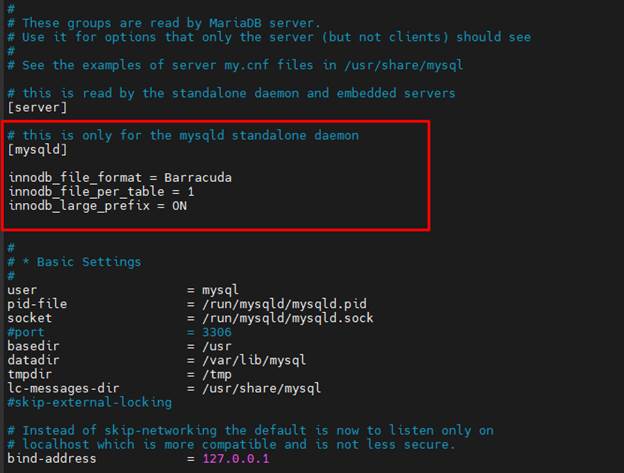
Selanjutnya restart service mariadb
systemctl restart mariadb
Install moodle
Pindah ke direktori html
cd /var/www/html
Download moodle
git clone -b MOODLE_400_STABLEgit://git.moodle.org/moodle.git moodle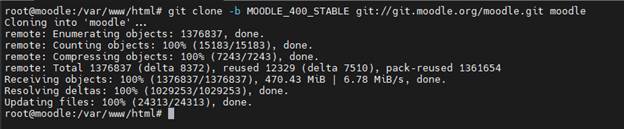
Buat folder dan set permission
mkdir -p/var/www/html/moodledata
chown -R www-data:www-data /var/www/html/moodle
chmod -R 755 /var/www/html/*
chown www-data:www-data /var/www/html/moodledata
konfigurasi nginx untuk moodle
vi /etc/nginx/conf.d/moodle.conf
isikan konfgurasi berikut
server {
listen 80;
root /var/www/html/moodle;
index index.php index.html index.htm;
server_name moodle.l1staging.web.id;
client_max_body_size 100M;
autoindex off;
location / {
try_files $uri $uri/ =404;
}
location /dataroot/ {
internal;
alias /var/www/html/moodledata/;
}
location ~ [^/].php(/|$) {
include snippets/fastcgi-php.conf;
fastcgi_pass unix:/run/php/php7.4-fpm.sock;
fastcgi_param SCRIPT_FILENAME$document_root$fastcgi_script_name;
include fastcgi_params;
}
}
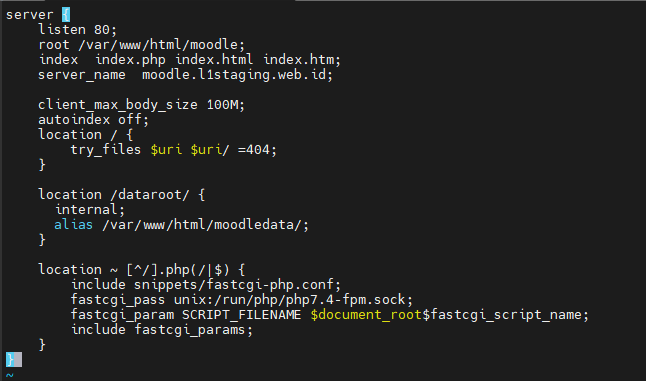
Pada bagian server name, ubah sesuai dengannama domain yang Anda miliki, dan pastikan sudah Anda pointing ke IP Publicyang digunakan instalasi moodle ini
Jika sudah disimpan konfigurasi tersebut, Anda dapat melakukanpengecekan konfigurasi dengan perintah berikut
nginx -t
Dan jika hasilnya ok & sukses sepertidigambar, maka konfigurasi sudah benar
Kemudian restart service nginx
systemctl restart nginxlalu cek service nginx dan pastikan aktif
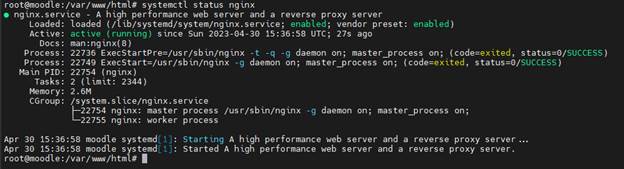
Lalu lanjutkan instalasi moodle pada broseryang Anda gunakan
Karena panduan ini menggunakan layanan NEOVirtual Compute, maka kami sudah melakukan open port yang dibutuhkan yaitu porthttp & https 80 & 443, serta port database yaitu 3306 .
Untuk melakukan penambahan port pada securitygroup bisa dilihat pada link panduan berikut : https://kb.biznetgio.com/id_ID/neo-virtual-compute/security-group-pada-layanan-neo-virtual-compute
Buka browser dan isikan alamat domain yangdigunakan saat menambahkan server-name dipanduan diatas
Pilih bahasa yang Anda ingingkan, pada panduanini menggunakan bahasa Indonesia
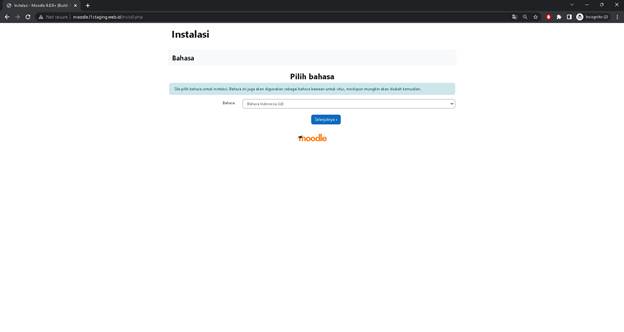
Lalu pastikan alamat web dan direktori sudahsesuai dengan yang kita konfigurasikan sebelunya
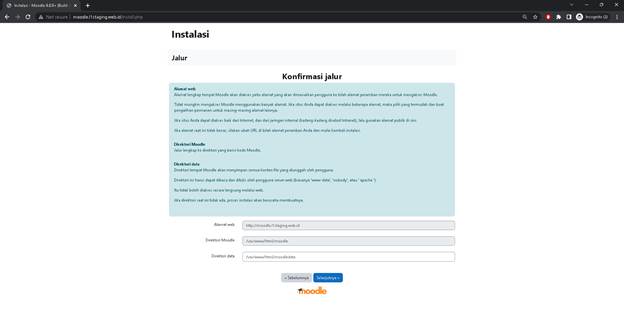
Lalu pilih database yang digunakan, yaitumariadb
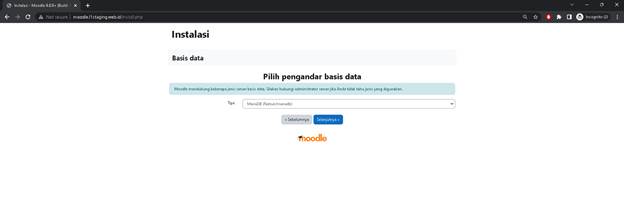
Jika Anda mengikuti panduan ini maka, isikandata sesuai dengan gambar berikut
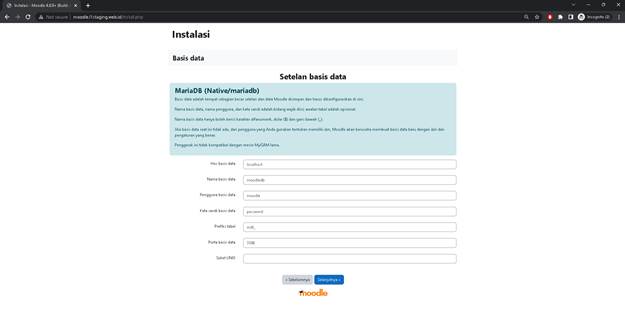
Kemudian akan muncul informasi, dan Anda bisalanjutkan
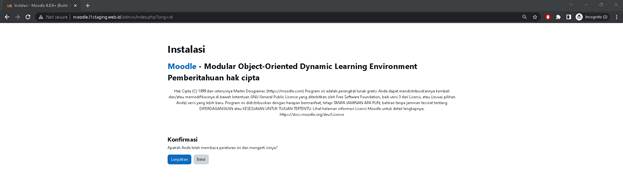
Pastikan semua berstatus ok dan Anda bisameanjutkan instalasi
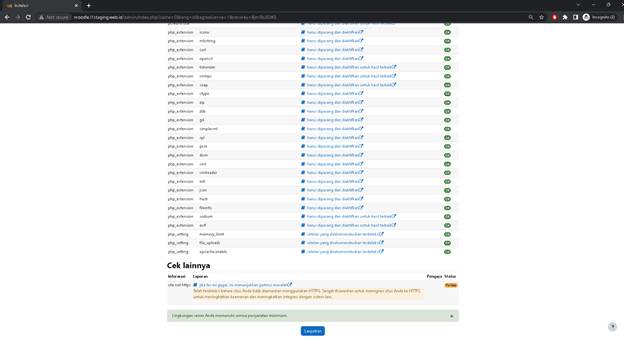
Jika instalasi berhasil maka akan adanotifikasi berhasil
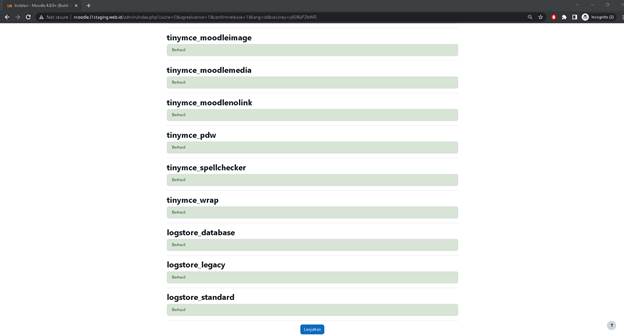
Konfigurasi kan akun admin & sesuaikandengan kebutuhan Anda.
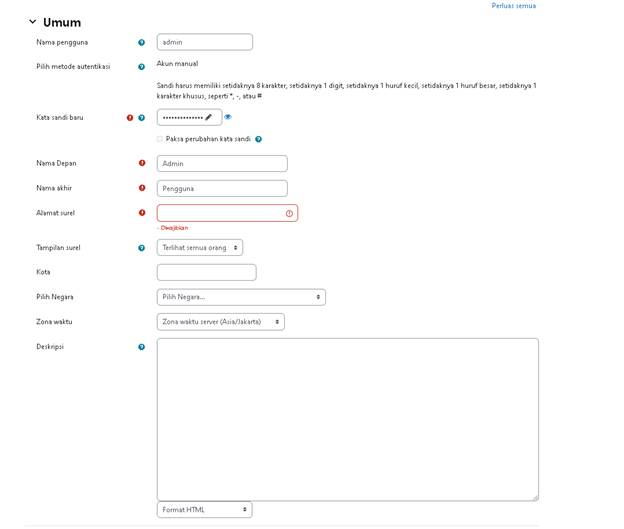
Lalu masukan nama situs yang ingin Andagunakan
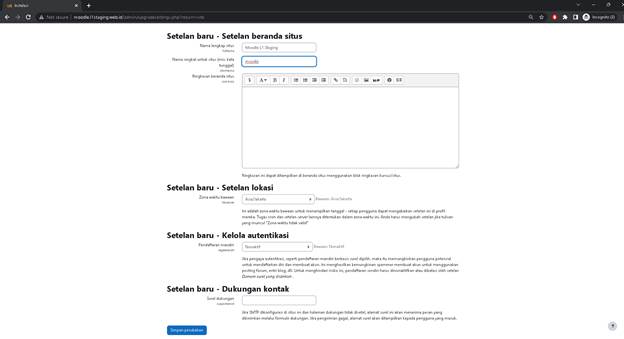
Lalu masukan alamat email aktif yang Andamiliki
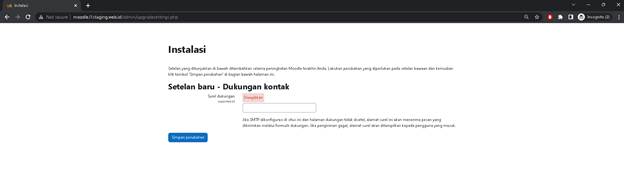
Jika sudah selesai instalasi maka tampilanawal moodle seperti berikut
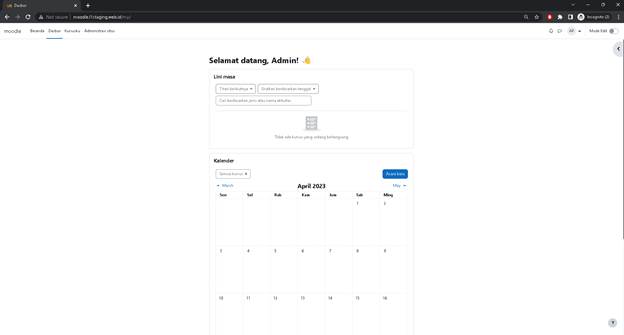
Untuk panduan ini hanya sebatas melakukan installasi saja.
Selamat Mencoba.
Semoga artikel ini dapat membantu Anda.Temukan bantuan lainnya melalui Knowledge Base Biznet Gio. Jika Anda masihmemiliki kendala silahkan hubungi support@biznetgio.com.
Popular Articles
-
Cara Install & Konfigurasi Monitoring Cacti Serta Mengetahui Fungsi Fitur Pada Cacti
8 people say this guide was helpful
-
Cara Mengaktifkan Telnet pada Windows 7, 8 dan 10
3 people say this guide was helpful
-
Instalasi DNS Server Menggunakan Service Bind di CentOS 7
4 people say this guide was helpful
-
Jenis-Jenis Software Virtualisasi untuk Membuat Virtual Machine
5 people say this guide was helpful