Install pfSense pada Hyper-V NEO Metal
0 people liked this article
A. Pendahuluan
Penggunaan router sebagai lalu lintas data pada virtual machine pasti akan dibutuhkan. pfSense yang merupakan software berbasis FreeBSD dapat anda gunakan sebagai firewaal dan router dimana pfSense ini sudah memiliki interface yang dapat mempermudah anda untuk manajemen anda.
Pada kali ini penulis akan melakukan instalasi pfSense di Hyper-V pada layanan NEO Metal
B. Instalasi dan Konfigurasi
Langkah 1 – Install/Enable Hyper-V
Pada kondisi default Hyper-V tidak langsung terinstall pada Windows Server maka anda perlu melakukan installasi atau enable agar Hyper-V dapat digunakan, berikut cara penginstallannya.
- Pada Server Manager pilih Manage Menu > Add Roles and Features
- Pada halaman Before you begin lanjut klik Next.
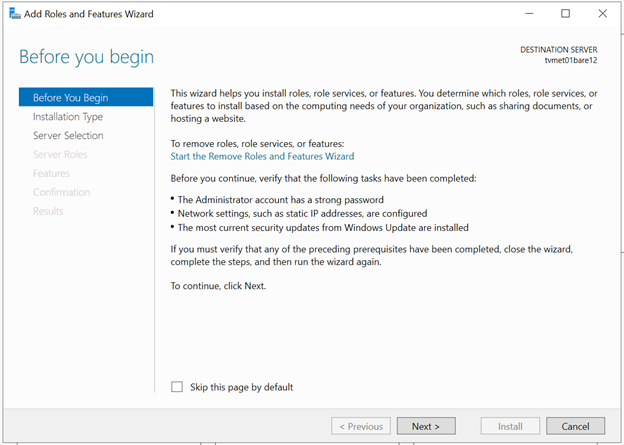
- Pada halaman Select installation type, pilih Role-based or feature-based installation lalu klik Next.
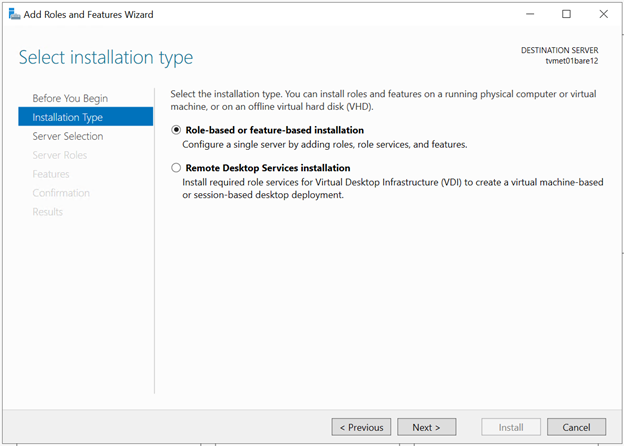
- Pada halaman Select destination server, pilih a server from the server pool lalu klik Next.
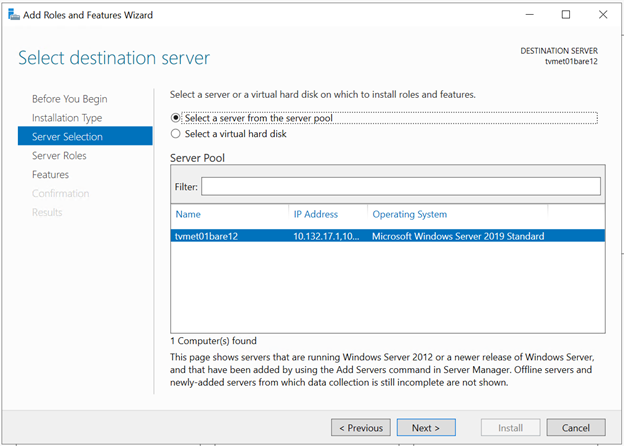
- Pada halaman Select server roles, pilih Hyper-V dan add features lalu dilanjutkan klik Next.
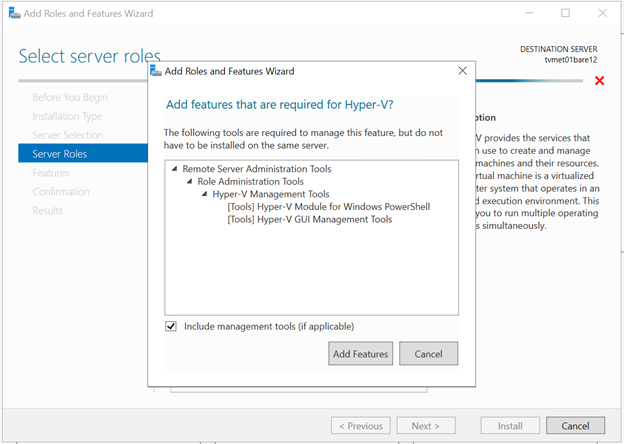
- Pada halaman Features klik Next
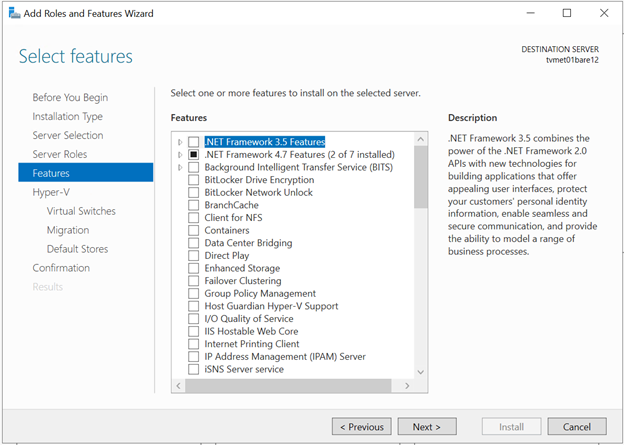
- Pada halaman Create Virtual Switches, Virtual Machine Migration dan Default Stores dapat dilanjutkan klik Next saja.
- Selanjutnya halaman Confirm installation selections page, lalu klik Install.
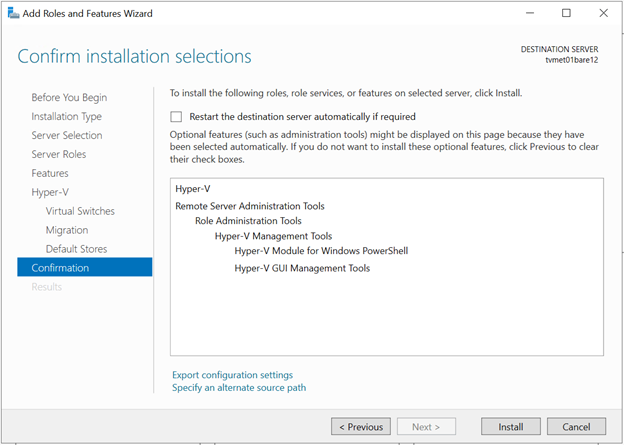
- Tunggu proses instalasi hingga selesai.
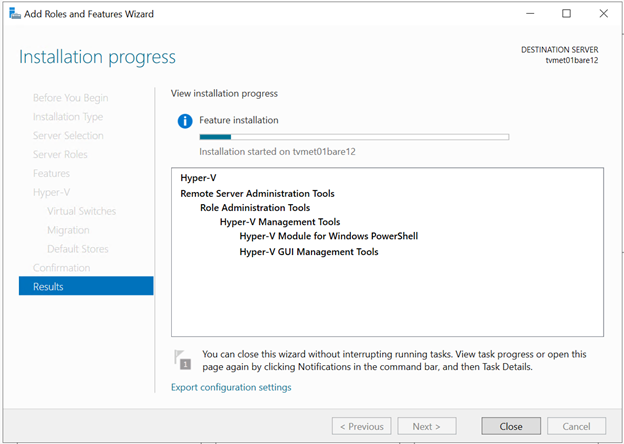
- Restart ketika instalasi selesai dan verifikasi Hyper-V benar-benar telah terinstall.
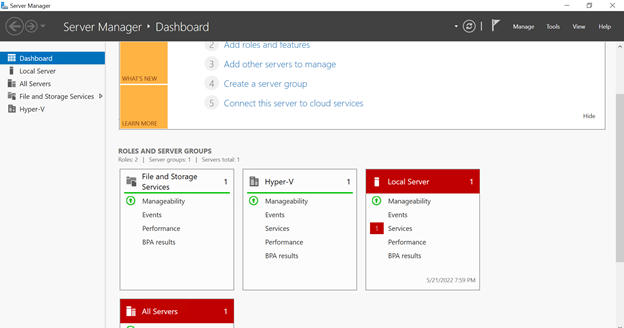
Langkah 2 –Konfigurasi Network
Pada kali ini kita akan membuat dua Virtual Network Switch dengan tipe Internal dengan Nama WAN & LAN. Untuk koneksi WAN akan diperuntukan terhubung ke internet dan koneksi LAN hanya terhubung secara lokal saja.
Pembuatan Virtual Network Switch dapat dilakukan pada Hyper-V Manager > Virtual Switch Manager.
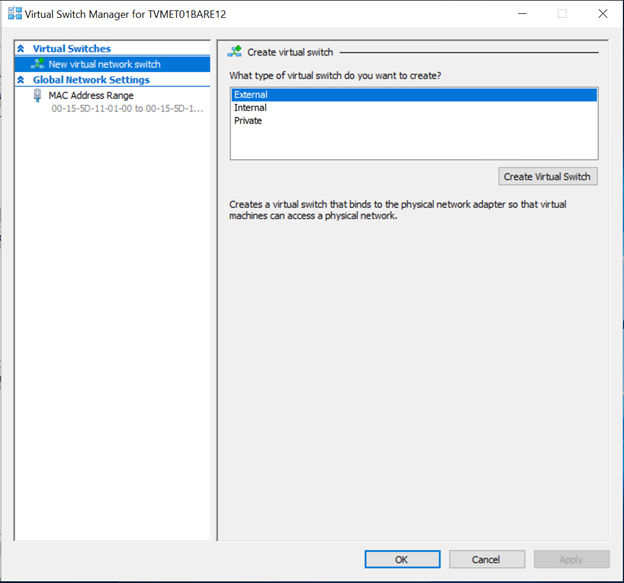
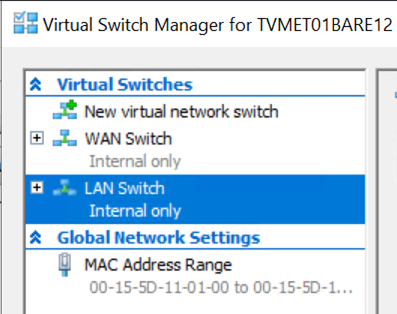
Setelah dua Virtual Switch Manager terbuat lalu buka Control Panel > Network and Internet > Network Connections.
Kita konfigurasi agar WAN Switch dapat terhubung dengan internet. Klik kanan pada bond0-vlan 170 (Pilih adapter yang mendapatkan akses internet) > Properties > Sharing lalu allow dan pilih WAN Switch
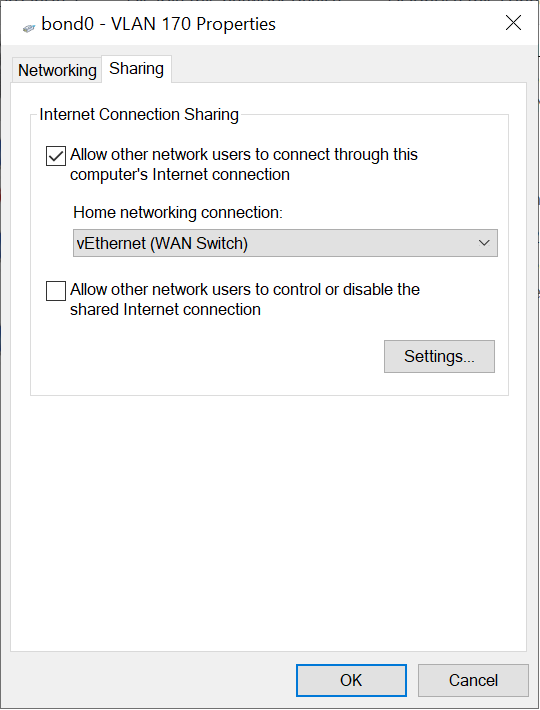
Lalu selanjutnya konfigurasi IP pada masing-masing switch, klik kanan pada adapter > networking > Internet Protocol Version 4 (TCP/IP) > Properties
LAN Switch
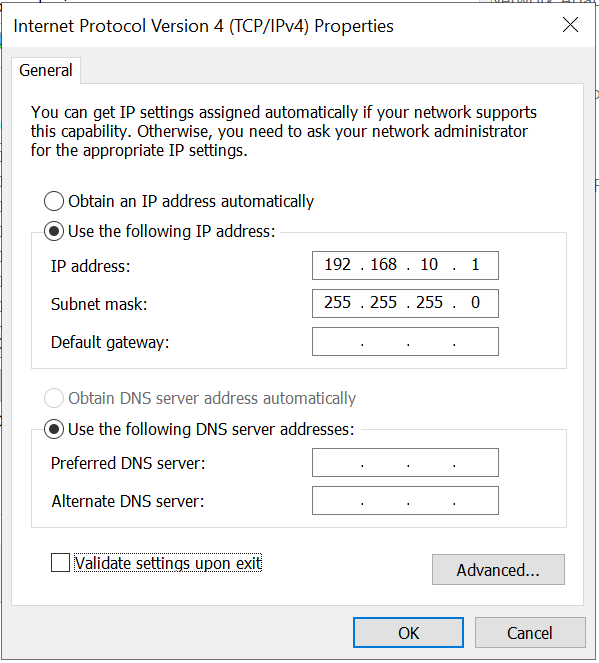
*IP ddress dapat disesuaikan dengan kebutuhan masing-masing
WAN Switch
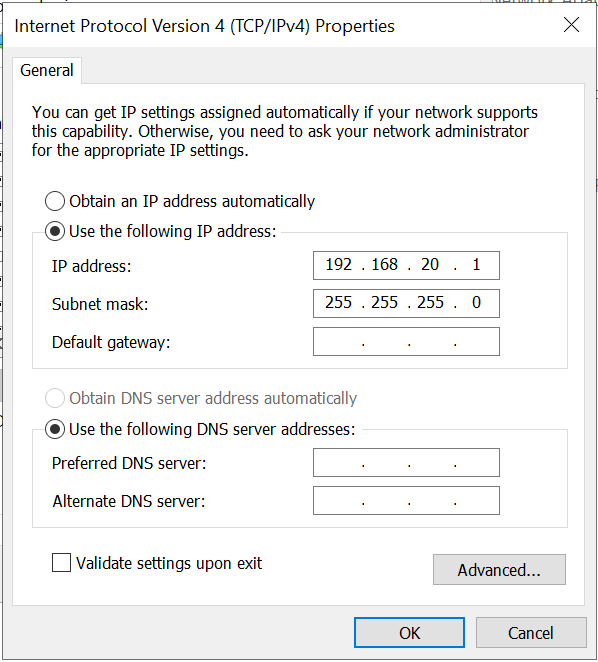
*IP ddress dapat disesuaikan dengan kebutuhan masing-masing
Selanjutnya pastikan kembali switch dapat diakses. Untuk memastikannya dapat dilakukan ping pada masing-masing IP Addres pada Command Prompt (CMD)
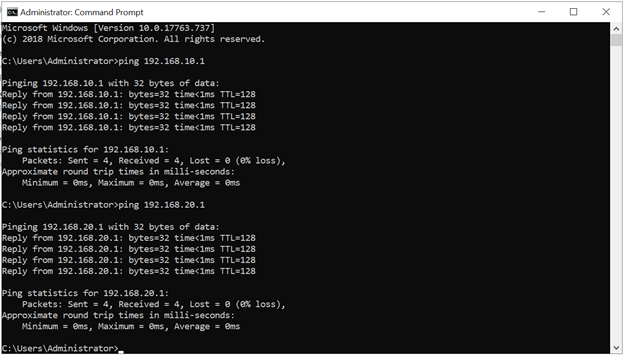
Apabila sudah OK bisa dilanjut buat VM PFSensenya.
Langkah 3 – Instalasi dan Konfigurasi pfSense
Selanjutnya kita perlu mendownload file instalasi pfSense. File instalasi dapat didownload pada laman resmi pfSense berikut :
https://www.pfsense.org/download/
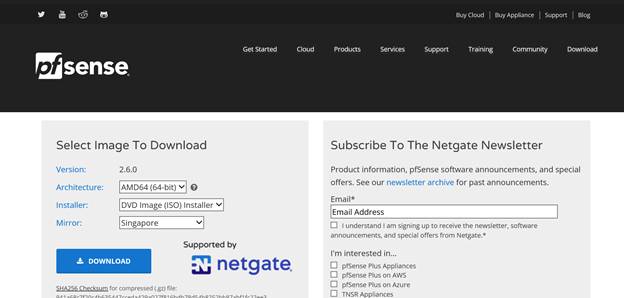
Selanjutnya kita perlu membuat virtual machine yang dimana akan diinstall pfSense. Buka Hyper-V Manager > New > Virtual Machine. Lakukan konfigurasi seperti contoh gambar berikut (Spesifikasi bisa disesuaikan dengan kebutuhan)
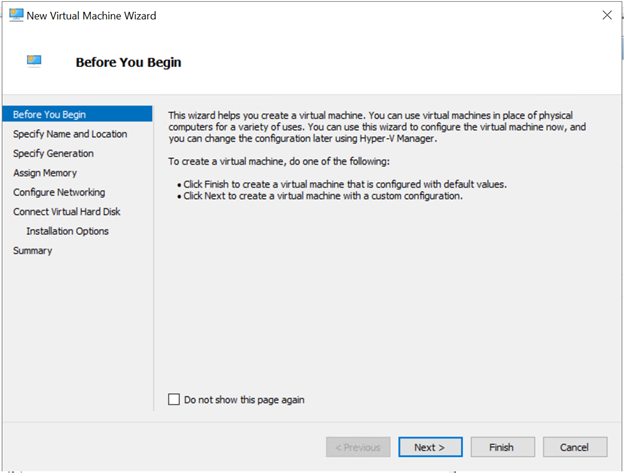
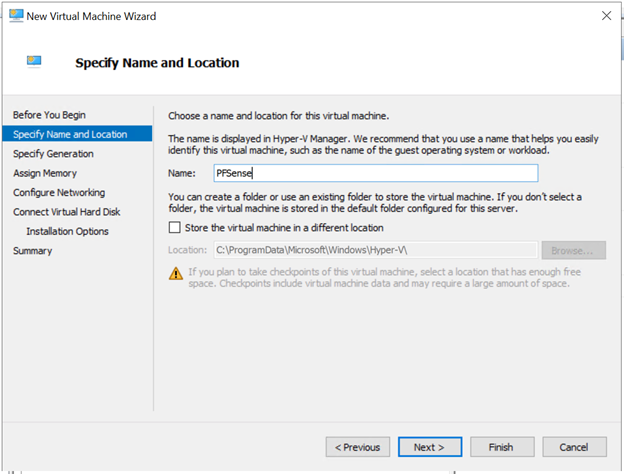
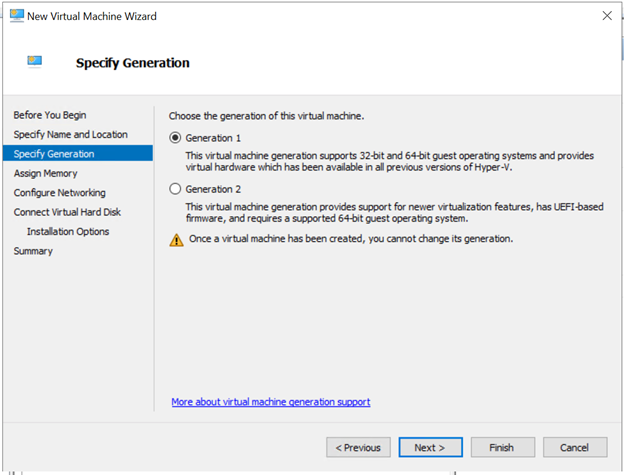
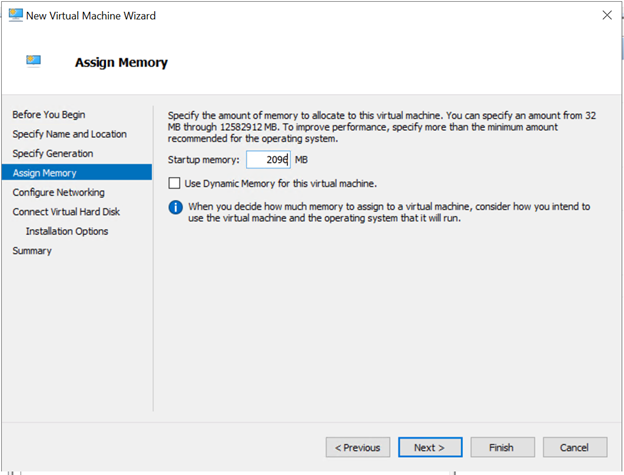
Pada bagian Configure Networking bisa langsung Next saja hal tersebut akan kita konfigurasi nanti.
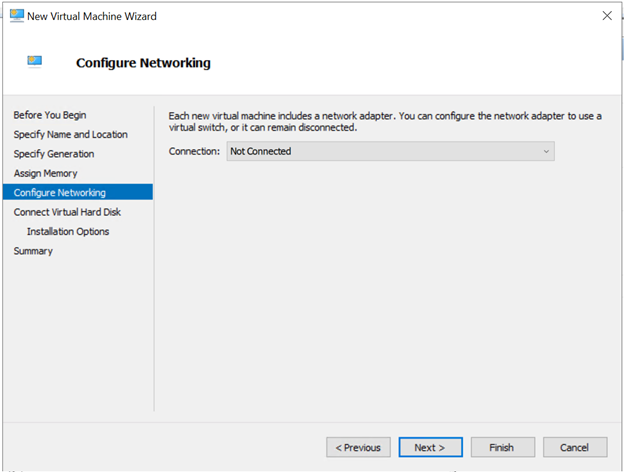
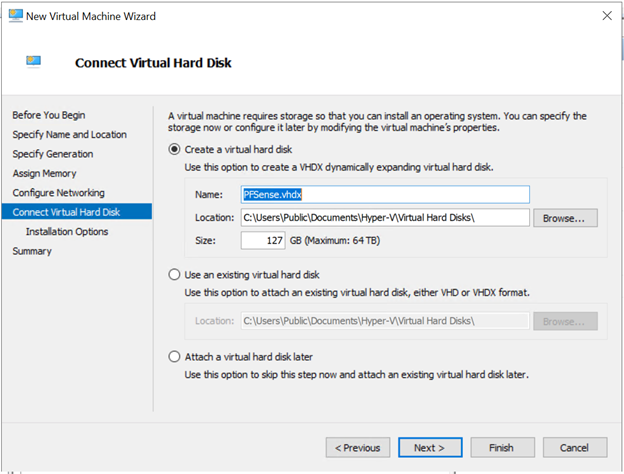
Pada bagian Installation Options silakan browse image file pfSense yang sebelumnya telah didownload.
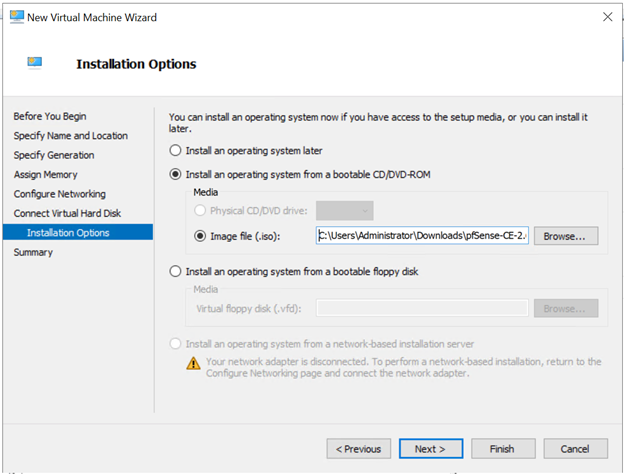
Setelah itu klik Finish.
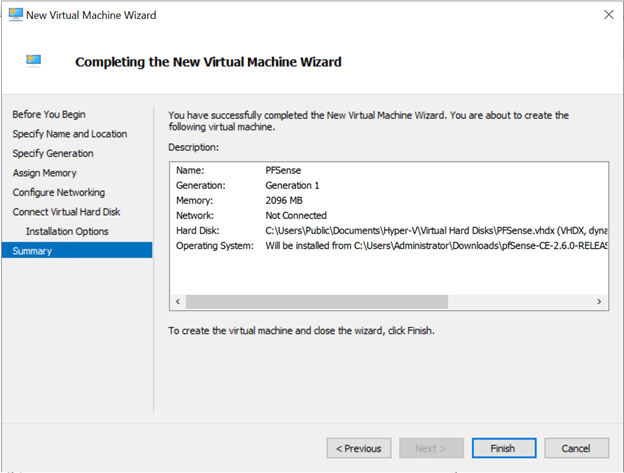
Sebelum distart virtual machine yang dibuat kita perlu menambahkan dahulu networknya, klik kanan pada VM > Setting
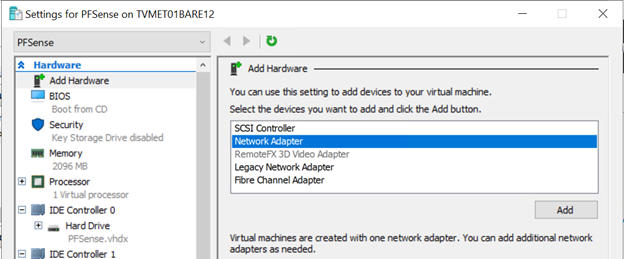
Atur yang pertama WAN Switch yang kedua LAN Switch.
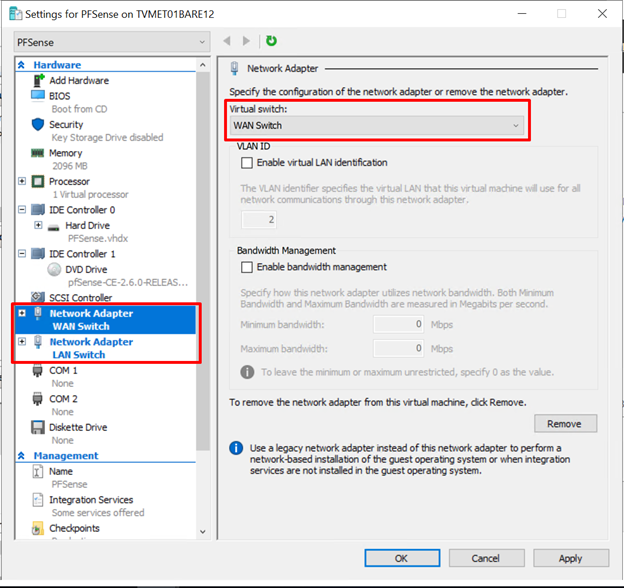
Apply lalu start virtual machine untuk memulai penginstalan, silakan dapat mengikuti step pada gambar berikut ini :
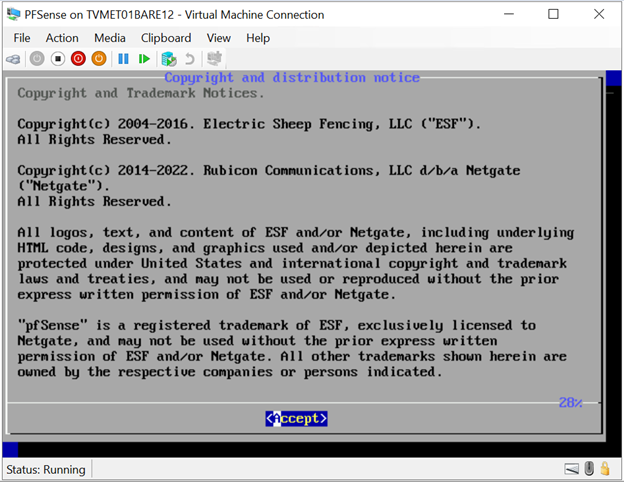
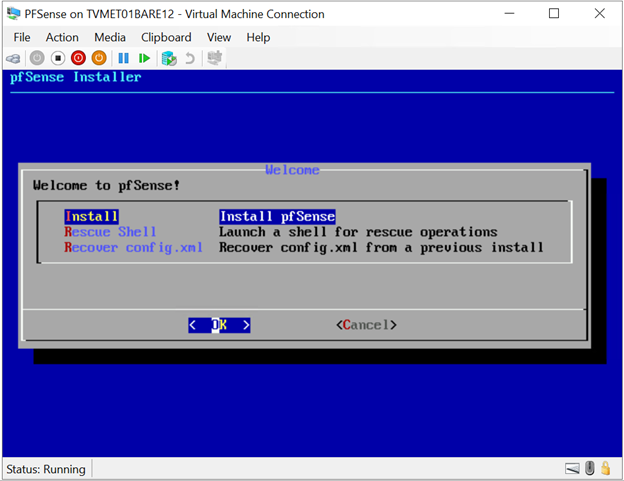
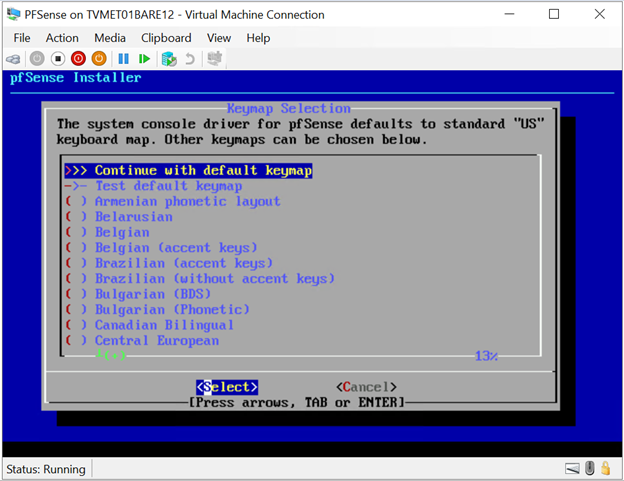
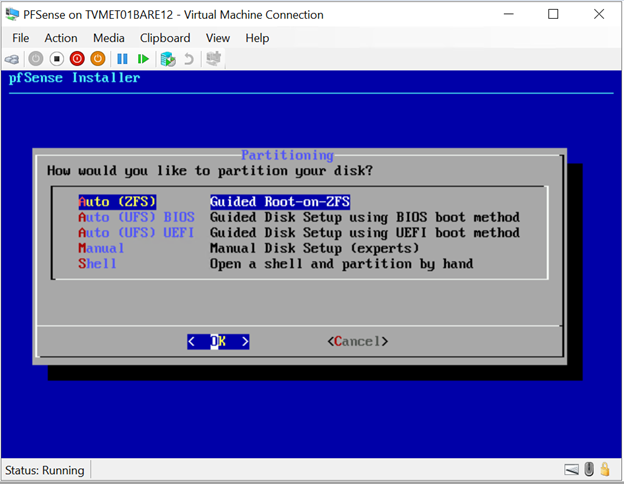
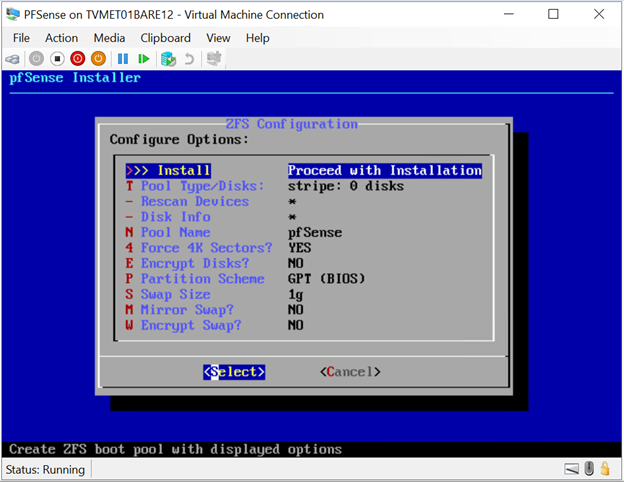
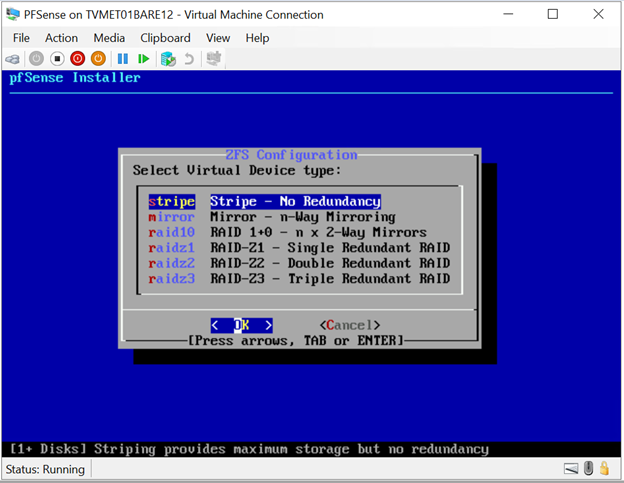
Pastikan untuk virtual disknya telah terceklis (klik space) lalu lanjutkan proses instalasi.
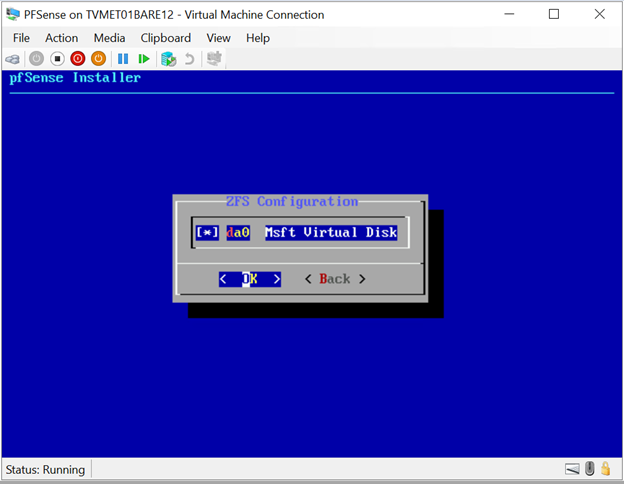
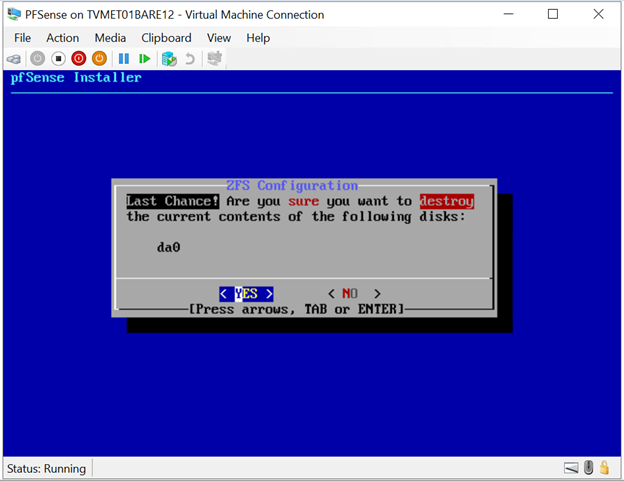
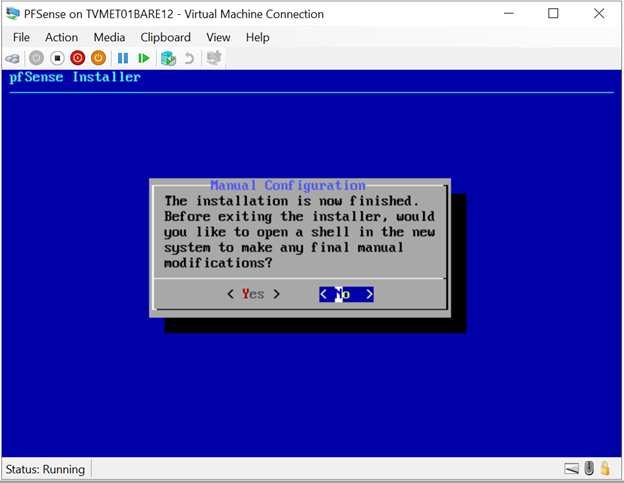
Setelah instalasi selesai silakan Eject image filenya dahulu lalu lakukan reboot.
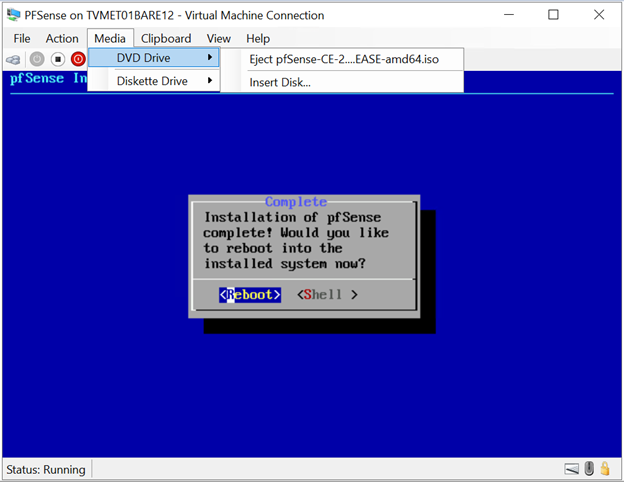
Selanjutnya konfigurasi WAN dan LAN pada pfSense seperti berikut ini:
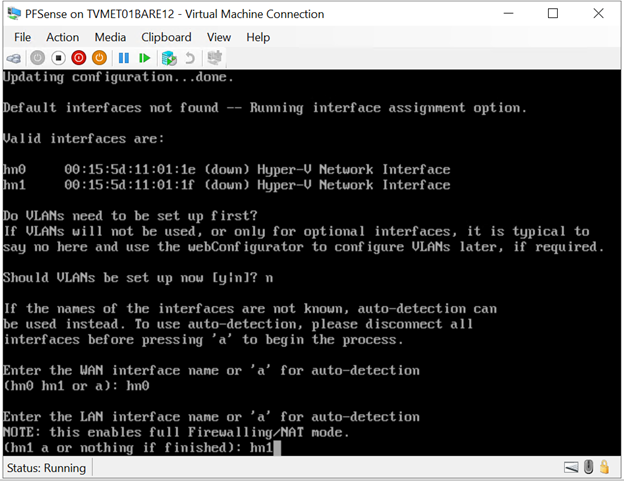
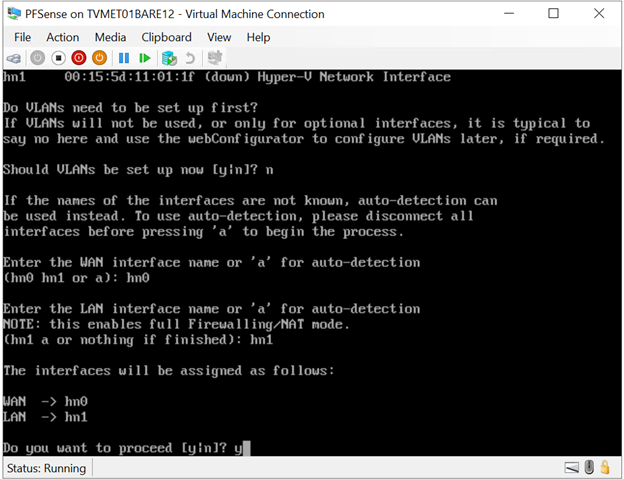
Tunggu hingga selesai, sampai seperti berikut :
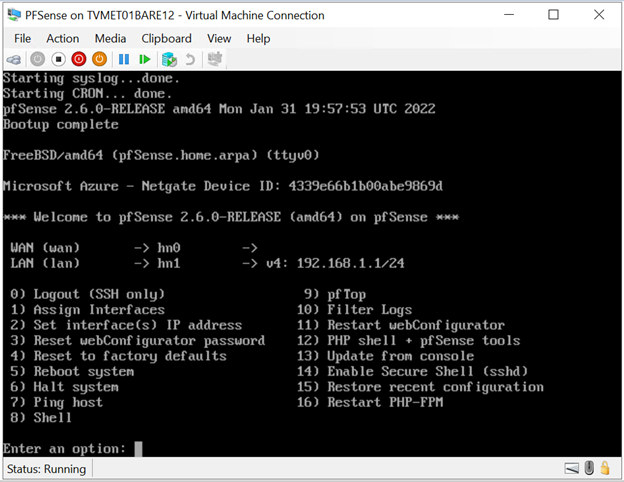
Selanjutnya kita perlu lakukan konfigurasi IP address pada masing-masing interface, pilih nomor 2 untuk Set Interface(s) IP address dan konfigurasi sebagai berikut :
WAN
Enter the number of the interface you wish to configure : 1
Configure Ipv4 address WAN interface via DHCP? (y/n) : n
Enter the new WAN IPv4 address : 192.168.20.100
Subnet mask are entered as bit counts in pfSense : 24
For a WAN, enter the new WAN Ipv4 upstream gateway address: 192.168.20.1
Configure Ipv6 address WAN interface via DHCP6? (y/n) : n
Enter the new WAN IPv6 address : [Enter]
Do you wan to revert to HTTP as the webConfigurator protocol? (y/n) : y
*Untuk IP address pastikan satu subnet dengan konfigurasi sebelumnya pada Network Connection.
LAN
Enter the number of the interface you wish to configure : 2
Enter the new LAN IPv4 address : 192.168.10.100
Subnet mask are entered as bit counts in pfSense : 24
For a LAN, enter the new LAN Ipv4 upstream gateway address: 192.168.10.1
Enter the new LAN IPv6 address : [Enter]
Do you want to enable the DHCP server on LAN? (y/n) : n
*Untuk IP address pastikan satu subnet dengan konfigurasi sebelumnya pada Network Connection.
Apabila telah selesai maka akan tampak seperti gambar berikut:
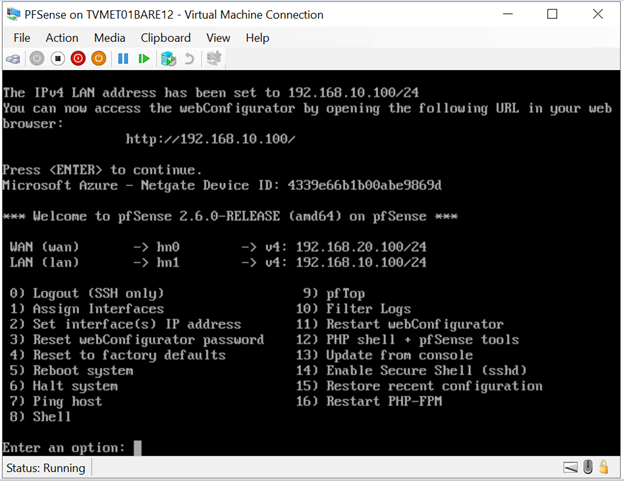
Lakukan ping keluar untuk mengetes koneksi internet, pilih nomor 7 (Ping Host) lalu coba ping 1.1.1.1 atau 8.8.8.8 apabila berhasil maka akan seperti berikut ini.
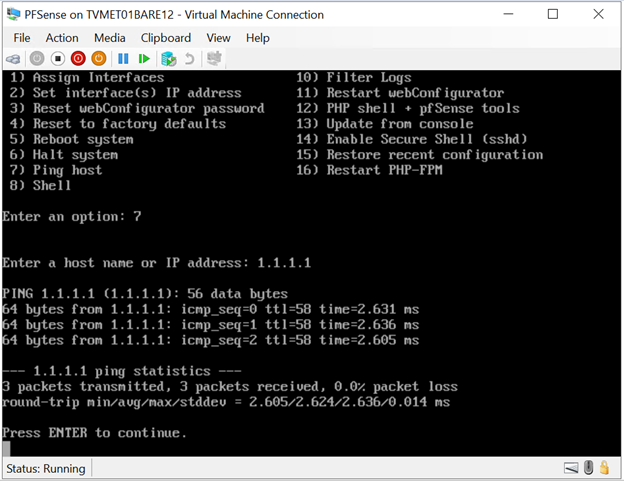
C. Hasil
Anda sudah dapat mengakses pfSense secara lokal. Lakukan akses dari broser ke IP LAN pfSense pada kali ini memiliki IP http://192.168.10.100
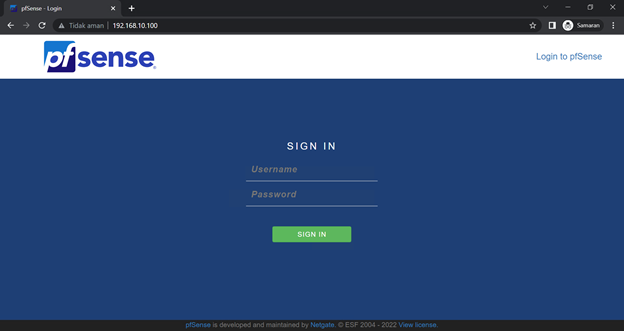
Apabila berhasil maka akan muncul halaman seperti ini. Untuk akses pertama anda dapat menggunakan password pfSense berikut :
Username : admin
Password : pfsense
Selesai anda telah melakukan penginstallan PFSense pada Hyper-V di layanan NEO Metal.
D. Kesimpulan
Pada panduan ini, telah dijelaskan secara rinci langkah-langkah untuk melakukan instalasi dan konfigurasi pfSense di dalam lingkungan Hyper-V pada layanan NEO Metal. pfSense, yang merupakan solusi berbasis FreeBSD, berperan sebagai firewall dan router yang efektif dalam mengatur lalu lintas data dalam virtual machine.
Langkah-langkah yang dijelaskan mencakup instalasi dan konfigurasi Hyper-V, konfigurasi jaringan dengan Virtual Network Switch, dan proses instalasi serta konfigurasi pfSense. Setiap langkah dari awal hingga akhir telah diuraikan dengan detail, termasuk pengaturan IP address pada interface WAN dan LAN, serta konfigurasi lainnya yang diperlukan.
Semoga artikel ini dapat membantu Anda. Temukan bantuan lainnya melalui Knowledge Base Biznet Gio. Jika Anda masih memiliki kendala silahkan hubungi support@biznetgio.com atau (021) 5714567.
Popular Articles
-
Cara Install & Konfigurasi Monitoring Cacti Serta Mengetahui Fungsi Fitur Pada Cacti
8 people say this guide was helpful
-
Cara Mengaktifkan Telnet pada Windows 7, 8 dan 10
3 people say this guide was helpful
-
Instalasi DNS Server Menggunakan Service Bind di CentOS 7
4 people say this guide was helpful
-
Jenis-Jenis Software Virtualisasi untuk Membuat Virtual Machine
5 people say this guide was helpful