Membuat Guest Network untuk Instance di Gio Enterprise Cloud
0 people liked this article
A. Pendahuluan
Guest Network pada layanan Gio Enterprise Cloud terbagi menjadi beberapa tipe antara lain : Isolated, L2 dan Shared.
a. Isolated Network
Isolated Network adalah jaringan yang bisa diakses hanya dari instance single account. Isolated network memiliki beberapa sifat :
- Sumber daya seperti VLAN dialokasikan dan dikumpulkan kembali secara dinamis.
- Terdapat satu network offering untuk seluruh jaringan.
- Network offering dapat diupgrade atau downgrade, tetapi berlaku untuk seluruh jaringan.
b. Shared Network
Shared Network dapat diakses oleh instance yang dimiliki oleh banyak akun yang berbeda. Isolated Network pada shared network dilakukan dengan menggunakan teknik seperti security group, yang hanya disupport di Basic Zone atau Advanced Zone dengan Security Group.
- Shared Network dibuat oleh end user atau administrator.
- Shared Network bisa ditetapkan ke domain tertentu
- Resource Shared Network termasuk VLAN dan Physical Network yang dimapping dapat dilakukan oleh administrator
- Shared Network bisa diisolasikan dengan Security Group
- Public Network adalah Shared Network yang tidak diperlihatkan ke end user
c. L2 (Layer 2) Network
L2 Network menyediakan Network Isolation tanpa adanya layanan lain. Artinya tidak ada penyediaan virtual router. Diasumsikan end user akan memiliki IPAM sendiri atau mereka akan mengunakan IP Address secara statis.
- Tidak bisa assign IP Address untuk instance
- User data dan metadata dapat diteruskan ke instance menggunakan config drive (yang harus diaktifkan dalam network offering)
B. Langkah - Langkah
Adapun cara membuat Guest Network bisa mengikuti panduan berikut ini :
a. Isolated Network
1. Login ke Portal Gio Enterprise Cloud
2. Pada menu Network pilih Guest Network seperti pada gambar berikut :
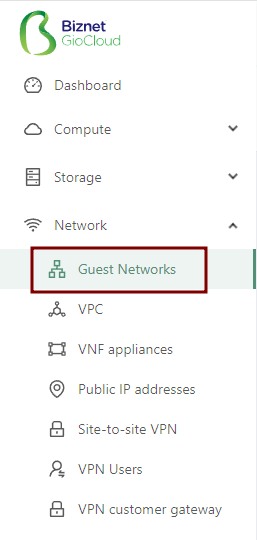
3. Lalu klik klik Add Network
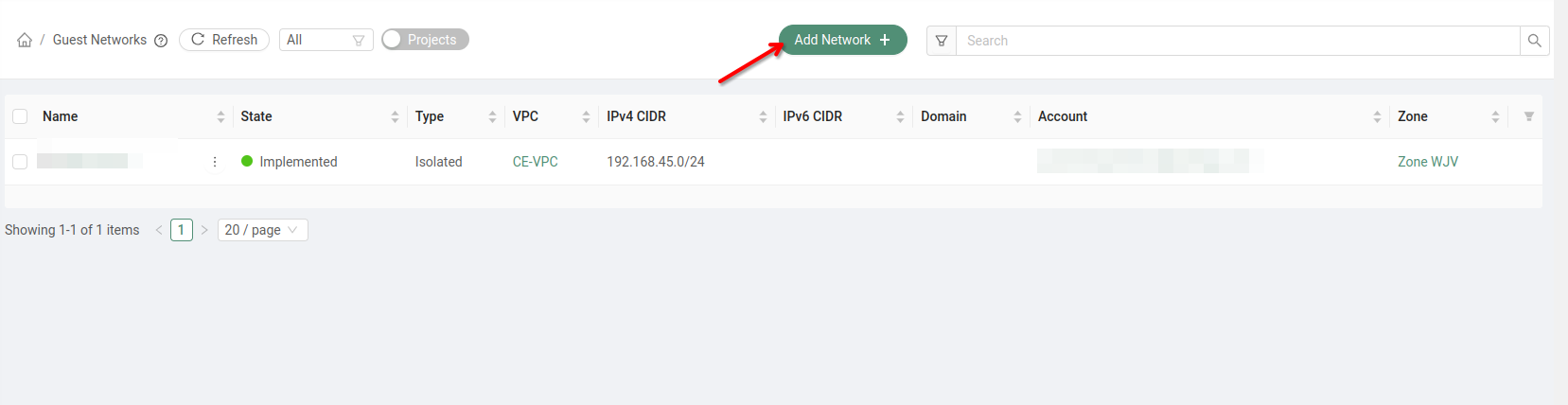
4. Lalu pilih tipe jaringan “Isolated”
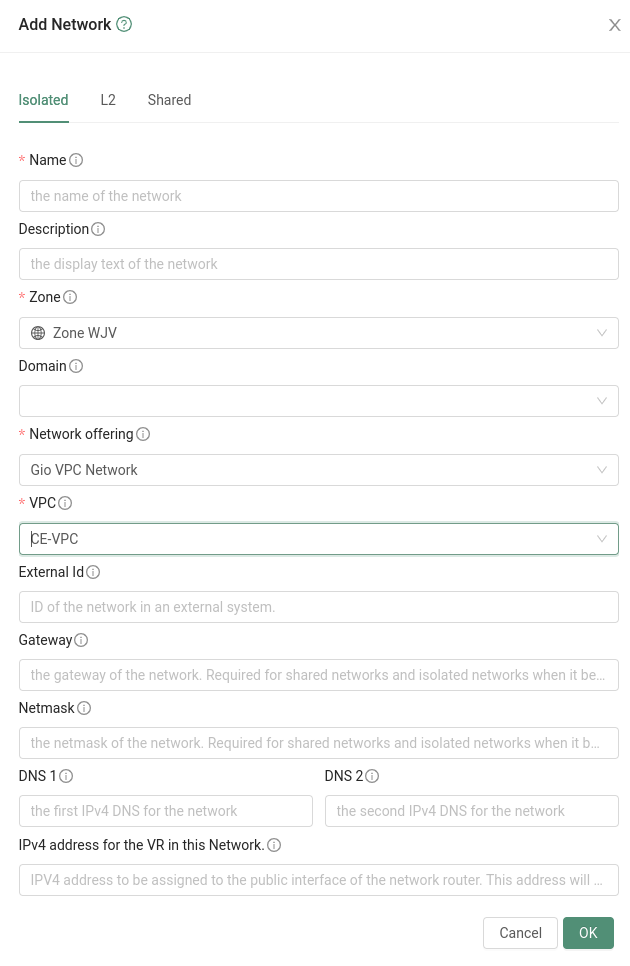
Keterangan :
- Name : Isikan nama jaringan
- Description : Deskripsi jaringan
- Zone : Pilih zone yang tersedia
- Network Offering : Pilih Network Offering yang tersedia
- External ID : ID network pada external system
- Gateway : Gateway yang digunakan pada instance
- Netmask : Subnet yang akan digunakan pada instance
- DNS : Bisa set kustom DNS yang digunakan pada guest Network. Jika tidak diisi maka DNS zone akan digunakan. Hanya tersedia jika Network Offering support DNS service.
- IPv4 address for the VR in this Network : Alamat IPv4 yang ditetapkan ke interface public router. Alamat ini akan digunakan sebagai source NAT.
5. Jika sudah selesai silakan klik OK, nantinya akan muncul pada list Guest Network seperti berikut :

b. Shared Network
1. Caranya sama dengan sebelumnya, akan tetapi untuk tipe jaringannya Anda bisa memilih “Shared Network” :
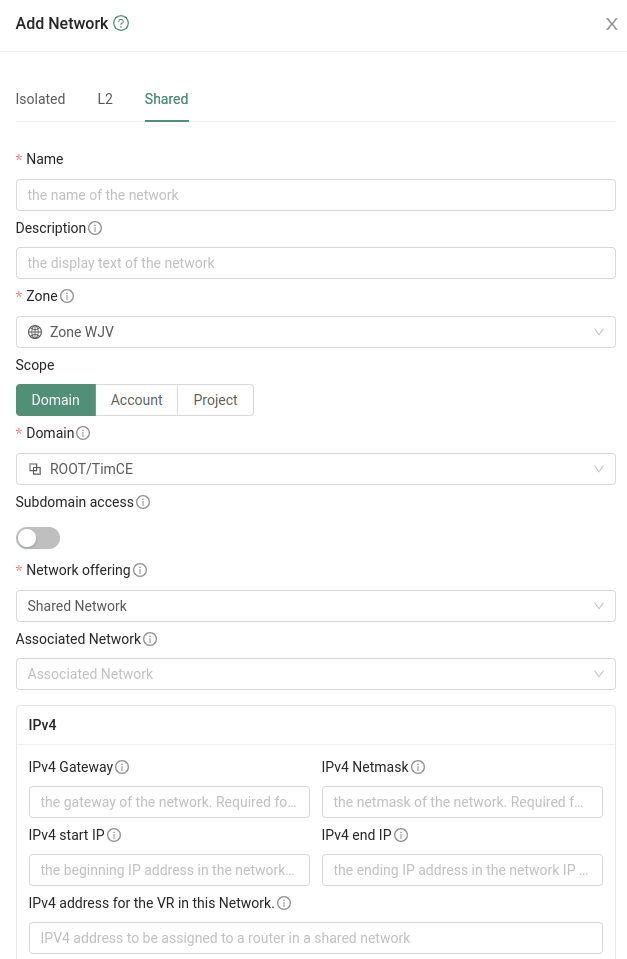
Keterangan :
- Name : Nama Shared Network
- Description : Deskripsi Shared Network
- Zone : Nama Zone untuk network
- Scope : Scope yang tersedia seperti Domain, Account, Project.
a. Domain : Jika memilih scope domain, maka nantinya akan tersedia pilih domain yang sudah dibuat sebelumnya
b. Account : Untuk account yang sudah dibuat sebelumnya akan tersedia pada list dan Anda bisa memilih akun yang akan digunakan untuk network tersebut.
c. Project : Anda bisa menentukan opsi projek yang digunakan untuk network tersebut.
- Network Offering
- Associated Network : L2 atau Isolated Network yang terkait dengan jaringan ini. Network ini akan menggunakan VLAN yang sama dengan jaringan terkait.
- Gateway : Gateway yang digunakan
- Netmask : Subnet yang digunakan
- IP Range : Range IP Address yang bisa diakses dari Internet dan diassign ke instance
- DNS : Kustom DNS jika diperlukan
- Network Domain : DNS suffix pada level jaringan.
2. Klik OK untuk confirm.
c. L2 (Layer 2) Network
1. Pada saat membuat Network pilih tipe L2. Pembuatan L2 Network ini lebih sederhana dibandingkan dengan Isolated Network maupun Shared Network.
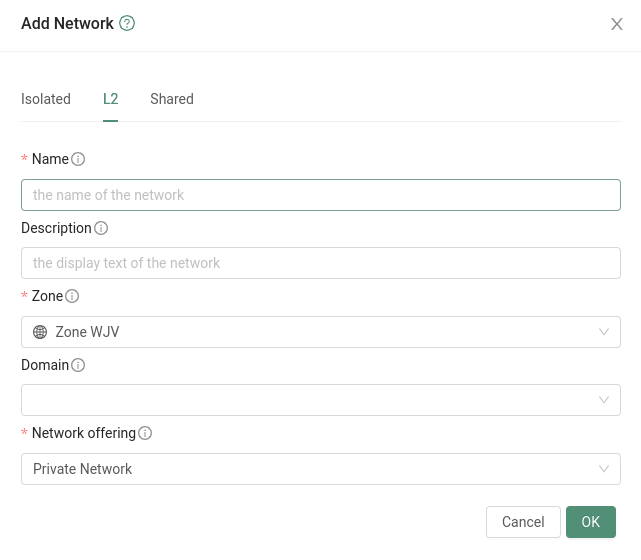
Keterangan :
- Name : Isikan nama L2 networknya
- Description : Deskripsi L2 Network
- Zone : Pilih zone yang disediakan oleh Cloud Provider
- Domain : Pilih domain / account yang sudah ada
- Network Offering : Pilih network offeringnya
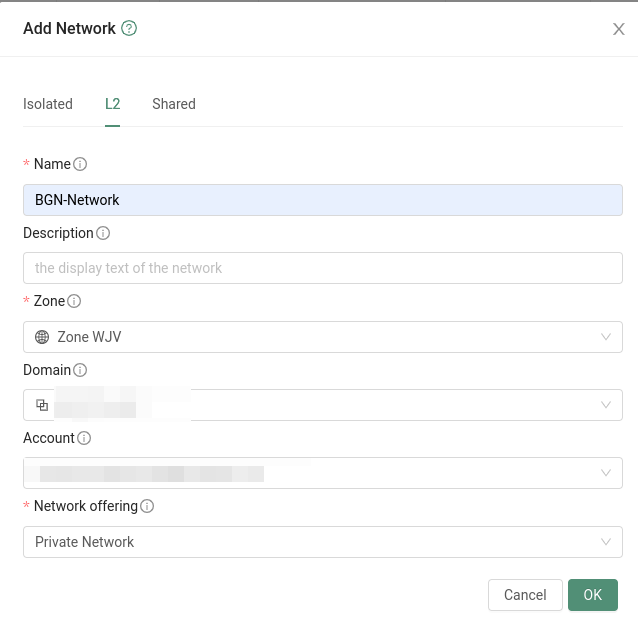
2. Klik OK untuk confirm.
3. L2 Network sudah berhasil dibuat :
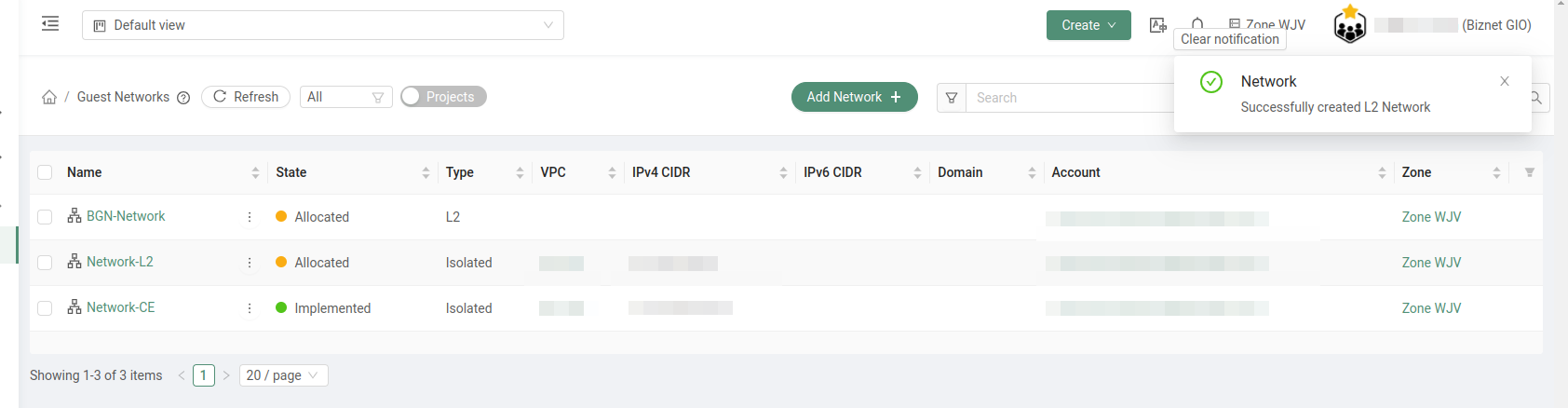
C. Penutup
Itulah beberapa cara untuk membuat Guest Network yang terdiri dari Isolated Network, Shared Network dan L2 Network.
Semoga panduan ini dapat membantu Anda. Temukan bantuan lainnya melalui Knowledge Base Biznet Gio. Jika Anda masih memiliki kendala silahkan hubungi support@biznetgio.com atau (021) 5714567.
Popular Articles
-
Cara Install & Konfigurasi Monitoring Cacti Serta Mengetahui Fungsi Fitur Pada Cacti
10 people say this guide was helpful
-
Cara Mengaktifkan Telnet pada Windows 7, 8 dan 10
4 people say this guide was helpful
-
Install dan Konfigurasi Samba Server pada Ubuntu
3 people say this guide was helpful
-
Jenis-Jenis Software Virtualisasi untuk Membuat Virtual Machine
6 people say this guide was helpful