Install dan Konfigurasi Samba Server pada Ubuntu
3 people liked this article
A. Pendahuluan
Samba server adalah software untuk berbagi file yang menggunakan protokol SMB. Tutorial kali ini membahas bagaimana cara install dan konfigurasi samba server. Selain berguna untuk berbagi file Samba server juga Samba server merupakan sebuah tool networking yang berbasis open source berguna untuk file sharing dan juga printer sharing antar platform OS, jadi Samba server dapat digunakan untuk beragam sistem operasi seperti Windows, Unix, Linux, dan bahkan Mac OS.
Manfaat Samba Server
- Samba server memiliki beberapa keunggulan dibandingkan protokol transfer lainnya seperti:
- Open-source dan gratis
- Dapat dipasang dan digunakan dengan mudah
- Support beragam sistem operasi
- Cara Install dan Konfigurasi
Tahapan berikutnya,kita akan install Samba server pada sistem operasi Ubuntu Server dan untuk clientnya bisa mengakses menggunakan sistem operasi Windows/Unix.
B. Instalasi dan Konfigurasi
Di sini kami menggunakan Ubuntu Server 20.04 LTS. Pertama sekali Anda harus mengakses command line dengan mencari pintasan Terminal atau menekan kombinasi tombol Ctrl+Alt+T.
Tahapan Install
1. Update dan install sambar server pada Ubuntu server 20.04 dengan perintah berikut:
sudo apt update
sudo apt install samba smbclient cifs-utils2. Buatlah direktori/folder share, dimana folder tersebut akan digunakan sebagai tempat sharing file. Anda bisa dapat membagi dua semisal folder public dan folder private.
sudo mkdir /smb-public
sudo mkdir /smb-privateUntuk folder public dapat diakses oleh public, sedangkan folder private hanya diakses oleh user tertentu saja.
3. Buka file konfgurasi samba, sebelumnya silakan backup file konfigurasi tersebut.
sudo cp /etc/samba/smb.conf{,.bak}
sudo vim /etc/samba/smb.confBerikut tampak konfigurasi global dari samba server:
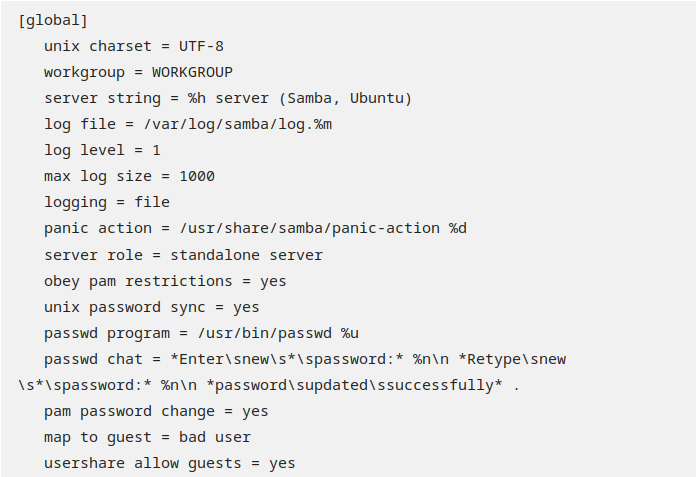
Konfigurasi Public Share
Tambahkan baris konfigurasi berikut pada baris paling bawah:
[publicshare]
path = /smb-public
writable = yes
guest ok = yes
guest only = yes
force create mode = 775
force directory mode = 775Konfigurasi Private Share
Tambahkan baris konfigurasi berikut pada baris paling bawah:
[privateshare]
path = /smb-private
writable = yes
guest ok = no
valid users = @smbinternal
force create mode = 770
force directory mode = 770
inherit permissions = yes
4. Langkah selanjutnya, silakan buat grup smbinternal dan tambahkan user tertentu pada grup tersebut. Dimana private share hanya akan bisa diakses oleh user tersebut saja.
sudo groupadd smbinternal5. Update permission pada folder share
Ubah permission pada folder private menjadi seperti berikut:
sudo chgrp -R smbinternal /smb-private/
sudo chgrp -R smbinternal /smb-public
sudo chmod 2770 /smb-private/
sudo chmod 2775 /smb-publicSetelah itu, buatlah satu user demo tanpa akses ke shell dan tambahkan user tersebut kedalam grup smbinternal:
sudo useradd -M -s /sbin/nologin demouser
sudo usermod -aG smbinternal demouserSet password pada user tersebut dengan perintah dan aktifkan akun samba:
sudo smbpasswd -a demouser
sudo smbpasswd -e demouser6. Langkah berikutnya, silakan verifikasi hasil konfigurasi yang telah ditambahkan sebelumnya apakah terdapat error atau tidak.
sudo testparmApabila tidak ada error maka akan muncul seperti pada gambar berikut:
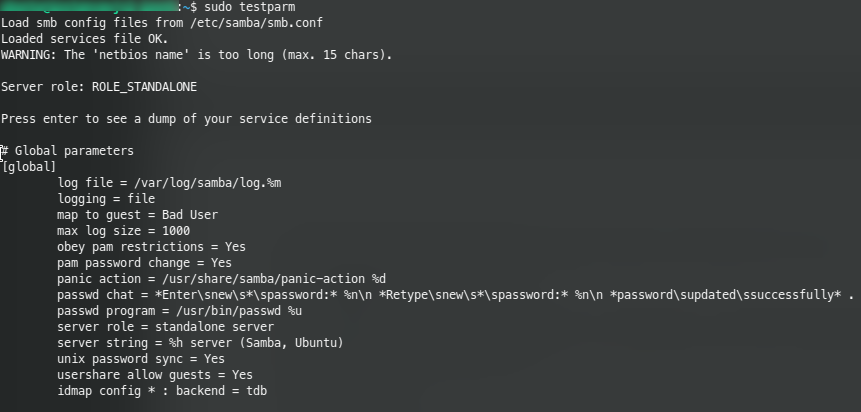
Restart service samba dengan perintah:
systemctl restart smbd7. Buatlah file/folder test share
sudo mkdir /smb-private/demofolder-priv /smb-public/demofolder-pub
sudo touch /smb-private/demofile-priv /smb-public/demofile-pubDan yang terakhir jangan lupa allow port 139 (service samba) dari sisi firewall router (Portal) dan dari sisi firewall OS.
C. Hasil Uji Coba
Akses Samba Server dari Klien dan Tes Berbagi Berkas
Untuk akses samba server yang sudah disetup sebelumnya bisa diakses dari Unix OS maupun Windows. Berikut salah satu contoh cara akses menggunakan sistem operasi Kubuntu 20.04 LTS yakni melalui file manager (Dolphin).
Ketikkan \\IP_Public_Server\privateshare pada kolom lokasi berikut untuk mengakses folder private dan enter.
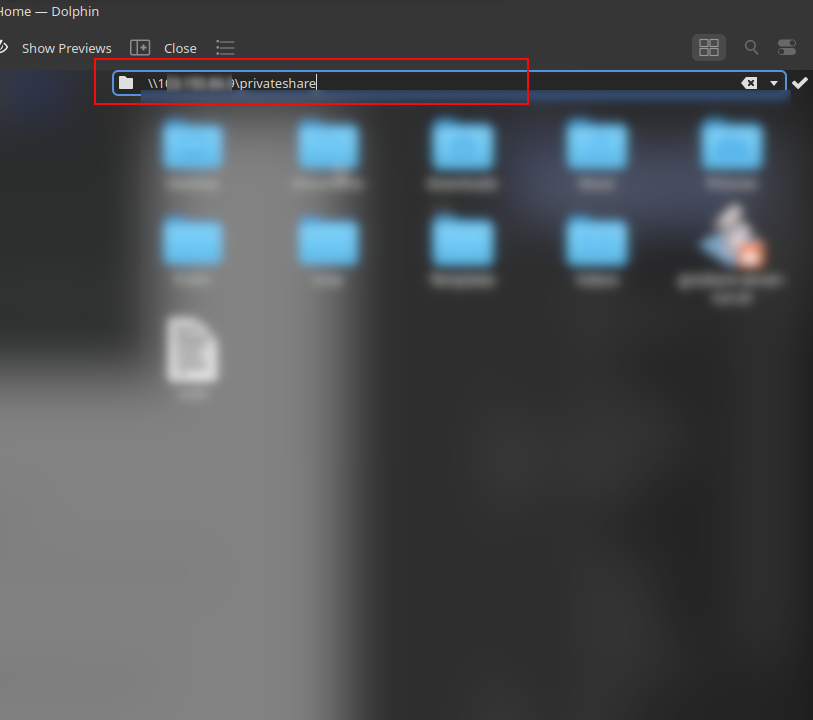
Nantinya Anda akan diminta data username dan password, masukkan username dan password yang sudah dibuat sebelumnya, jika berhasil Anda akan melihat demofolder dan demofile. Untuk melakukan share file, Anda cukup drag and drop pada folder private tersebut saja.
Begitupun untuk mengakses folder public bisa mengetikkan \\IP_Public_Server\publicshare pada kolom lokasi Dolphin. Anda tidak akan diminta input data username dan password, karena ini bersifat public. \
image widget. Press Enter to type after or press Shift + Enter to type before the widget
2. Sedangkan jika Anda ingin mengakses melalui windows bisa mengikut langkah berikut:
Masuk ke windows explorer, dan klik kanan network > pilih Map network drive...
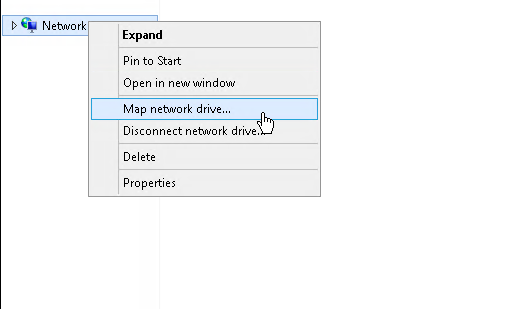
Masukkan \\IP_Public_Server\privateshare untuk mengakses folder private dan klik finish.
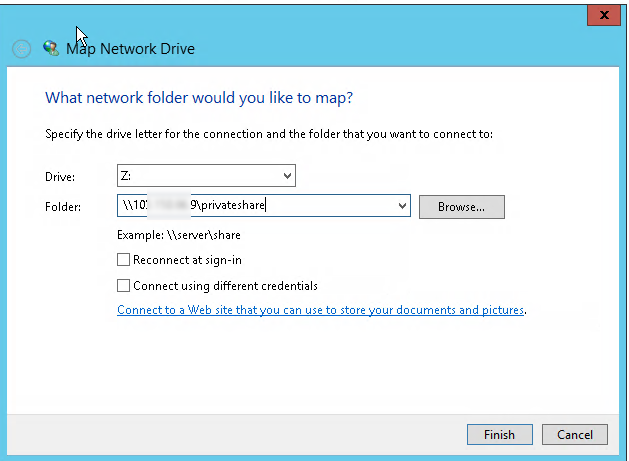
Masukkan username dan password demouser:
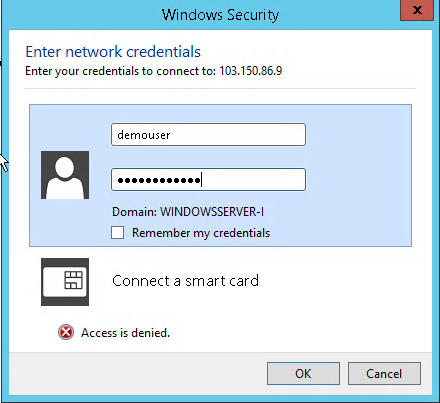
Apabila berhasil akan muncul folder/file demo, untuk share folder dari windows Anda cukup drag dan drop ke folder samba server tersebut.
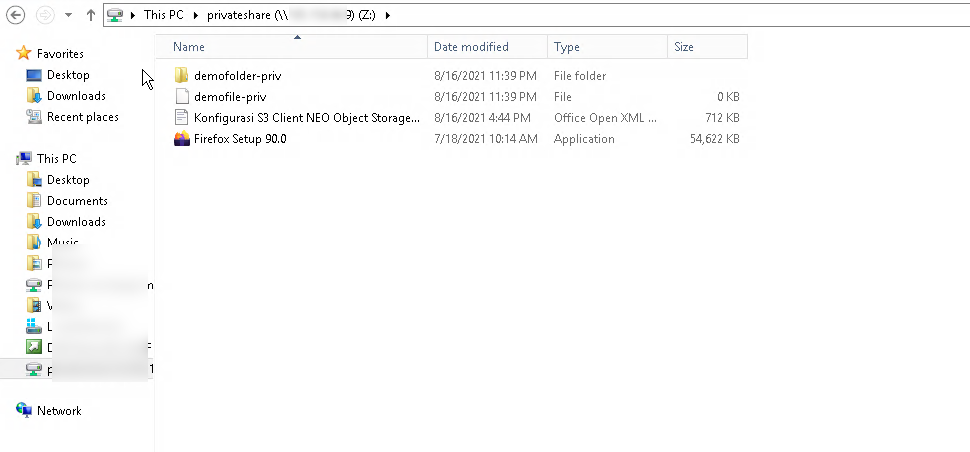
Selamat, Anda sudah berhasil memasang dan mengkonfigurasi samba server pada perangkat Anda. Temukan bantuan lainnya melalui Knowledge Base Biznet Gio atau hubungi support@biznetgio.com.
Semoga artikel ini dapat membantu Anda. Temukan bantuan lainnya melalui Knowledge Base Biznet Gio. Jika Anda masih memiliki kendala silahkan hubungi support@biznetgio.com atau (021) 5714567.
Popular Articles
-
Cara Install & Konfigurasi Monitoring Cacti Serta Mengetahui Fungsi Fitur Pada Cacti
10 people say this guide was helpful
-
Cara Mengaktifkan Telnet pada Windows 7, 8 dan 10
4 people say this guide was helpful
-
Install dan Konfigurasi Samba Server pada Ubuntu
3 people say this guide was helpful
-
Jenis-Jenis Software Virtualisasi untuk Membuat Virtual Machine
6 people say this guide was helpful