Cara Membuat, Mengedit, dan Menghapus Virtual Machine pada GIO Public 2.0
1 people liked this article
A. Pendahuluan
GIO Public adalah layanan Infrastructure as a Service dari Biznet Gio yang memberikan Virtual Data Center berbasis VMWare dengan kemampuan skalabilitas yang bisa ditingkatkan sesuai kebutuhan. Selain itu GIO Public juga memiliki fitur network yang lengkap dan mampu memberikan lingkungan virtual tanpa downtime. Panduan ini akan menjelaskan cara membuat, mengubah, dan menghapus virtual machine pada GIO Public 2.0.
B. Instalasi dan Konfigurasi
1. Cara Membuat Virtual Machine
Untuk membuat VM, silakan login ke halaman login GIO Public Biznet Gio Cloud dan masukan Organization name yang telah diinformasikan sebelumnya. Kemudian masukan username dan password Anda.
Sebelum membuat VM, Anda perlu membuat network terlebih dahulu, agar network tersebut dapat di attach/dipasang saat pembuatan VM. Untuk detail langkah-langkah pembuatan network bisa dilihat detailnya melalui panduan berikut: Cara Membuat Network baru pada Gio Public v2 - Biznet Gio Nusantara
Setelah berhasil login, akan muncul tampilan seperti berikut kemudian klik Datacenter akun Anda.
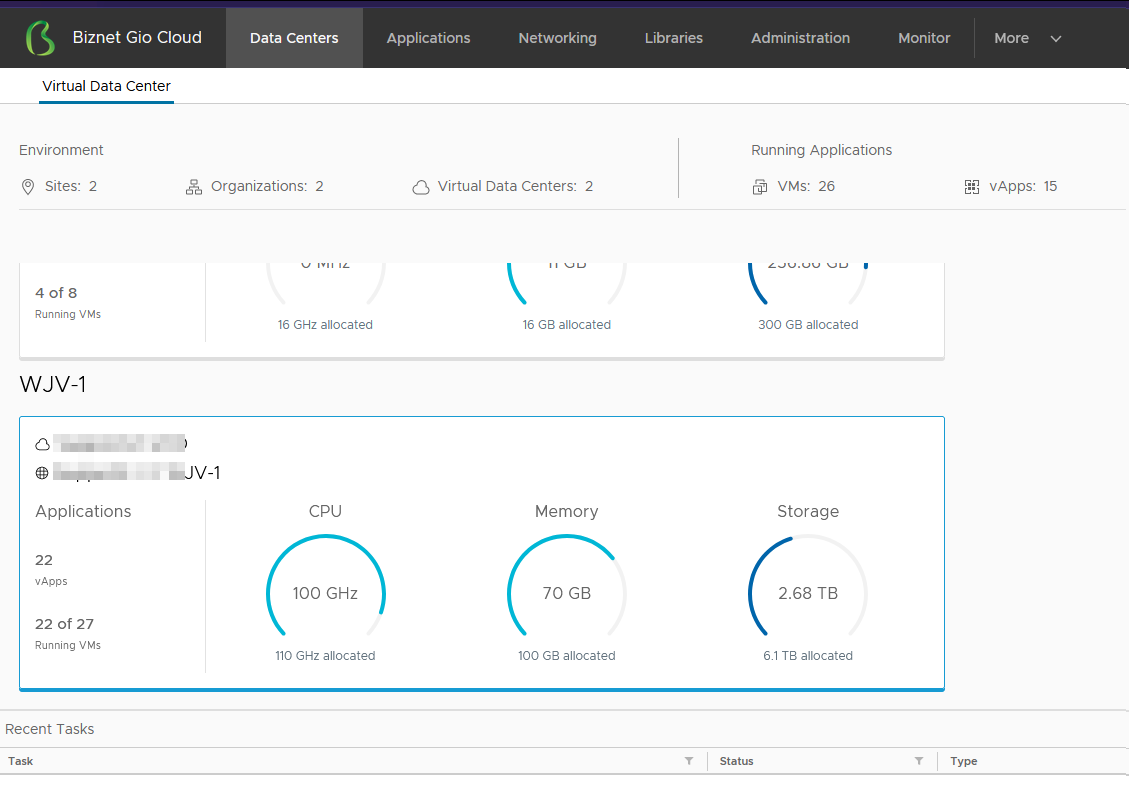
Pada halaman selanjutnya pilih menu Compute >> Virtual Machine >> NEW VM
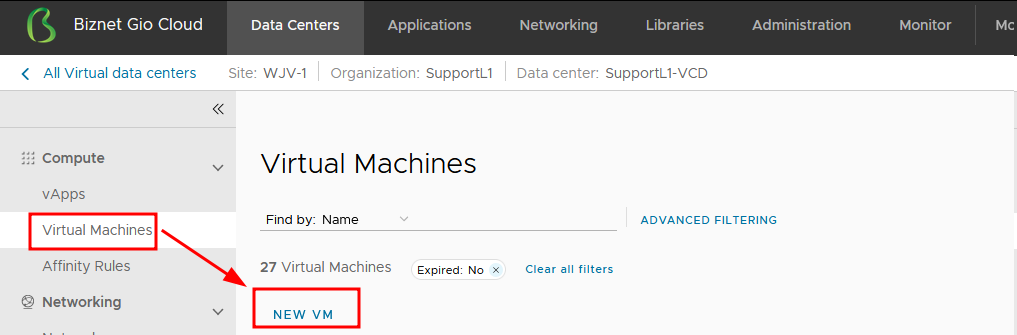
Untuk membuat VM terdapat dua pilihan yaitu menggunakan template atau file ISO.
A. Membuat VM dengan ISO
berikut langkah untuk membuat VM menggunakan ISO:
Silahkan disesuaikan dengan kebutuhan untuk bagian berikut.
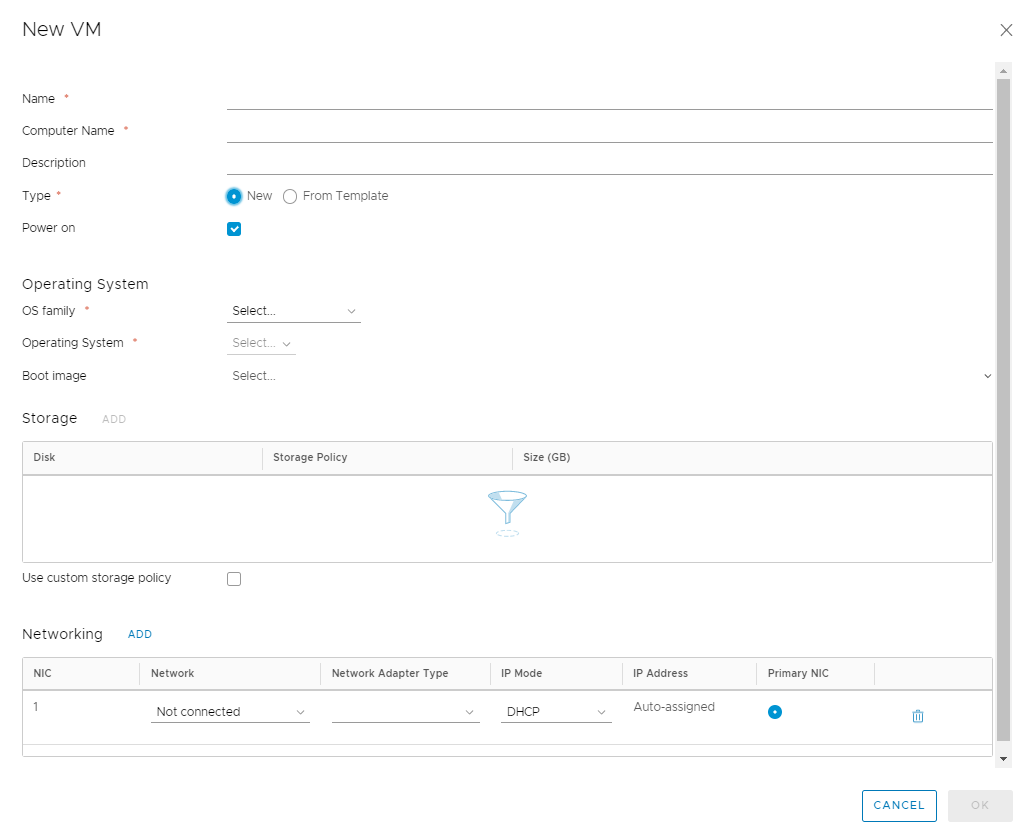
Name : Nama VM Computer
Computer Name : Nama untuk hostname Vm
Description : Detail keterangan VM
Type : Pilih New, karena kami install VM menggunakan file ISO
OS Family : Tipe sistem operasi yang digunakan (Windows, Linux, Other)
Operating System : Versi sistem operasi yang digunakan
Boot image : File ISO yang telah diupload sebelumnya
Setelah mengisi pada bagian Operating System, akan muncul pilihan untuk menggunakan spesifikasi yang telah disediakan atau menentukan secara manual spesifikasi yang diinginkan. Pada paduan ini kamu menggunakan spesifikasi yang telah disediakan sebelumnya.
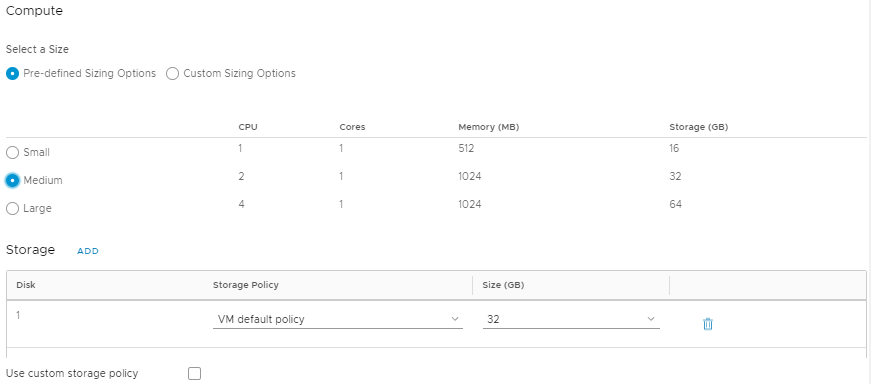
Pada bagian Networking isi seperti contoh berikut.

Keterangan:
Network : pilih nama network yang telah dibuat sebelumnya
Network Adapter Type : pilih VMXNET3
IP Mode : pilih Manual IP
IP Address : tentukan IP Address dari range network yang telah dibuat sebelumnya
Kemudian klik tombol OK dan tunggu proses pembuatan VM, setelah selesai status VM akan menjadi Powered on
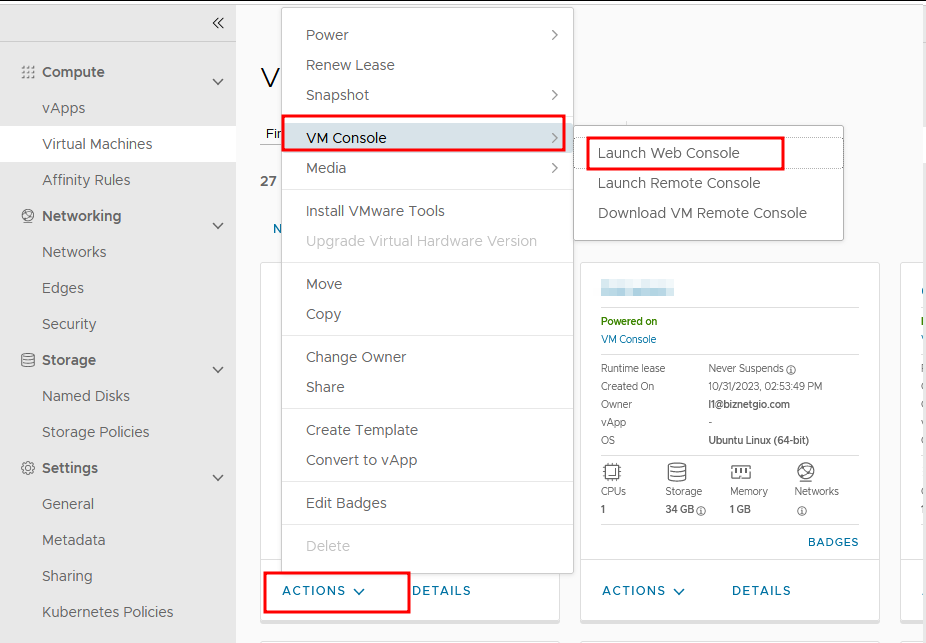
Klik tombol Action >> Launch Web Console dan lakukan instalasi VM sesuai OS yang digunakan.
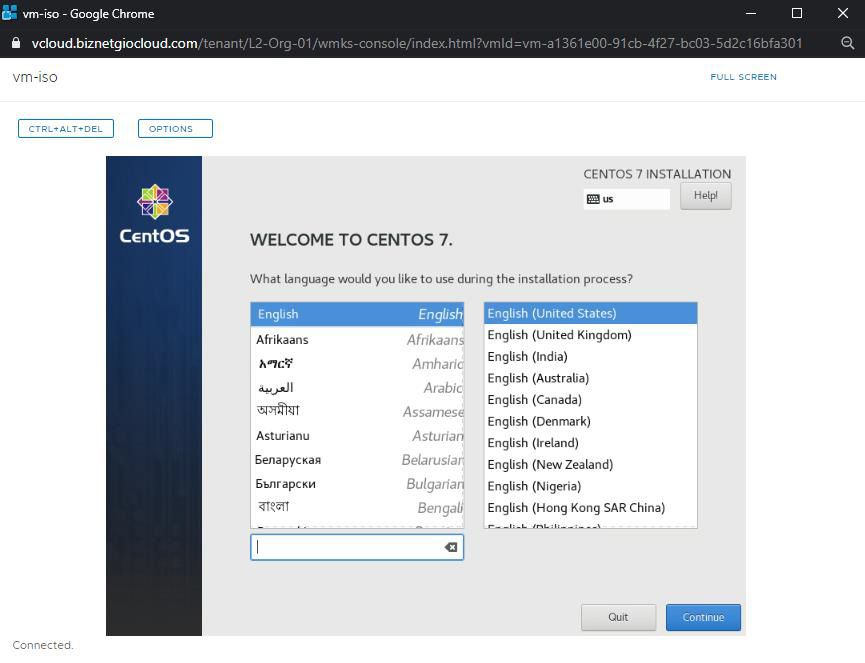
Setelah selesai pastikan untuk IP Address sudah sesuai saat instalasi sistem operasi. Apabila tidak terdapat IP Address silakan diatur secara manual di sisi sistem operasi yang digunakan.
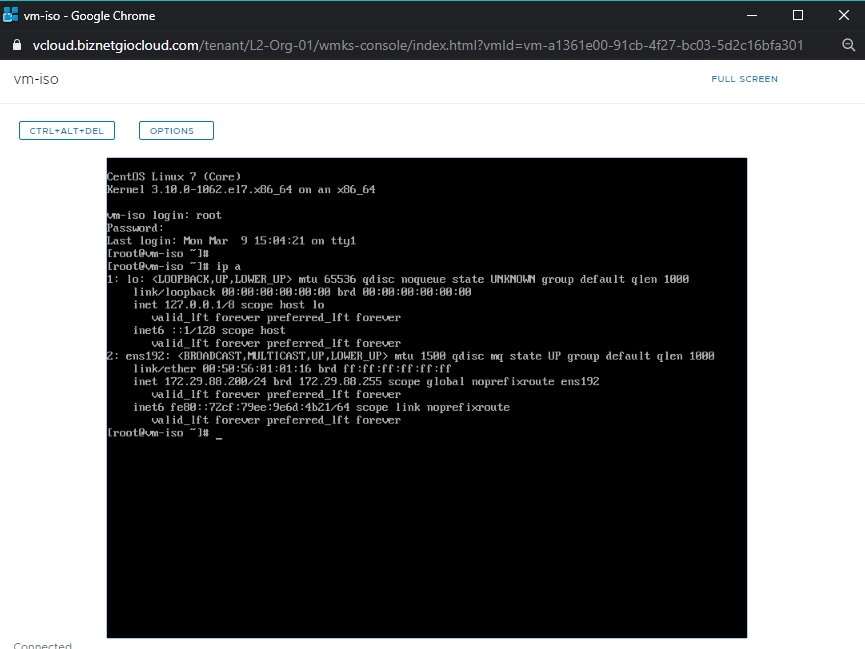
B. Membuat VM dengan Template
Silahkan disesuaikan dengan kebutuhan untuk bagian berikut:

Name : nama VM
Computer Name : nama untuk hostname VM
Description : detail keterangan VM
Type : pilih Template, karena kami install VM menggunakan Template
Templates : Sesuaikan dengan OS yang akan Anda gunakan.
Selanjutnya setelah melakukan konfigurasi OS, Anda perlu melakukan konfigurasi disk pada VM seperti gambar berikut:

Keterangan:
Storage Policy : - Basic (Tipe disk ini sudah menggunakan SSD dengan IOPS Up To 4k)
- SSD (Tipe disk ini sudah menggunakan SSD dengan IOPS Up To 8k)
Setelah mengisi pada bagian Storage, akan muncul pilihan konfigurasi Networking isi seperti contoh berikut.

Keterangan:
Network : pilih nama network yang telah dibuat sebelumnya
Network Adapter Type : pilih VMXNET3
IP Mode : pilih Manual IP
IP Address : tentukan IP Address dari range network yang telah dibuat sebelumnya
Setelah konfigurasi diatas sudah dilakukan, langkah selanjutnya adalah mengatur password user pada VM yang akan dibuat :

Kemudian klik tombol OK dan tunggu proses pembuatan VM, setelah selesai status VM akan menjadi Powered on
Setelah pembuatan VM selesai, Anda perlu mengatur firewall,snat dan dnat agar VM dapat diakses melalui Public. Untuk detail langkah-langkahnya bisa dilihat melalui panduan berikut: Cara Membuat Network baru pada Gio Public v2 - Biznet Gio Nusantara
2. Cara Mengedit Virtual Machine
Untuk melakukan edit spesifikasi, matikan terlebih dahulu VM klik Actions >> Power off >> klik OK.
Setelah powered off lalu klik tombol DETAILS.
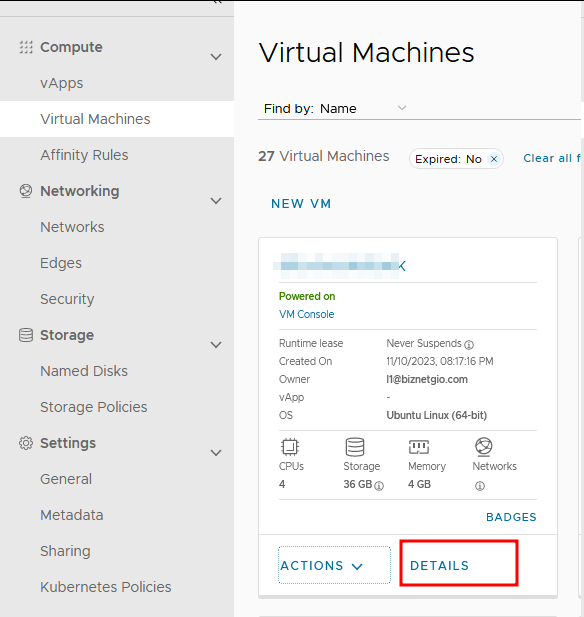
Pada bagian Hardware sesuaikan kebutuhan yang Anda inginkan. Disini kami mengubah spesifikasi vCPU menjadi 4 core, RAM 2 GB dan menambahkan 1 NIC. Klik SAVE
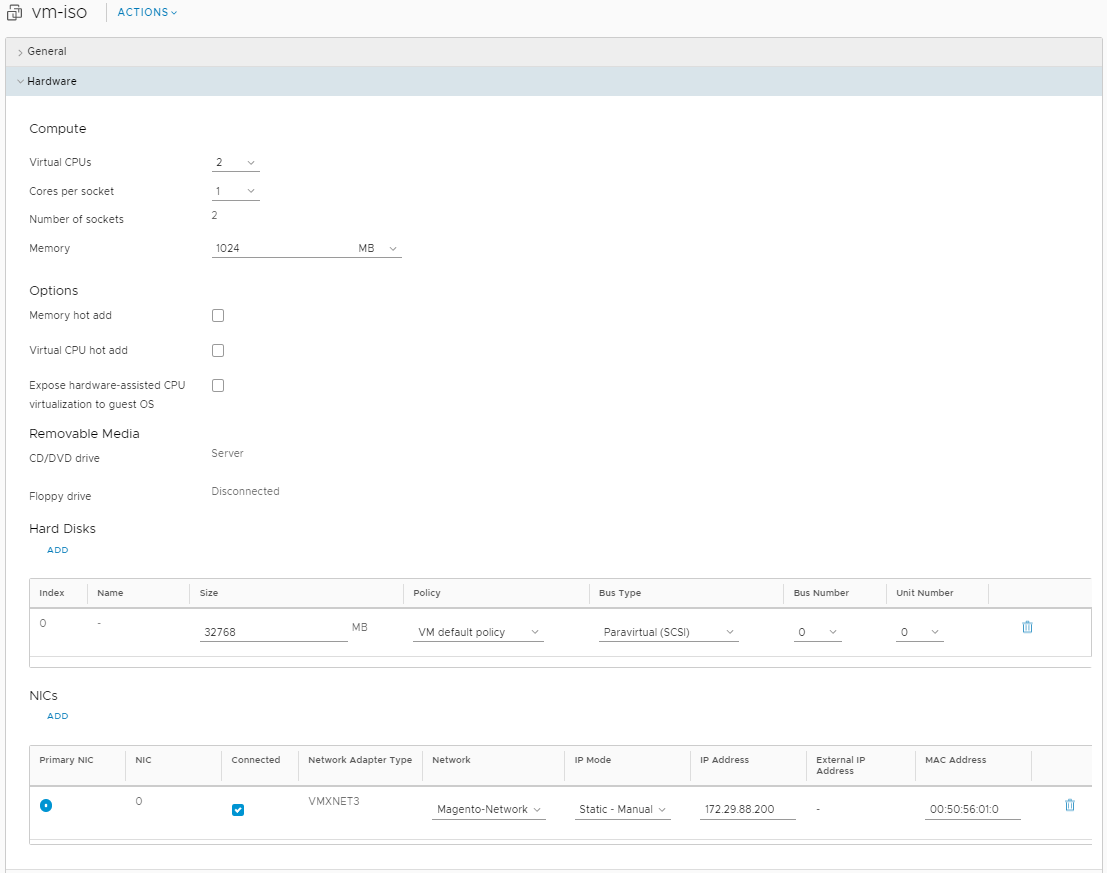
Pada bagian Hardware sesuaikan kebutuhan yang Anda inginkan. Di sini kami mengubah spesifikasi vCPU menjadi 4 core, RAM 2 GB dan menambahkan 1 NIC. Klik SAVE
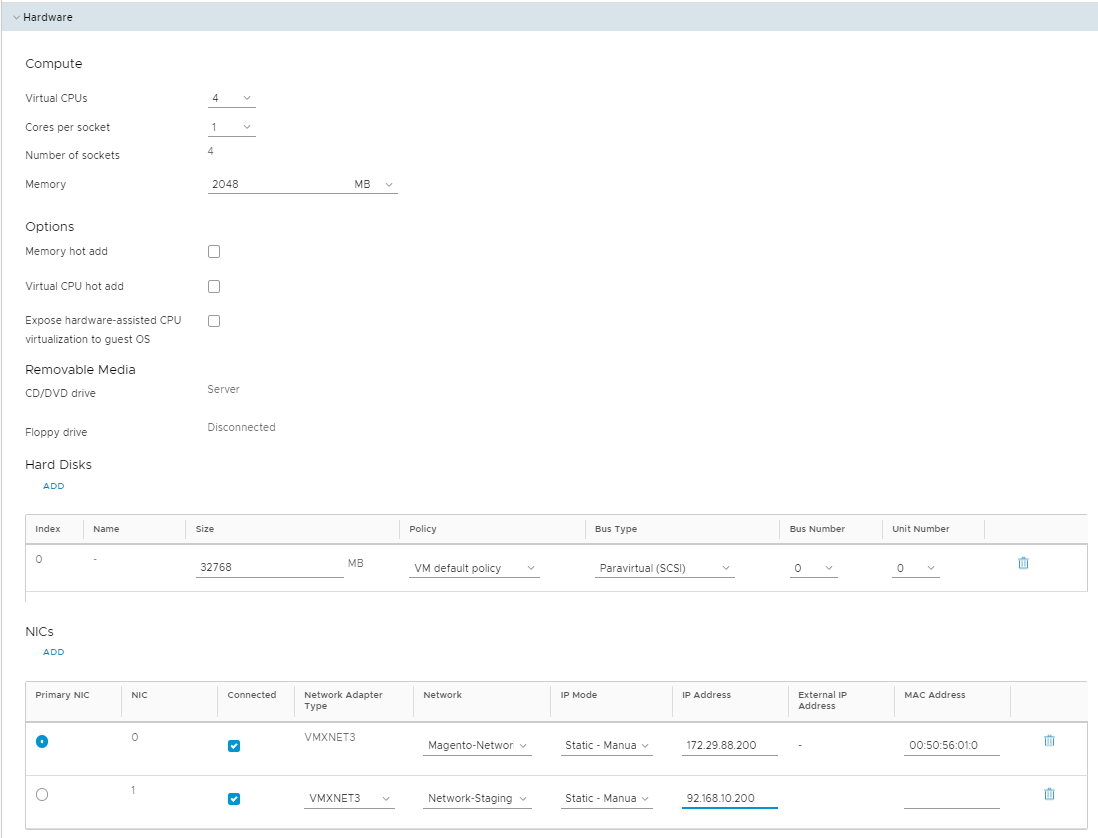
Start kembali VM untuk melakukan konfigurasi IP Address di sisi sistem operasi, berikut contoh IP Address telah dikonfigurasi.
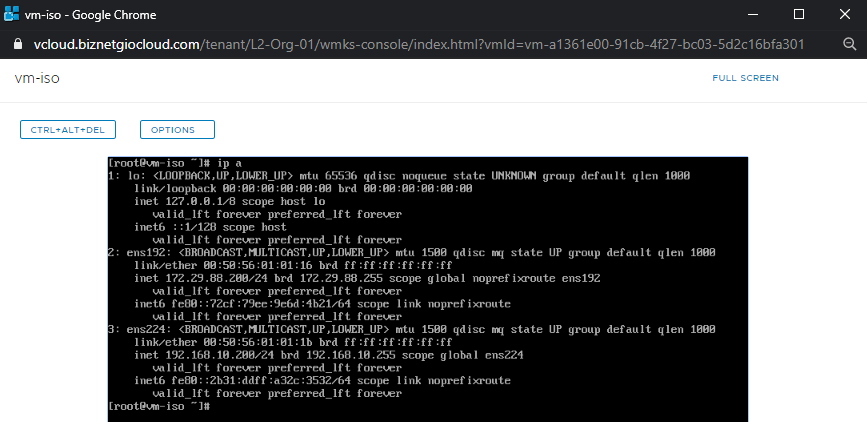
3. Cara Menghapus Virtual Machine
Untuk delete VM, matikan terlebih dahulu VM klik Action >> Power off >> klik OK. Setelah powered off klik kembali tombol Action >> Delete >> klik Delete pada jendela yang muncul. Untuk melihat proses nya bisa klik Menu utama >> Task. Atau bias melihatnya pada Recent Tasks yang ada di bagian bawah browser.
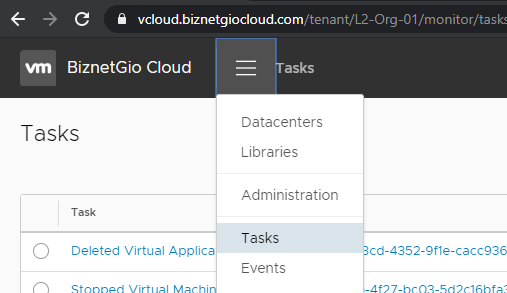
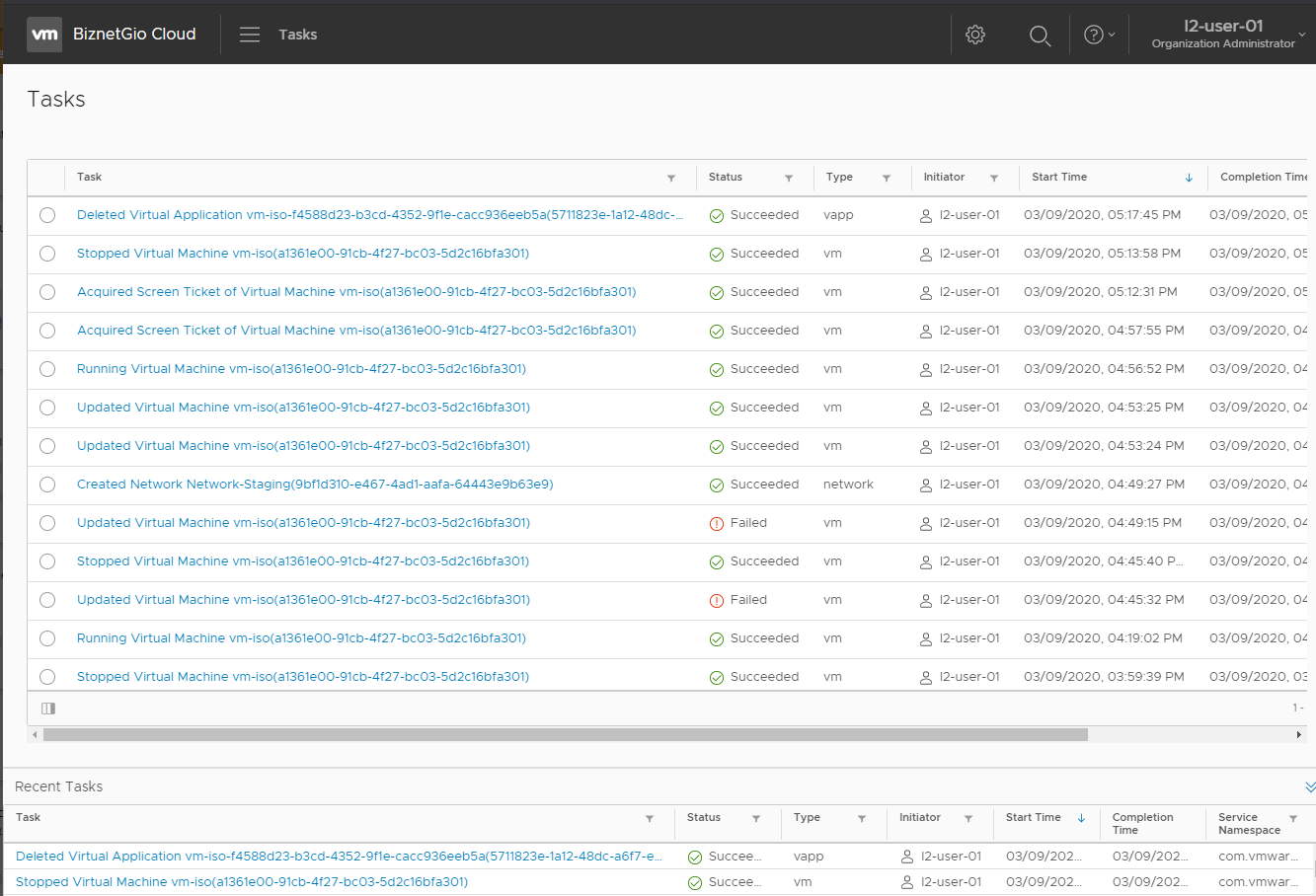
C. Kesimpulan
GIO Public adalah layanan Infrastructure as a Service dari Biznet Gio yang dirancang untuk memberikan fleksibilitas tinggi dalam pengelolaan Virtual Data Center berbasis VMWare. Dengan skalabilitas yang dapat disesuaikan kebutuhan, GIO Public menawarkan fitur jaringan lengkap dan lingkungan virtual tanpa downtime. Artikel ini membahas secara rinci cara membuat, mengubah, dan menghapus virtual machine pada platform GIO Public 2.0, termasuk konfigurasi network, spesifikasi hardware, serta pengaturan firewall dan IP Address. Dengan panduan ini, pengguna dapat mengoptimalkan penggunaan GIO Public untuk kebutuhan virtualisasi yang andal dan efisien.
Sekian panduan cara membuat, mengedit, dan menghapus Virtual Machine pada layanan GIO Public 2.0. Semoga panduan ini membantu Anda. Temukan bantuan lainnya melalui Knowledge Base Biznet Gio. Jika Anda masih memiliki kendala silahkan hubungi support@biznetgio.com atau (021) 5714567
Popular Articles
-
Cara Install & Konfigurasi Monitoring Cacti Serta Mengetahui Fungsi Fitur Pada Cacti
10 people say this guide was helpful
-
Cara Mengaktifkan Telnet pada Windows 7, 8 dan 10
3 people say this guide was helpful
-
Instalasi DNS Server Menggunakan Service Bind di CentOS 7
4 people say this guide was helpful
-
Install dan Konfigurasi Samba Server pada Ubuntu
2 people say this guide was helpful