Cara Menambah Volume pada Layanan Gio Public 2
0 people liked this article
A. Pendahuluan
Gio Public 2 adalah layanan dari Biznet Gio yakni yang menyediakan berbagai fitur dan layanan untuk memenuhi kebutuhan penyimpanan dan komputasi Anda. Dari menambah volume hingga mengatur kapasitas, panduan ini akan membimbing Anda melalui proses menambah volume dengan mudah dan efisien.
Dengan panduan ini, Anda akan memiliki pemahaman yang kuat tentang cara menambah volume pada Gio Public 2.0. Dengan langkah-langkah ini kami harapkan Anda dapat mengoptimalkan kinerja aplikasi Anda, memastikan kapasitas penyimpanan yang memadai, dan menjaga pertumbuhan bisnis yang berkelanjutan.
B. Penjelasan
Berikut isi panduan yang akan kami sampaikan pada panduan ini.
- Langkah-demi-Langkah Menambah Volume pada Gio Public 2.0
- Memahami Pilihan Konfigurasi dan Skalabilitas
Selanjutnya, mari kita terus menjelajahi langkah-langkah teknis dalam panduan ini untuk menambah volume pada Gio Public 2.0. Dengan pemahaman yang baik tentang langkah-langkah ini, Anda dapat mengelola kapasitas penyimpanan Anda dengan efisien dan mengoptimalkan kinerja aplikasi Anda dalam lingkungan cloud yang terhubung.
C. Konfigurasi
Berikut untuk langkah-langkah untuk melakukan penambahan volume ataupun storage pada layanan Gio Public 2.0
1 Pertama-tama Anda dapat melakukan login terlebih dahulu pada layanan vCloud tenant Anda dengan url https://wjv-1.vcloud.biznetgio.com/ dengan username dan password Anda sebagai berikut

2 Setelah berhasil login, akan muncul tampilan seperti berikut kemudian klik Datacenter akun Anda.
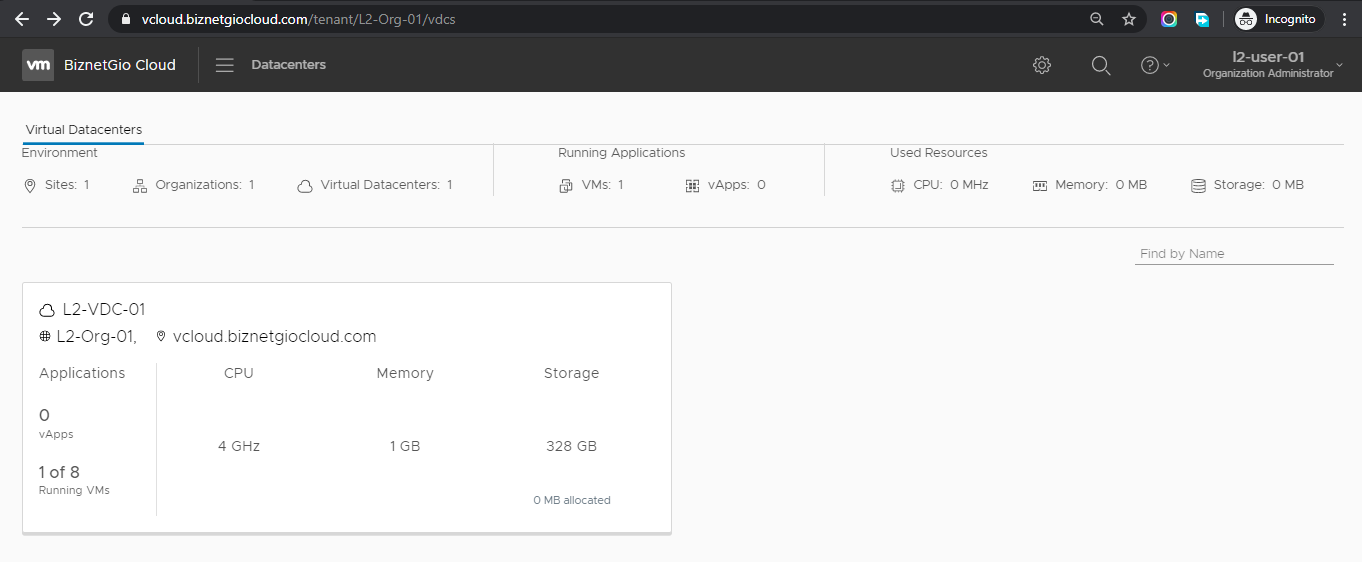
3 Pada menu Compute > Virtual Machines klik menu DETAILS pada VM yang ingin ditambahkan volume.

4 Pada bagian VM details, pilih bagian Hardware lalu klik tombol ADD pada sub bagian Hard Disks.
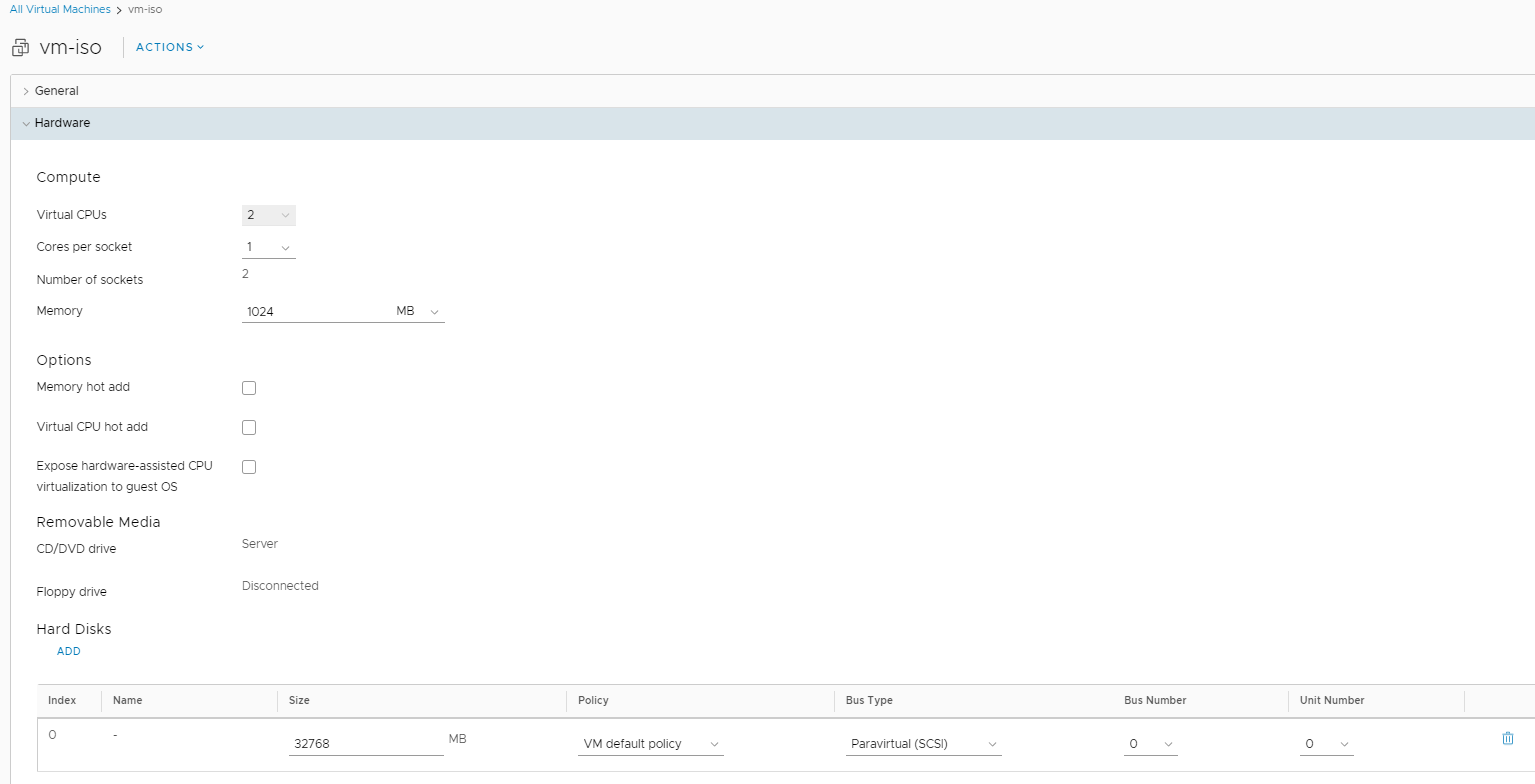
5 Setelah klik ADD akan muncul disk baru dan isi Size sesuai dengan kebutuhan, berikut contohnya. Kemudian klik tombol SAVE di bagian bawah.

6 Klik ACTIONS > Launch Web Console untuk melakukan partisi dan mounting ke direktori yang diinginkan. Berikut gambar volume sudah ter-attach di VM sebagai /dev/sdb.
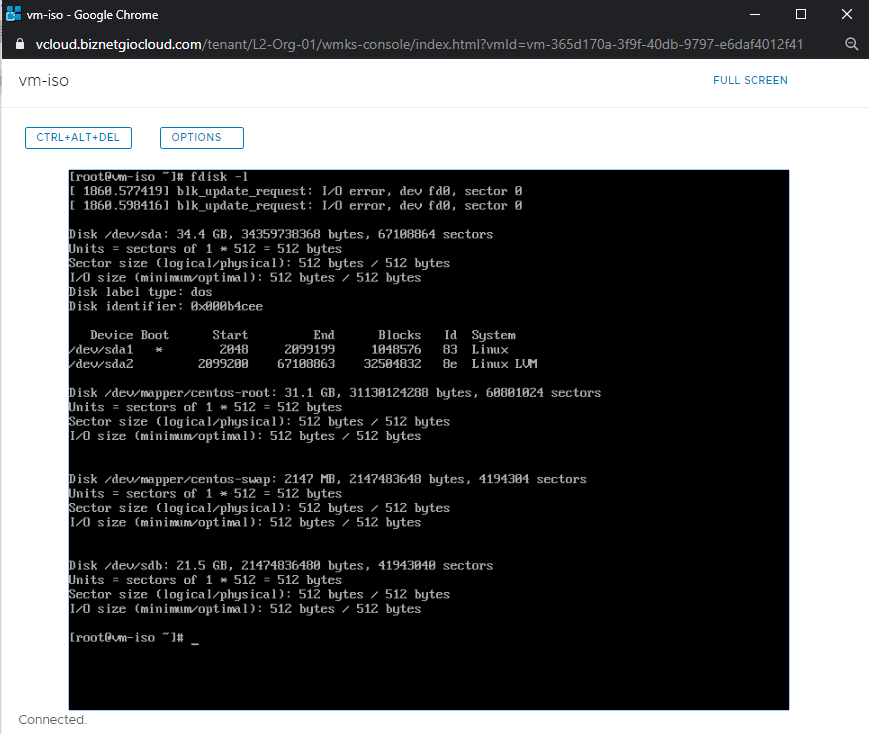
Selamat Anda sudah berhasil menambahkan storage pada layanan Gio Public 2 Anda untuk hal ini maka dapat menggunakan command fdisk -l ataupun lsblk untuk melakukan verifikasi storage ataupun kapasitas penyimpanan pada layanan Anda.
D. Uji Coba
Berdasarkan hasil uji coba ini, kami dapat menyimpulkan bahwa panduan untuk menambah volume pada Gio Public 2.0 adalah panduan yang efektif dalam mengoptimalkan kinerja dan kapasitas penyimpanan. Langkah-langkah yang dijelaskan dengan baik membantu kami menambah volume dengan mudah dan memantau kapasitas dengan baik.
Dengan menambah volume, kami dapat meningkatkan kapasitas penyimpanan dan mengoptimalkan kinerja aplikasi kami. Antarmuka Gio Public 2.0 memberikan akses yang mudah untuk mengelola volume tambahan dan memonitor penggunaan kapasitas.
E. Kesimpulan
Kami merekomendasikan panduan ini kepada siapa pun yang menggunakan layanan Gio Public 2.0 dan ingin mengoptimalkan kapasitas penyimpanan mereka. Dengan langkah-langkah yang tepat, Anda dapat mengelola kapasitas penyimpanan dengan efisien, mengatasi tantangan pertumbuhan data, dan menjaga kinerja aplikasi yang optimal.
Kami harapkan dengan panduan ini, Anda akan memiliki pemahaman yang kuat tentang cara menambah volume pada Gio Public 2.0. Dengan langkah-langkah ini, Anda dapat mengoptimalkan kinerja aplikasi Anda, memastikan kapasitas penyimpanan yang memadai, dan menjaga pertumbuhan bisnis yang berkelanjutan.
Semoga artikel ini dapat membantu Anda. Temukan bantuan lainnya melalui Knowledge Base Biznet Gio. Jika Anda masih memiliki kendala silahkan hubungi support@biznetgio.com atau (021) 5714567.
Popular Articles
-
Cara Install & Konfigurasi Monitoring Cacti Serta Mengetahui Fungsi Fitur Pada Cacti
10 people say this guide was helpful
-
Cara Mengaktifkan Telnet pada Windows 7, 8 dan 10
3 people say this guide was helpful
-
Install dan Konfigurasi Samba Server pada Ubuntu
2 people say this guide was helpful
-
Instalasi DNS Server Menggunakan Service Bind di CentOS 7
4 people say this guide was helpful