Cara Menambah Volume Baru Windows Server Pada Layanan GIO Public
0 people liked this article
A. Pendahuluan
Pada artikel sebelumnya, Anda telah mempelajari cara melakukan resize Volume C pada Windows Server. Namun, jika ingin menambahkan volume baru, seperti Volume D, untuk menyimpan data tertentu tanpa mencampurnya dengan volume lain, Anda perlu mengikuti langkah-langkah yang berbeda.
Artikel ini akan memandu Anda dalam membuat volume baru di Windows Server pada layanan GIO Public
B. Langkah-langkah
A. Resize Volume
Untuk melakukan extend pada disk C, Anda perlu melakukan resize volume terlebih dahulu melalui portal. Mulailah dengan membuka portal dan mematikan VM karena resize volume memerlukan reboot VM.
Setelah reboot selesai, klik DETAILS pada VM
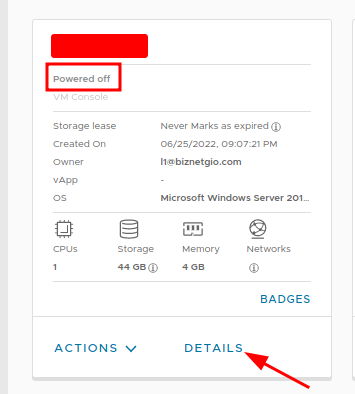
Selanjutnya klik menu Hard Disk untuk melakukan resize volume
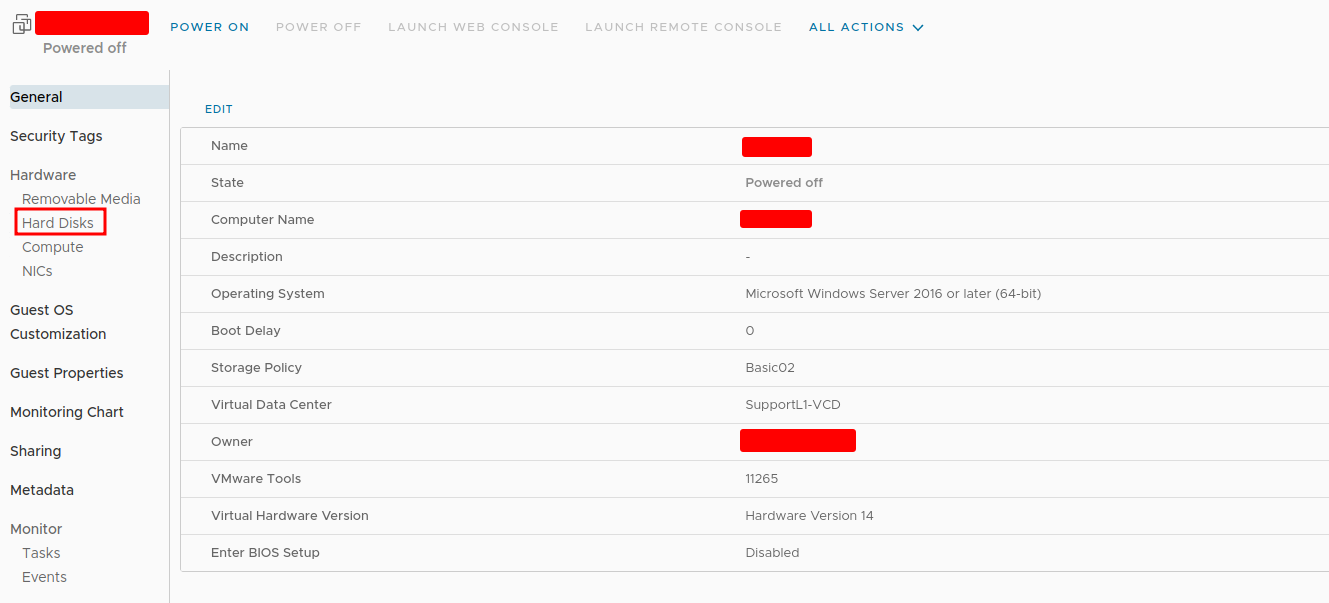
Pada bagian hard disk klik ADD dan sesuaikan size yang dibutuhkan kemudian klik SAVE.

C. Tambah Volume Pada Level OS
Setelah penambahan volume pada portal, akses VM kembali dengan RDP atau Console, kemudian buka file manager untuk melihat before penambahan volume.
Dapat dilihat pada capture dibawah jika saat ini hanya terdapat volume C saja pada server.
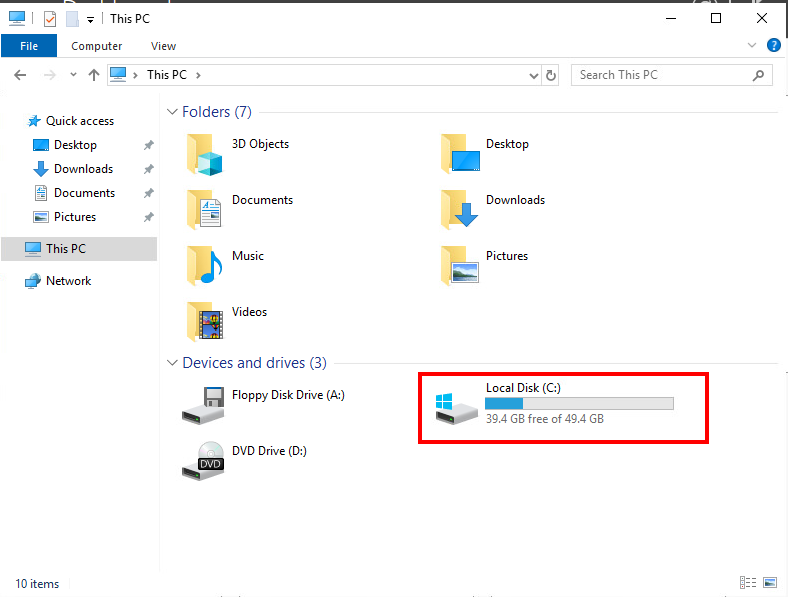
Kemudian untuk penambahan volume yaitu melalui, Server Manager > File and Storage Service
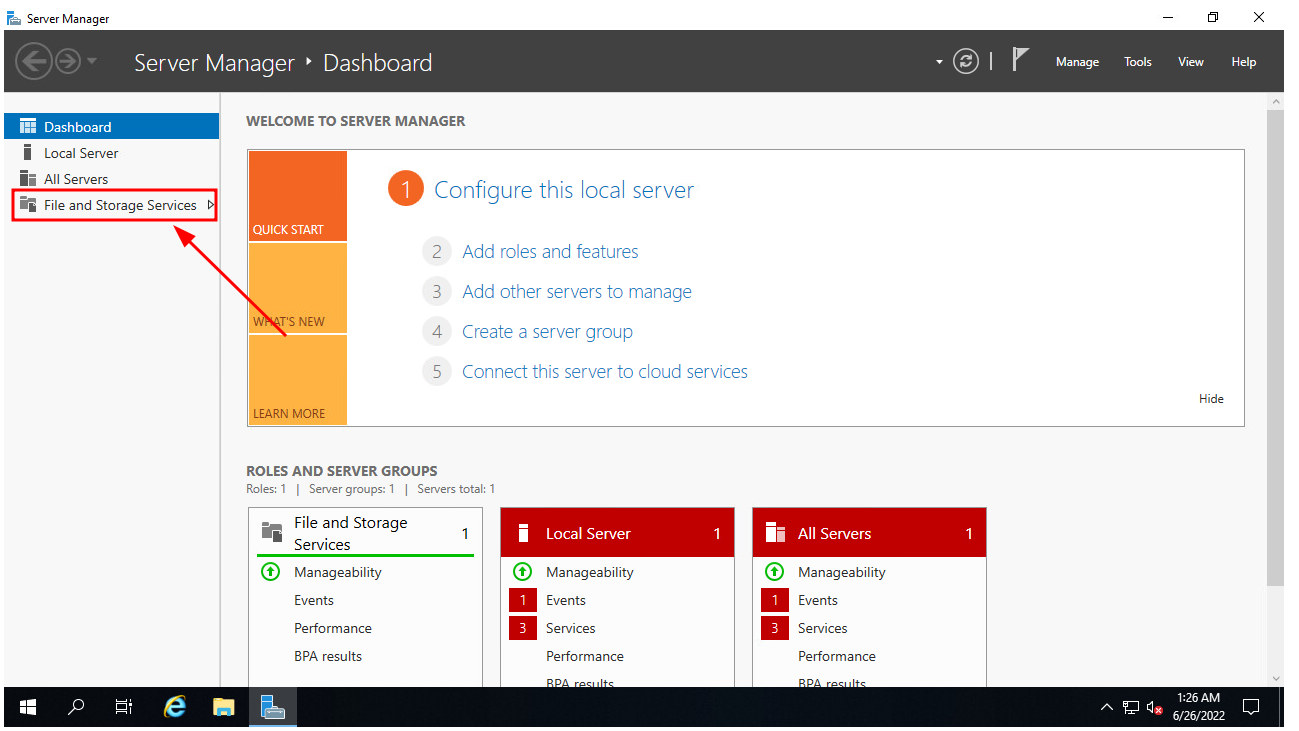
Pastikan sudah ada disk yang ditambahkan sebelumnya, tetapi jika di perhatikan saat ini status disk nya adalah Offline.
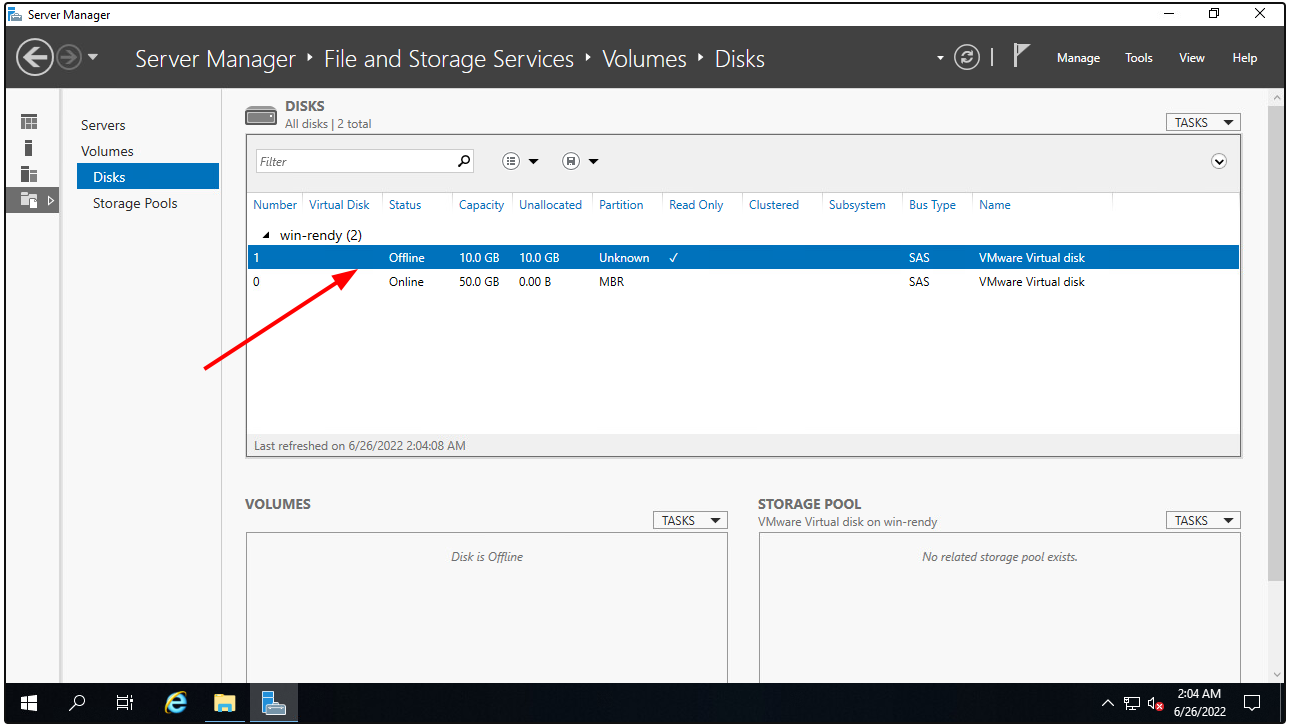
Untuk dapat digunakan anda harus merubah statusnya dari offline menjadi online dengan cara klik kanan pada disk dan klik Bring Online
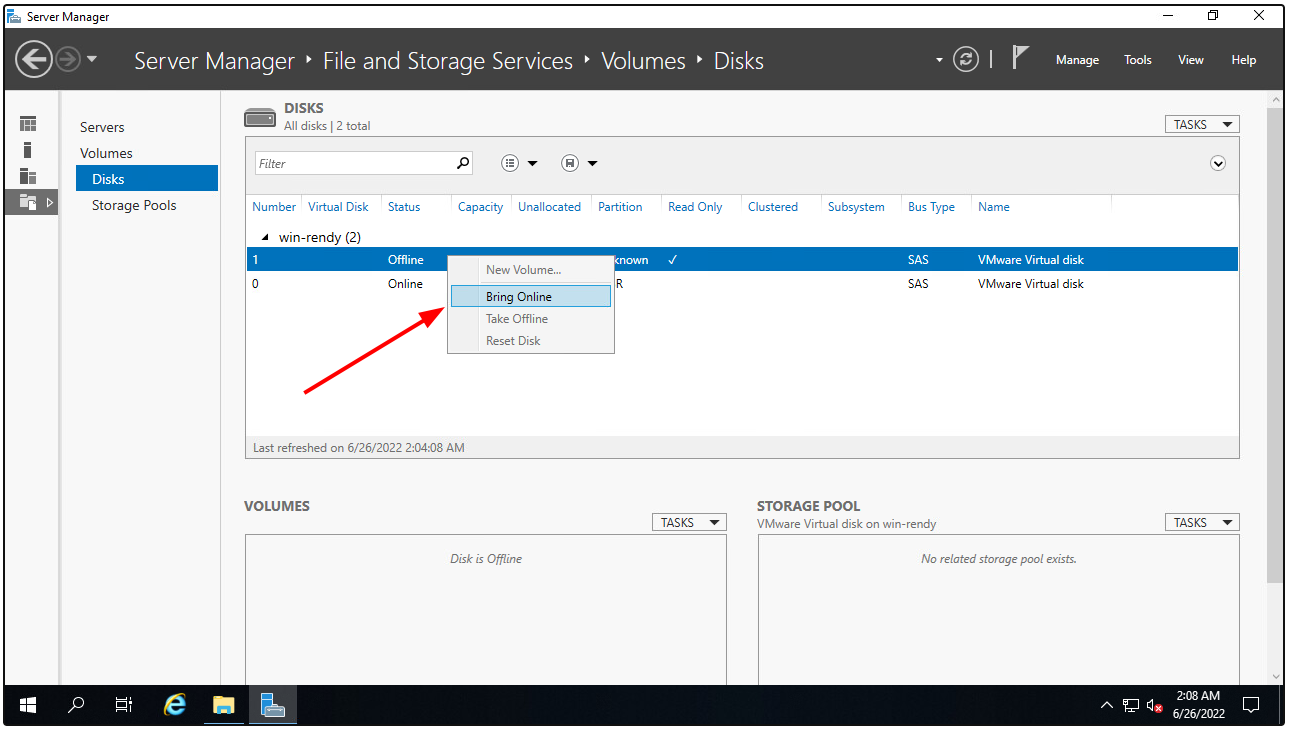
Apabila status disk sudah Online maka anda dapat membuat volume baru dari disk tersebut dengan cara klik kana pada disk dan pilih New Volume. Kemudian akan muncul wizzard seperti berikut anda dapat langsung menekan Next saja
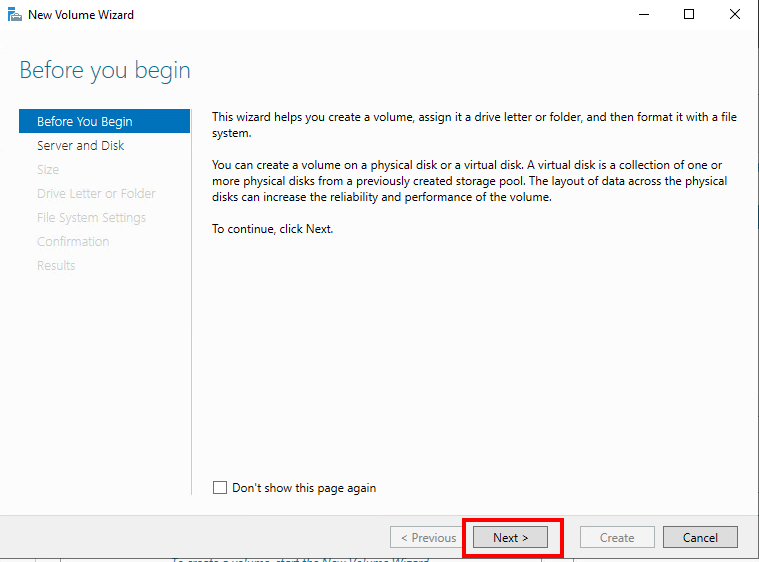
Selanjutnya klik Next kembali
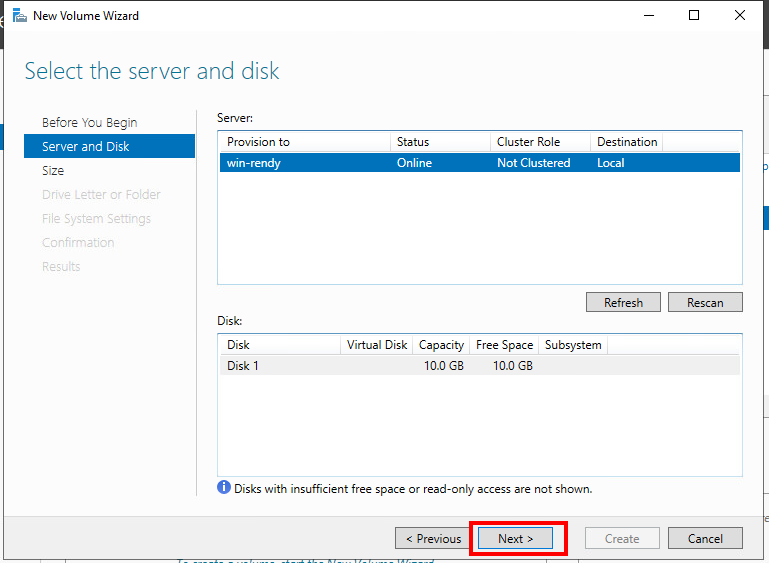
Kemudian isi size pada kolom Volume Size jika ingin menggunakan semua size nya maka dapat dibiarkan default saja dan klik Next
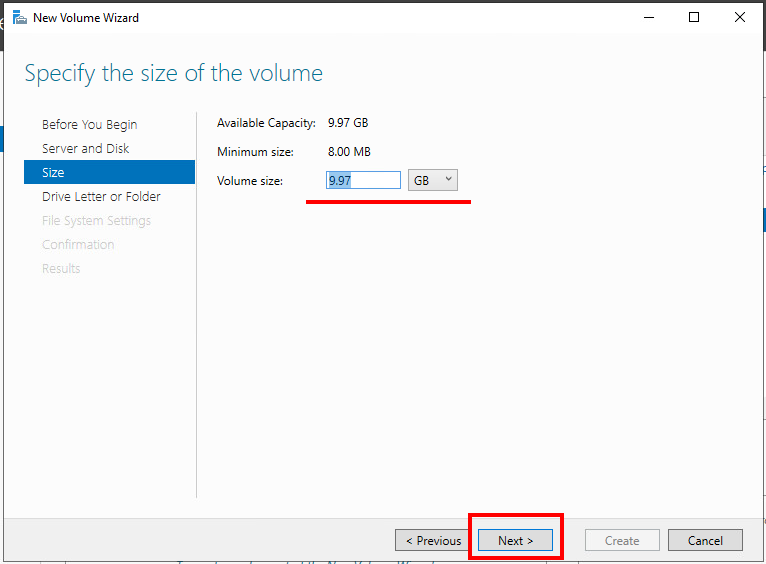
Pilih penempatan Volume nya, pada contoh kali ini akan di biarkan default pada Drive D dan klik NEXT
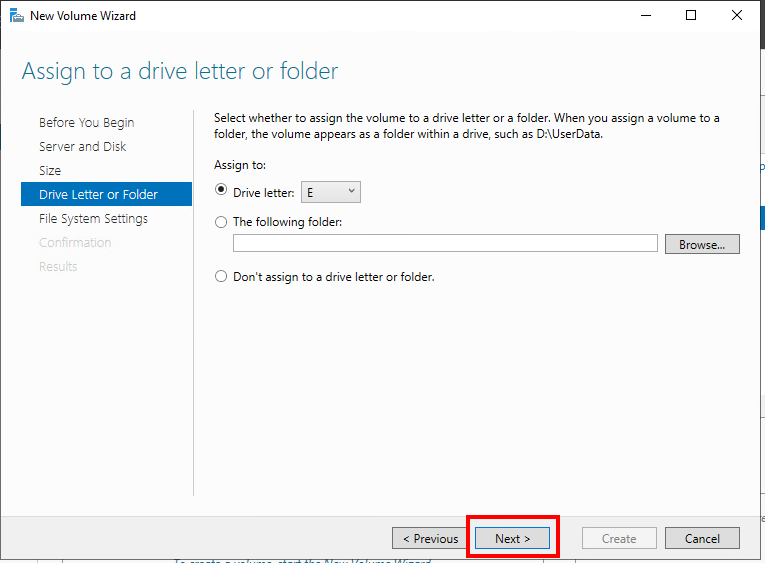
Pada Volume label isi kan nama volume yang diinginkan kemudian klik NEXT
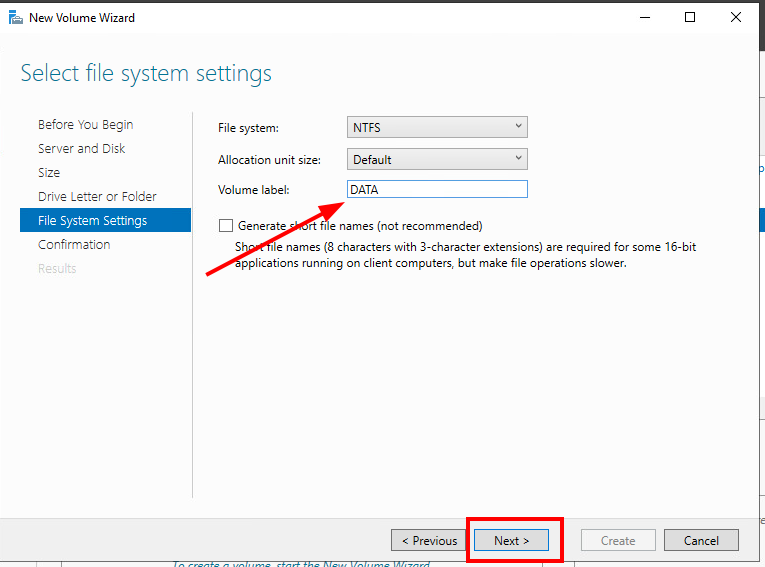
Pada halaman terakhir konfirmasi kembali dan klik Create jika sudah sesuai
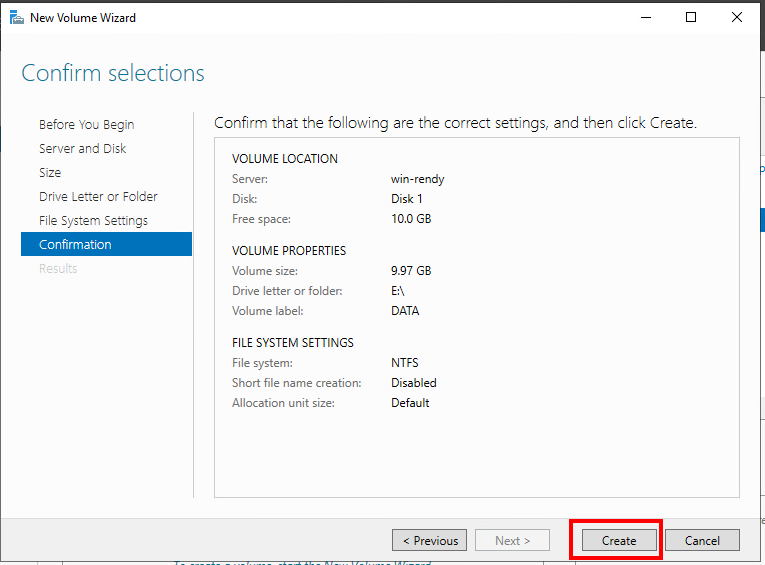
Terakhir anda hanya perlu menunggu proses nya selesai, jika sudah selesai close Server Manager dan cek pada File Manager kembali
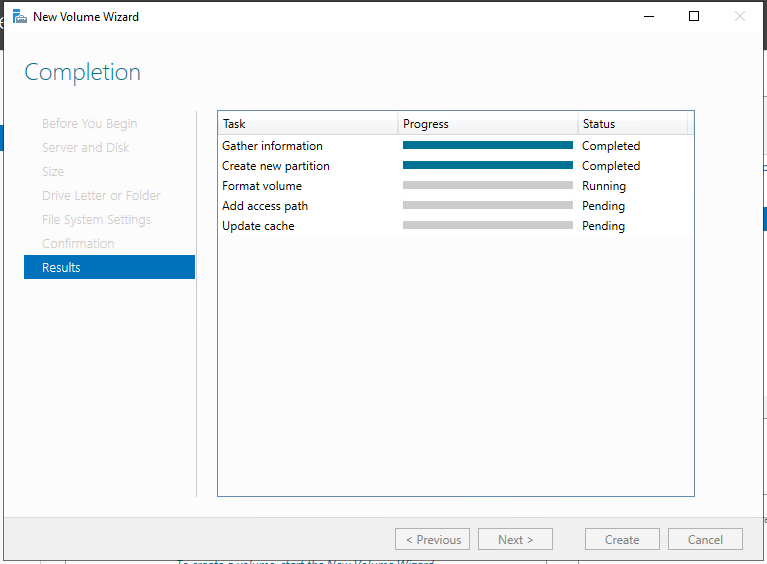
Dapat dilihat jika pada File Manager sudah bertambah satu drive baru dengan nama DATA seperti yang dibuat sebelumnya
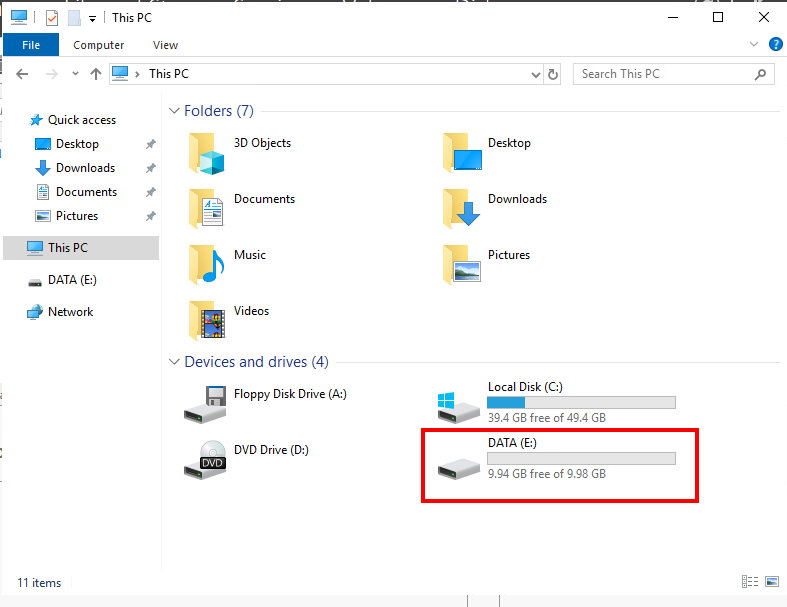
D. Kesimpulan
Artikel ini membahas cara menambahkan volume baru pada layanan GIO Public di lingkungan Windows Server. Volume baru seperti Volume D dapat digunakan untuk menyimpan data yang ingin dipisahkan dari volume lainnya. Proses ini berbeda dengan proses resize volume yang telah dibahas sebelumnya.
Langkah pertama adalah menambahkan volume melalui portal Biznet Gio. Setelah melakukan reboot VM dan menambahkan volume melalui portal, langkah selanjutnya adalah mengakses VM menggunakan RDP atau Console. Pada level OS, Anda dapat melihat bahwa volume baru belum digunakan.
Melalui Server Manager > File and Storage Service, Anda dapat mengatur status disk dari offline menjadi online. Setelah itu, Anda dapat membuat volume baru dari disk yang ditambahkan sebelumnya. Langkah-langkah ini melibatkan penentuan ukuran, penempatan, dan label volume. Setelah proses selesai, Anda dapat melihat volume baru di File Manager dengan nama yang telah ditentukan.
Dengan demikian, Anda telah berhasil menambahkan volume baru pada Windows Server, memungkinkan Anda untuk mengatur dan memisahkan data dengan lebih efisien.
Semoga artikel ini dapat membantu Anda. Temukan bantuan lainnya melalui Knowledge Base Biznet Gio. Jika Anda masih memiliki kendala silahkan hubungi support@biznetgio.com atau (021) 5714567.
Popular Articles
-
Cara Install & Konfigurasi Monitoring Cacti Serta Mengetahui Fungsi Fitur Pada Cacti
10 people say this guide was helpful
-
Cara Mengaktifkan Telnet pada Windows 7, 8 dan 10
4 people say this guide was helpful
-
Install dan Konfigurasi Samba Server pada Ubuntu
3 people say this guide was helpful
-
Jenis-Jenis Software Virtualisasi untuk Membuat Virtual Machine
6 people say this guide was helpful