Cara Membuat VM Menggunakan Template Di GIO Public v2
0 people liked this article
A. Pendahuluan
Gio Public 2 adalah platform yang memungkinkan pengguna untuk mengelola mesin virtual (VM) secara efisien dalam lingkungan cloud. Salah satu fitur penting yang disediakan oleh Gio Public 2 adalah kemampuan untuk mengekspor (export) sebuah VM ke dalam format OVA (Open Virtualization Format), memungkinkan pemindahan dan berbagi VM dengan mudah di antara berbagai platform virtualisasi.
B. Langkah-langkah
1.Masuk ke VAPP GP2
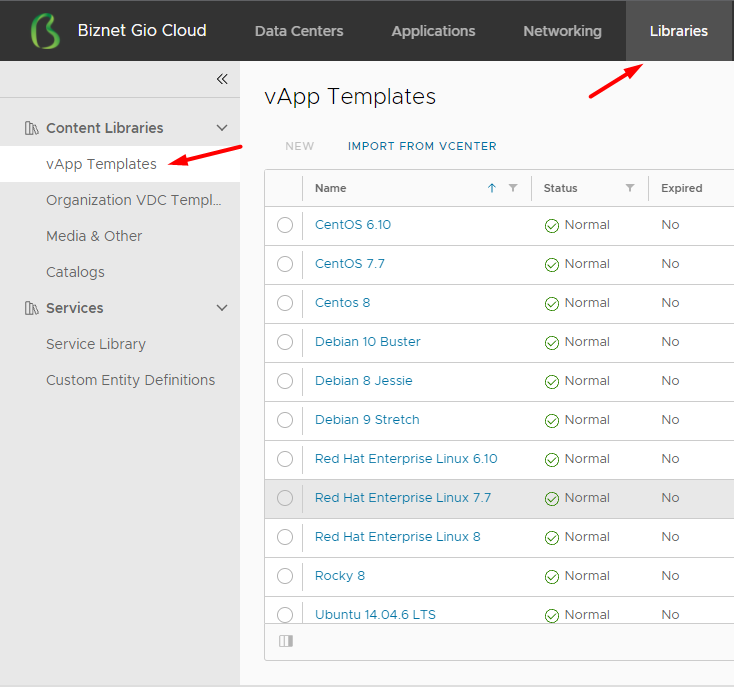
Kelebihan menggunakan template adalah pada saat proses install / create VM kita tidak perlu melakukan proses pemilihan disk / volume, cukup dengan set nama vm, password login OS dan juga pilih network yang ingin di gunakan.
2. Membuat VM
Untuk cara membuat VM dapat masuk ke tenant seperti sebelumnya kemudian masuk ke menu compute lalu klik NEW VM seperti berikut
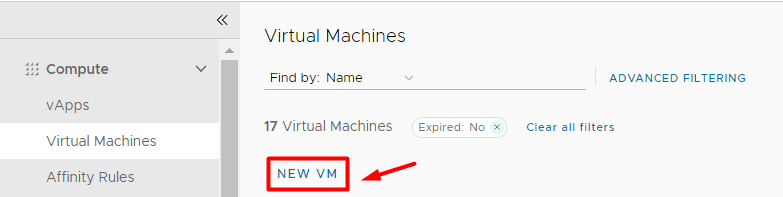
3. Isi detail VM yang ingin dibuat
Setelah klik new vm akan muncul pop up untuk parameter yang harus di isi dan di pilih untuk membuat VM
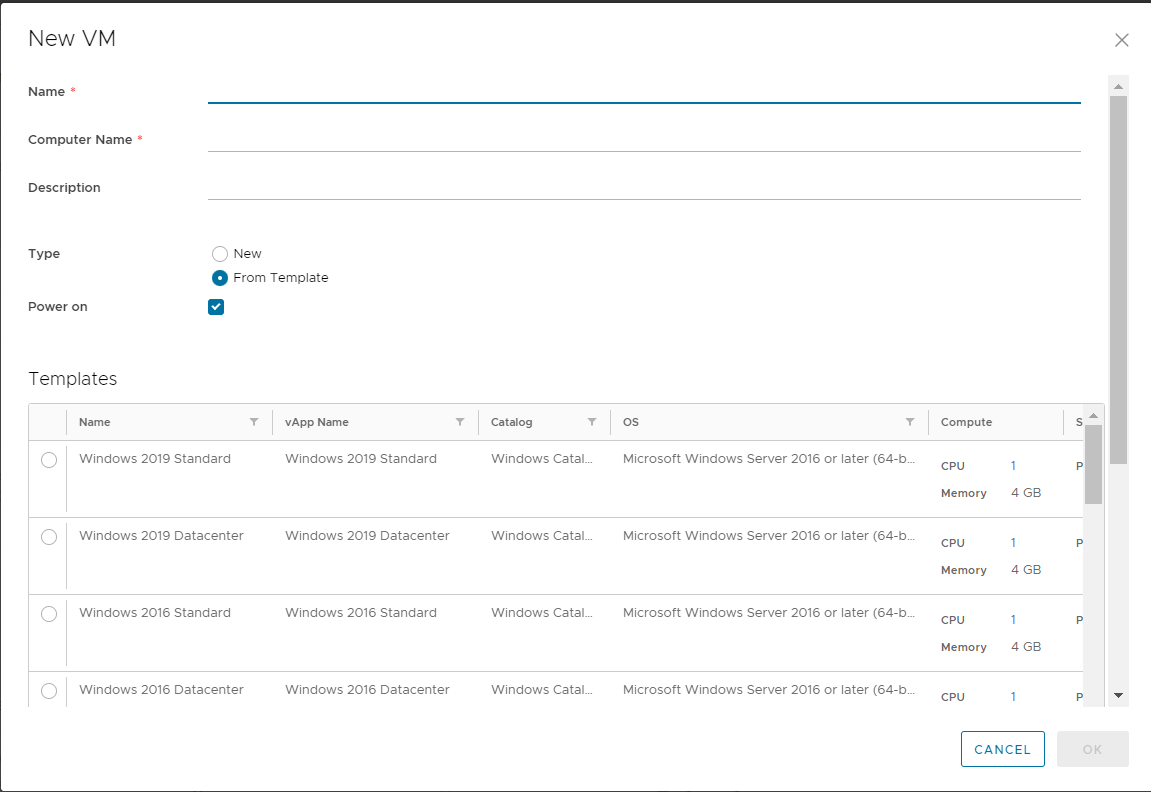
Keterangan
Name : bisa di isi dengan nama VM yang akan tampil pada dashboard portal
Computer Name : nama VM yang akan ada pada OS / hostname
Templates : Template OS yang akan di gunakan.
4. Detail spesifikasi VM yang ingin ditambahkan
Setelah Anda melakukan OK maka saatnya Anda melakukan penambahan storage dan untuk hal Anda dapat melakukan scroll dan akan menemukan beberapa parameter seperti berikut
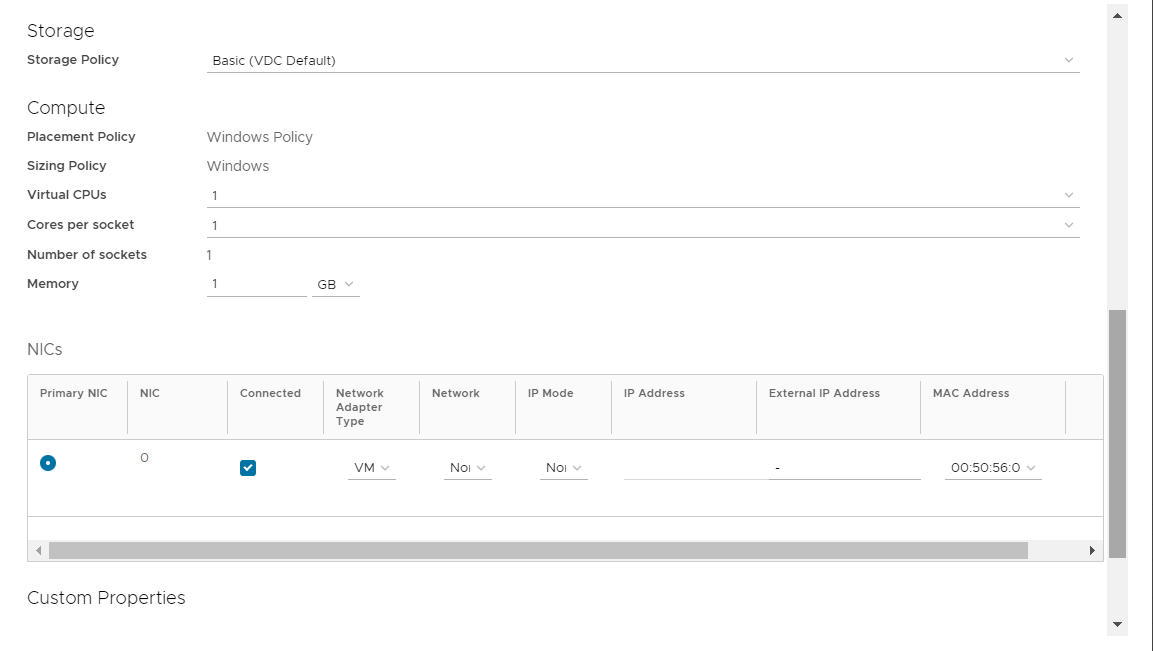
Keterangan
Storage Policy : bisa di pilih Basic
Virtual CPUs : adalah beberapa core / inti pada CPU yang akan di gunakan pada VM
Memory : RAM yang akan di gunakan pada VM
Untuk NIC adalah interface network yang akan di gunakan pada VM
5. Setup password user ssh
Pada OS Linux kita bisa menentukan di awal untuk password user, apabila sudah di isi bisa klik OK untuk proses provisioning seperti berikut.
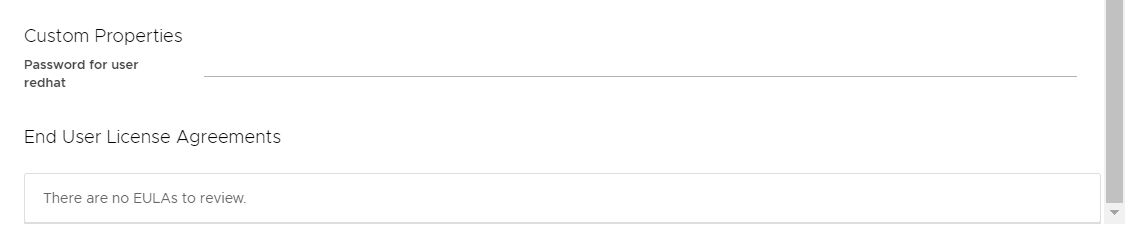
Sedangkan untuk OS Windows untuk mengetahui password administrator bisa di lihat pada bagian Guest OS Customization -> klik Edit
Untuk masuk ke bagian Guest OS Customization bisa klik Nama VM nantinya setelah klik Edit akan muncul pop up windows seperti berikut
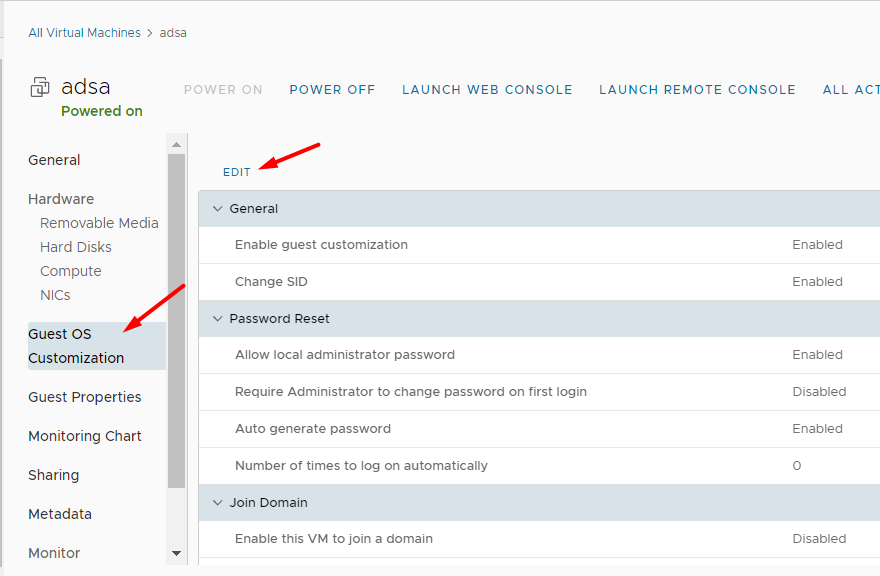
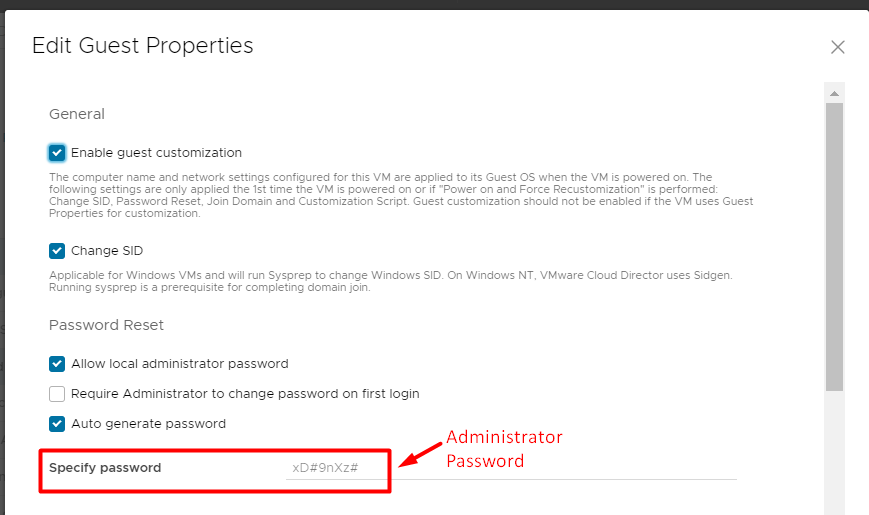
Selamat Anda sudah berhasil membuat VM Template pada layanan Gio Public 2
C. Uji Coba
Dengan demikian, dari hasil uji coba yang telah kita buat hal ini akan membantu Anda dalam melakukan pemahaman tentang penggunaan template dalam pembuatan VM di GIO Public v2 menjadi kunci untuk mengoptimalkan proses pembuatan VM yang efisien dan konsisten. Mari kita jelajahi langkah-langkah yang diperlukan untuk memanfaatkan fitur ini secara penuh dalam lingkungan cloud GIO Public v2.
D. Kesimpulan
Pemanfaatan template menjadi kunci untuk meningkatkan efisiensi dalam manajemen VM di lingkungan cloud. Dengan mengadopsi pendekatan ini, pengguna GIO Public v2 dapat merasakan manfaat signifikan dalam hal penghematan waktu, kehandalan, dan konsistensi dalam pembuatan serta manajemen VM mereka. Hal ini juga membuka pintu untuk penyesuaian dan pengelolaan yang lebih baik dalam skalabilitas infrastruktur cloud mereka.
Semoga panduan ini dapat membantu Anda. Temukan bantuan lainnya melalui Knowledge Base Biznet Gio. Jika Anda masih memiliki kendala silahkan hubungi support@biznetgio.com atau (021) 5714567.
Popular Articles
-
Cara Install & Konfigurasi Monitoring Cacti Serta Mengetahui Fungsi Fitur Pada Cacti
10 people say this guide was helpful
-
Cara Mengaktifkan Telnet pada Windows 7, 8 dan 10
3 people say this guide was helpful
-
Install dan Konfigurasi Samba Server pada Ubuntu
2 people say this guide was helpful
-
Instalasi DNS Server Menggunakan Service Bind di CentOS 7
4 people say this guide was helpful