Instalasi Vmware Tools di System Operasi Linux
1 people liked this article
A. Pendahuluan
VMware Tools adalah sekumpulan utilitas dan driver yang diperlukan untuk meningkatkan kinerja, interoperabilitas, dan kemudahan penggunaan mesin virtual (VM) yang berjalan di platform VMware. VMware Tools memberikan dukungan tambahan untuk mesin virtual Anda, termasuk penyesuaian resolusi layar, pengalaman mouse yang lebih baik, dan integrasi jaringan yang lebih baik antara host dan VM.
Adapun fungsi dari VMware Tools itu sendiri, diantaranya :
- Graphics Performance : VMware Tools akan melakukan installasi driver VGA untuk meningkatkan kualitas gambar dan video.
- Effecient Memory Allocation : Kontrol memory yang berfungsi untuk meningkatkan alokasi dan efesiensi pemakaian memory.
- Accelerated Mouse Driver : Meningkatkan responsifitas penggunaan mouse.
- Optimized SCSI Driver : Meningkatkan kinerja I/O dari SCSI yang digunakan oleh sebagian guest operating system VMware.
B.Instalasi VMware Tools di Linux
Note: Pada tutorial ini kami menggunakan OS CentOS
- Berikut tampilan Virtual Machine yang baru dibuat namun belum terinstall dengan vmware tool dengan ditandai tanda seru warna merah
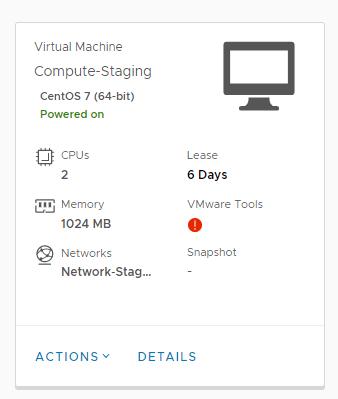
- Untuk tahap selanjutnya silahkan klik menu Actions dan pilih install vmware tools.
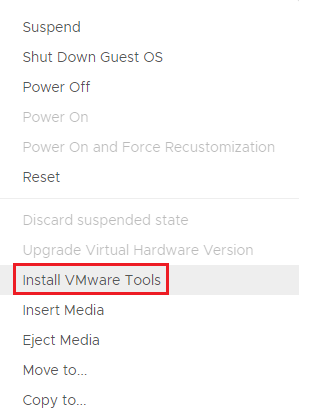
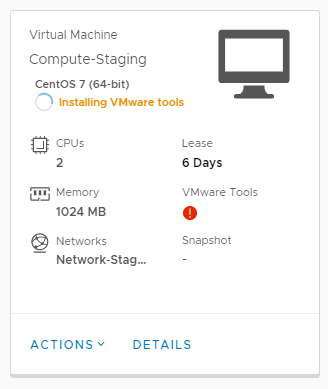
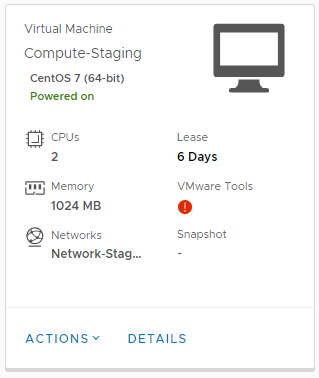
- Jika status installing vmware tools sudah selesai dan ready, maka dapat dilanjutkan konfigurasi di dalam Server. Silahkan dapat mengikuti tahap – tahap prosesnya pada gambar di bawah ini:
1. Login ke Virtual Machine Anda dan lakukan proses update OS terlebih dahulu
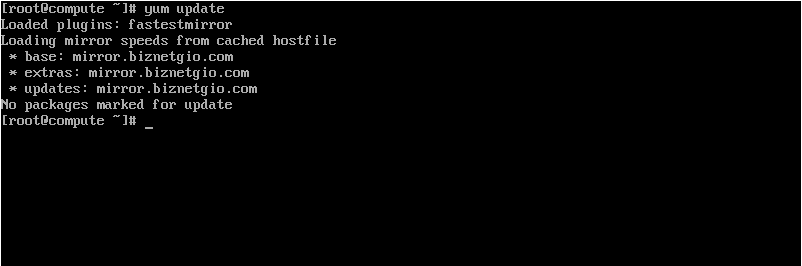
2. Dilanjutkan untuk membuat folder sementara untuk dapat dimounting ISO VMware Tools dari CDRoom
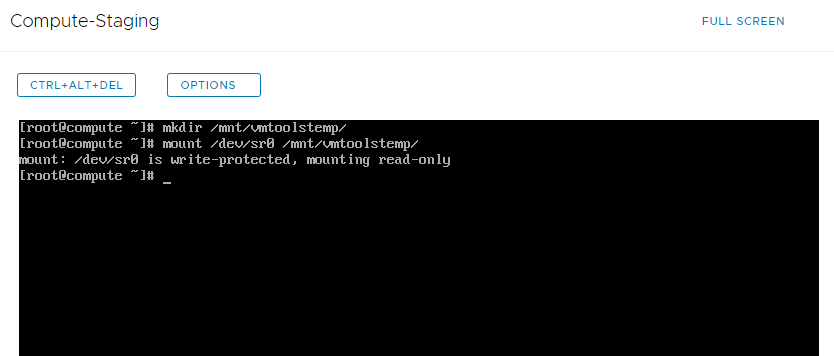
3. Kemudian ekstrak VMware Tools ke folder /tmp/
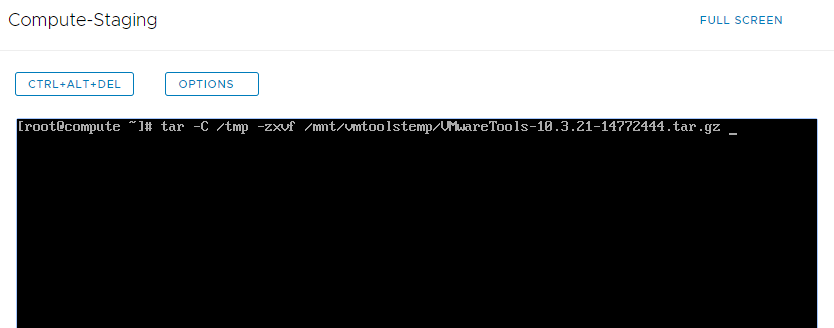
4. Silahkan pindah ke folder /tmp/vmware-tools-distrib/ untuk proses instalasi VMware Tools dengan perintah command ./vmware-install.pl
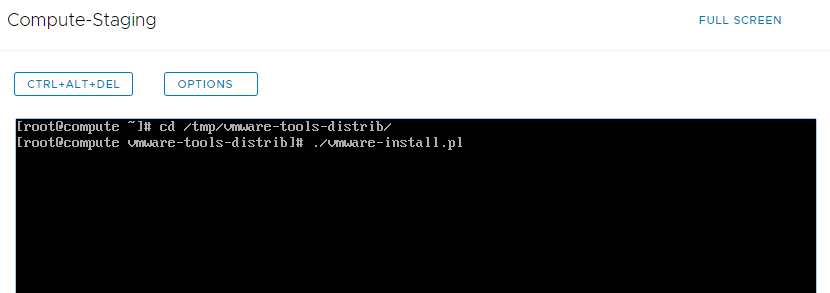
5. Apabila terdapat kendala seperti di bawah ini silahkan untuk dapat install paket perl terlebih dahulu agar proses instalasi VMware Tools berjalan dengan baik
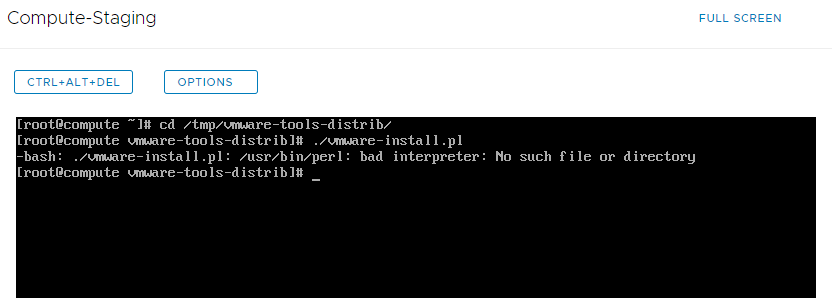
6. Apabila sudah install paket perl silahkan dapat dilanjutkan install service VMware Tools, ketika muncul notifikasi “Do you still want to proceed with this installation?” ketik “yes”.
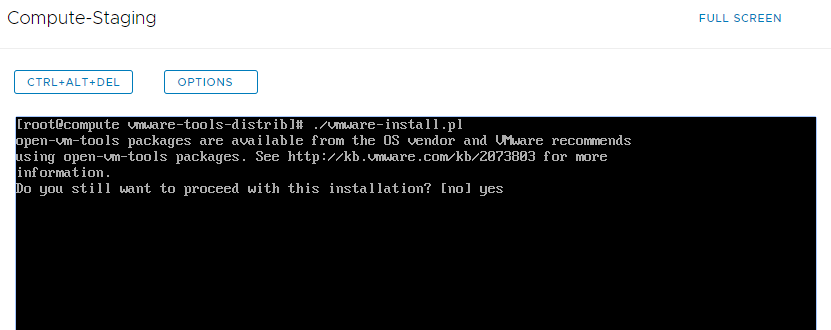
7. Kemudian proses selanjutnya dapat diikuti saja sesuai prosedur instalasi dengan menekan “Enter” hingga proses instalasi VMware Tools selesai.
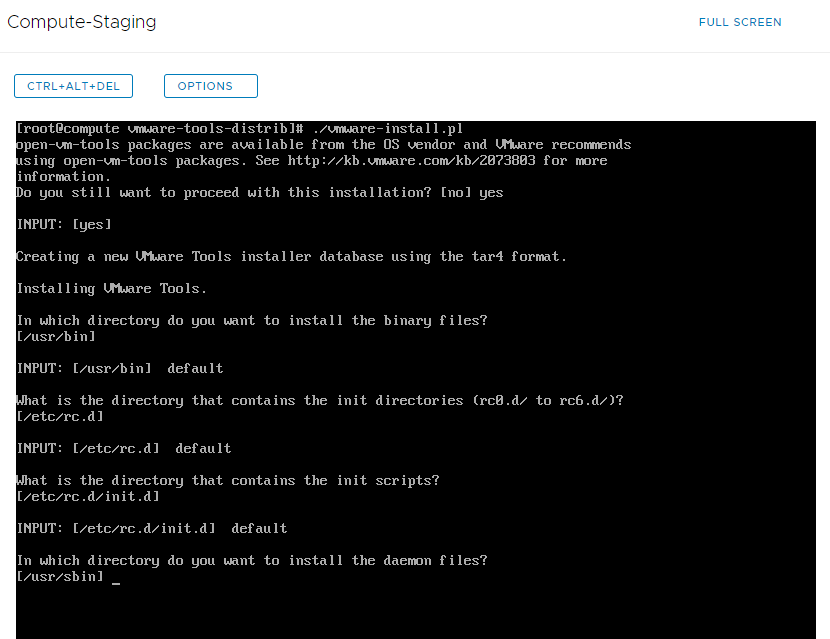
8. Kemudian apabila sudah selesai proses instalasi, silahkan dapat dilakukan pengecekan service VMware Tools sudah berjalan dengan baik atau belum dengan perintah command berikut “service vmware-tools status” jika tertapil seperti gambar di bawah ini maka service VMware Tools sudah berjalan dengan baik dan di sisi detail Virtual Machine akan terceklist warna hijau.
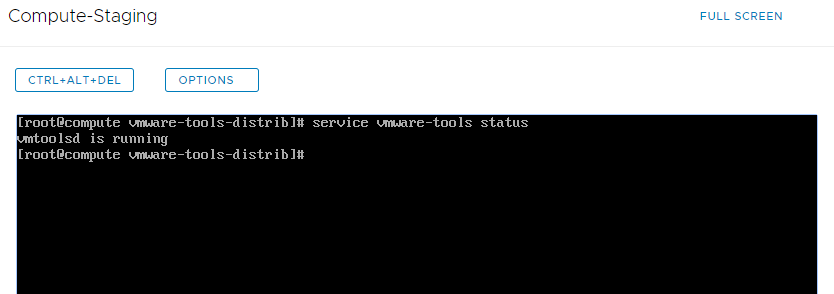
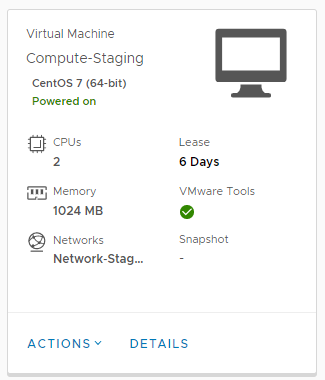
C. Kesimpulan
Dalam artikel ini, kami telah membahas cara menginstall vmware tools yaitu aplikasi pendukung yang dapat meningkatkan kinerja VM yang menggunakan platform Vmware.
Semoga artikel ini dapat membantu Anda. Temukan bantuan lainnya melalui Knowledge Base Biznet Gio. Jika Anda masih memiliki kendala silahkan hubungi support@biznetgio.com.
Popular Articles
-
Cara Install & Konfigurasi Monitoring Cacti Serta Mengetahui Fungsi Fitur Pada Cacti
10 people say this guide was helpful
-
Cara Mengaktifkan Telnet pada Windows 7, 8 dan 10
4 people say this guide was helpful
-
Install dan Konfigurasi Samba Server pada Ubuntu
2 people say this guide was helpful
-
Jenis-Jenis Software Virtualisasi untuk Membuat Virtual Machine
6 people say this guide was helpful