Attach dan Detach Layanan Neo Elastic Storage (NES) pada CentOS
0 people liked this article
A. Pendahuluan
Layanan NES saat ini hanya dapat digunakan pada layanan Neo Metal, sehingga untuk melakukan attach layanan NES ini Anda harus memiliki layanan Neo Metal terlebih dahulu. Disini kami akan meberikan petunjuk untuk melakukan attach NES dengan menggunakan sistem operasi Linux (CentOS 7).
B. Instalasi/Konfigurasi
1. Autentikasi
1. Untuk melakukan attach layanan Neo Elastic Storage (NES) dapat terlebih dahulu melakukan proses pemesanan melalui Portal Biznet Gio (https://portal.biznetgio.com) Anda bisa melihat panduan berikut untuk tata cara pemesanan.
2. Install iSCSI initiator dan multipath tools :
# yum -y install iscsi-initiator-utils
# yum -y install device-mapper-multipath3. Buat iscsi static discovery data dengan perintah :
# iscsiadm -m node -p <portal-ip-1> -T <target> -o new
# iscsiadm -m node -p <portal-ip-2> -T <target> -o new
# iscsiadm -m node -T <target> -o update -n node.startup -v automatic
# iscsiadm -m node -T <target> -o update -n node.session.auth.username -v <username>
# iscsiadm -m node -T <target> -o update -n node.session.auth.password -v <password>Keterangan :
Portal-ip-1 : IP 1 yang didapatkan pada portal layanan NES
Portal-ip-2 : IP 2 yang didapatkan pada portal layanan NES
Target : Alamat target yang didapatkan pada portal layanan NES
Username : Username yang didapatkan pada portal layanan NES
Password : Password yang didapatkan pada portal layanan NES
Contoh :
# iscsiadm -m node -p 10.xx.xx.4 -T iqn.2022-04.id.neometal.wjv-iscsi:7d4axxxx -o new
# iscsiadm -m node -p 10.xx.xx.5 -T iqn.2022-04.id.neometal.wjv-iscsi:7d4axxxx -o new
# iscsiadm -m node -T iqn.2022-04.id.neometal.wjv-iscsi:7d4axxxx -o update -n node.startup -v automatic
# iscsiadm -m node -T iqn.2022-04.id.neometal.wjv-iscsi:7d4axxxx -o update -n node.session.auth.username -v userxxxx
# iscsiadm -m node -T iqn.2022-04.id.neometal.wjv-iscsi:7d4axxxx -o update -n node.session.auth.password -v 4ba53d6xxxxx
4. Setelah itu, silakan login ke target iscsi:
# iscsiadm -m node -T <iscsitarget> --loginContoh :
iscsiadm -m node -T iqn.2022-04.id.neometal.wjv-iscsi:7d4axxxx –login
5. Periksa session iscsi :
# iscsiadm -m sessiontcp: [8] 10.xx.xx.4:3260,1 iqn.2022-04.id.neometal.wjv-iscsi:7d4axxxx (non-flash)
tcp: [9] 10.xx.xx.5:3260,2 iqn.2022-04.id.neometal.wjv-iscsi:7d4axxxx (non-flash)
6. Langkah berikutnya yaitu konfigurasi multipath I/O, aktifkan service multipathd terlebih dahulu dan tambahkan beberapa baris berikut pada file /etc/multipath.conf
# mpathconf --enable --with_multipathd y# vim /etc/multipath.conf
devices {
device {
vendor "LIO-ORG"
product "TCMU device"
hardware_handler "1 alua"
path_grouping_policy "failover"
path_selector "queue-length 0"
failback 60
path_checker tur
prio alua
prio_args exclusive_pref_bit
fast_io_fail_tmo 25
no_path_retry queue
}
}Kurang lebih tampilannya seperti berikut ini :
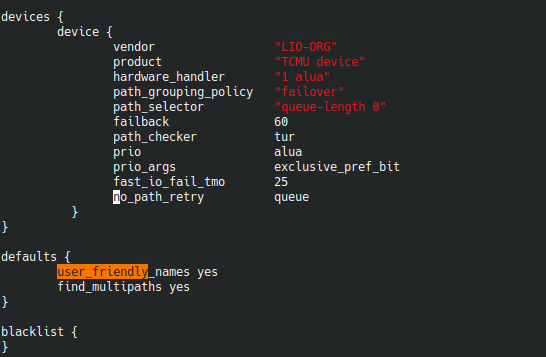
7. Restart service multiapthd :
# systemctl reload multipathd8. Periksa device multipath dengan lsblk :
Saat ini kita sudah memiliki device multipath dengan nama mpath ( /dev/mapper/mpatha ). Kita bisa melakukan task apapun pada device tersebut seperti disk pada umumnya termasuk membuat partisi baru, membuat logical volume (LVM), membuat file sistem, mounting, dll.
/dev/mapper/mpatha adalah disk yg mempunyai redudansi dalam hal jalur komunikasi transportasi data pada NES, sehingga jika salah satu dari jalur disk mengalami kendala (/dev/sdb), maka akan secara otomatis berpindah ke jalur cadangan (/dev/sdc).
2. Membuat Partisi LVM
Disarankan untuk tidak menggabungkan LVM dengan partisi root. Hal ini disebabkan karena pada tahap awal proses booting, inisialisasi jaringan dan koneksi iSCSI belum aktif sepenuhnya. Akibatnya, volume yang berbasis iSCSI tidak dapat terbaca, sehingga dapat menyebabkan kegagalan boot atau sistem tidak dapat mengakses partisi root dengan benar.
Apabila Anda memiliki kebutuhan untuk membuat disk LVM pada layanan NES ini juga bisa dilakukan dengan langkah-langkah sebagai berikut ini :
1. Jalankan perintah lsblk terlebih dahulu untuk mengetahui mapping disk saat ini :
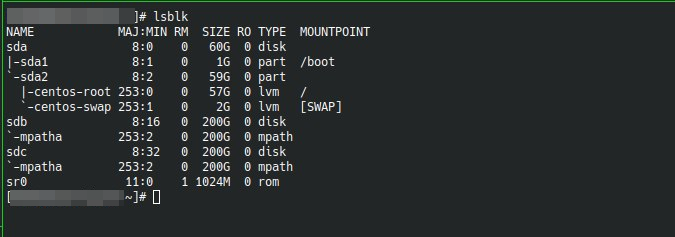
Jalankan perintah fdisk -l untuk mengetahui tabel partisi pada suatu disk.
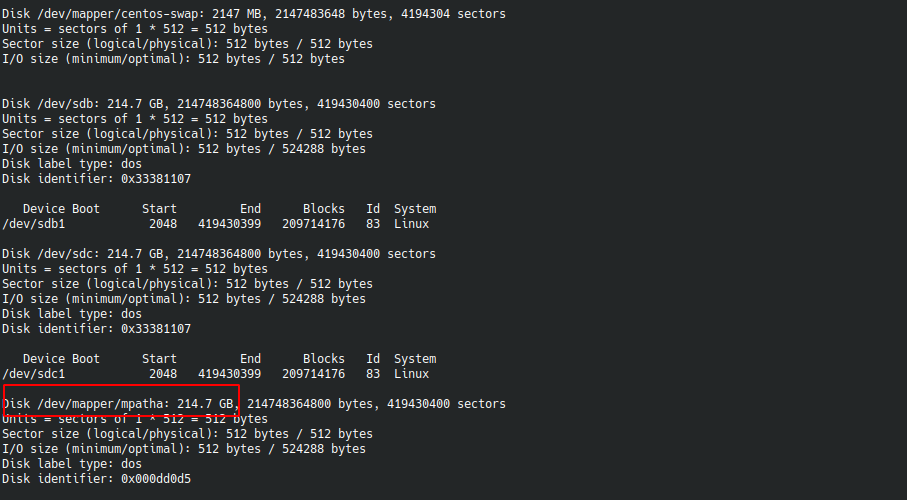
Pada gambar diatas disk yang akan kita buat LVM adalah tabel partisi /dev/mapper/mpatha
2. Anda bisa membuat physical volume (PV) pada /dev/mapper/mpatha dengan perintah :
# pvcreate /dev/mapper/mpathaLalu jalankan pvs untuk melihat daftar PV yang sudah dibuat :

3. Setelah itu buat Volume Group (VG), beri nama VG yang sesuai dengan kebutuhan Anda misalnya “share”, contoh :
# vgcreate share /dev/mapper/mpathaUntuk melihat VG bisa dengan perintah : vgdisplay
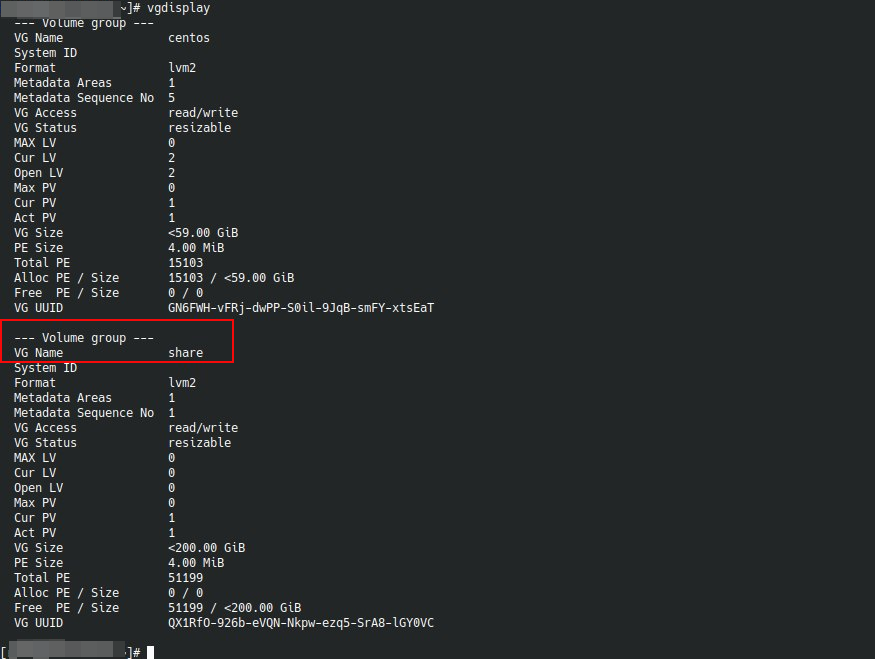
Apabila ingin melihat lebih detail Anda bisa melihat VG tersebut bisa dengan perintah :
# vgdisplay share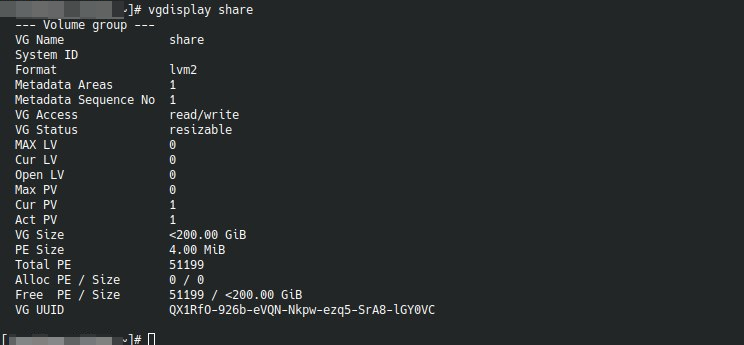
4. Kemudian Anda dapat membuat Logical Volume (LV) dari VG sebelumnya. Disini saya contohkan membuat dua LV yakni “wordpress” dan “joomla”, serta tentukan kapasitasnya sesuai dengan kebutuhan Anda. Contoh :
# lvcreate --size 1G --name www_wordpress share
# lvcreate --size 2G --name www_joomla share5. Anda bisa melakukan pengecekan hasil LV dengan perintah lvscan atau lvs :
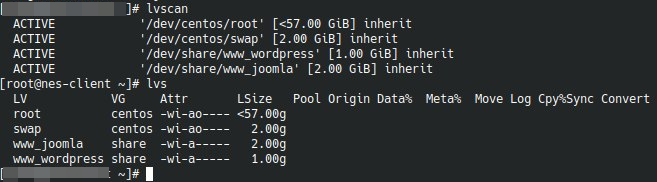
Untuk melihat detail LV bisa dengan perintah :
# lvdisplay [nama-LV]Contoh :
# lvdisplay share/www_joomla
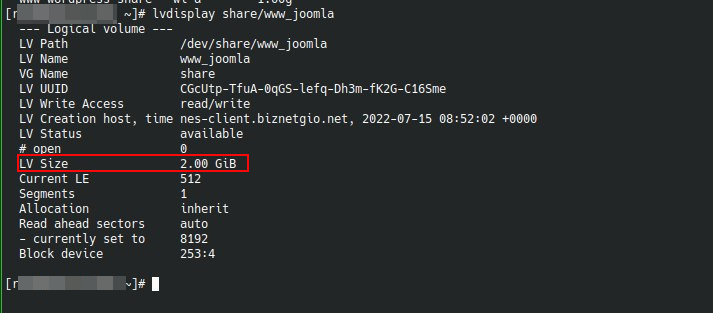
6. Sebelum Anda menggunakan LV tersebut, Anda harus format disknya terlebih dahulu. Contoh disini menggunakan file sistem ext4.
# mkfs.ext4 [nama-LV]Contoh :
# mkfs.ext4 /dev/mapper/share-www_wordpress
7. Saatnya sekarang Anda bisa mounting disk tersebut ke direktori Anda, disini saya akan contohkan mounting ke direktori /var/www, buat terlebih dahulu jika belum ada.
# mkdir -pv /var/www/wordpress
# mkdir -pv /var/www/joomla
# mount /dev/mapper/share-www_wordpress /var/www/wordpress/
8. Verifikasi dengan melihat pada disk menggunakan perintah "df -hT" (tanpa tanda petik) :
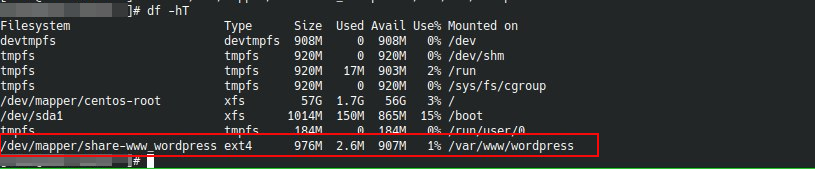
Jika Anda ada kebutuhan untuk resize LV bisa menggunakan perintah berikut :
# lvextend --size +500M --resizefs /dev/mapper/share-www_wordpress
Cek hasil penambahan disknya :
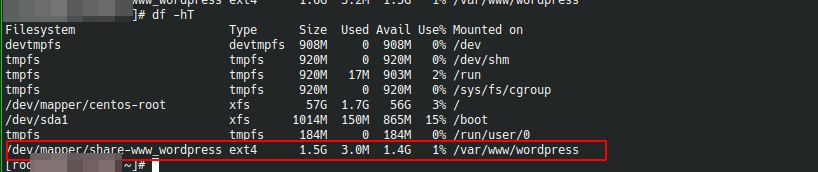
Untuk LV share/www_joomla, Anda bisa melakukan seperti sebelumnya dengan cara format terlebih dahulu dan mounting ke direktori, hasilnya kurang lebih seperti berikut ini :
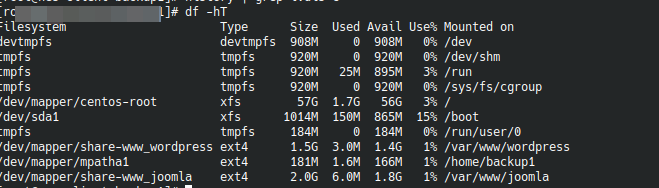
3. Membuat partisi Non-LVM
Sedangkan jika Anda ingin membuat disk dengan format non-LVM, Anda bisa membuat partisi terlebih dahulu dari tabel disk /dev/mapper/mpatha. Disini saya menggunakan tool “parted”. Untuk cara membuatnya cukup sederhana bisa mengikut langkah-langkah berikut ini :
1. Jalankan perintah parted /dev/mapper/mpatha, kemudian akan muncul console (parted) seperti pada gambar berikut ini. Jalankan mkpart primary untuk membuat partisi primary. Untuk file sistem bisa memilih ext4, disini kapasitasnya menggunakan 500 MB.

Jika sudah selesai, jalankan perintah print untuk memeriksa partisi yang sudah dibuat sebelumnya. Jalankan quit untuk keluar console.
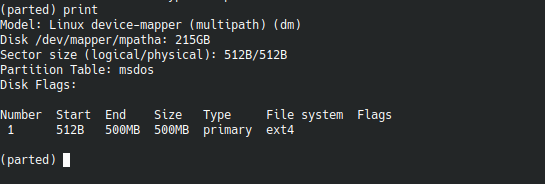
2. Selanjutnya verifikasi dengan menjalankan perintah “lsblk” (tanpa tanda petik), maka akan muncul partisi baru (mpatha1) seperti berikut :
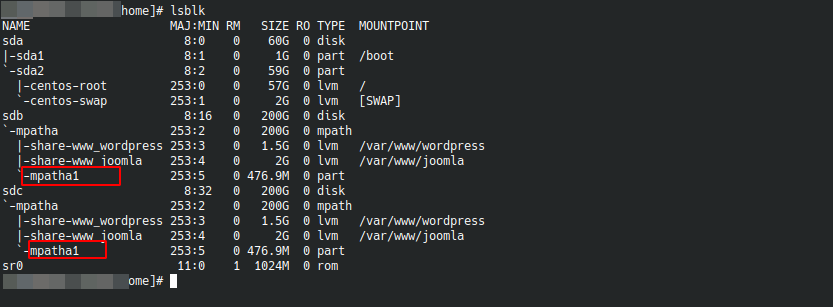
3. Format partisi disk mpatha1 yang baru dibuat
# mkfs.ext4 /dev/mapper/mpatha1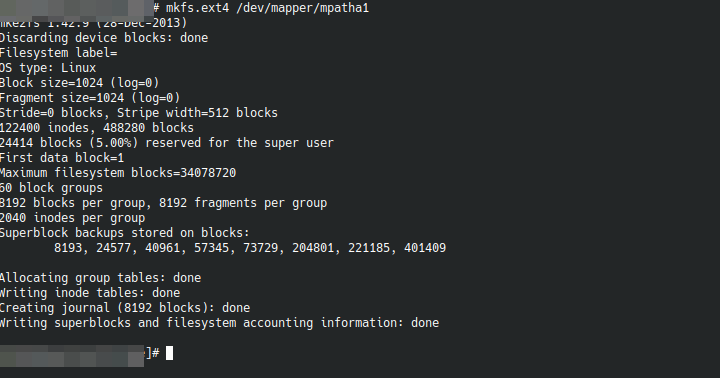
4. Mount ke direktori yang Anda inginkan, contoh :
# mount /dev/mapper/mpatha1 /home/backup1/Cek menggunakan perintah “df -hT” (tanpa tanda petik) :
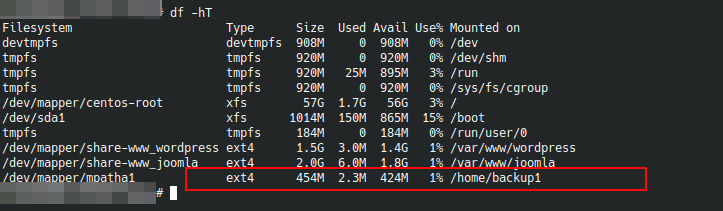
Pada VM dengan sistem operasi Linux, apabila volume Anda ingin dapat dimount secara otomatis ketika VM mengalami booting, maka Anda harus menambahkan konfigurasi pada /etc/fstab. Jika tidak VM/Server yang Anda gunakan tidak bisa diakses.
Nah untuk menambahkannya, Anda harus mengetahui terlebih dahulu UUID yang digunakan pada masing-masing partisi disk. Anda bisa menggunakan perintah “blkid” (tanpa tanda petik) seperti berikut ini :
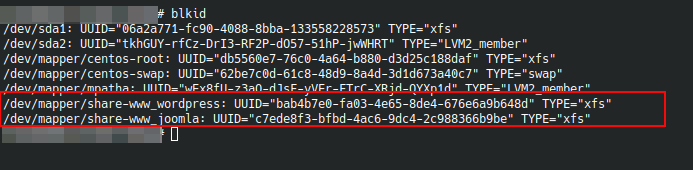
Untuk UUID partisi disk yang ingin ditambahkan disini adalah /dev/mapper/share-www_wordpress dan /dev/mapper/share-www_joomla.
Selain itu yang perlu diketahui adalah secara default, file /etc/fstab diproses sebelum inisiator dimulai. Anda dapat melakukan konfigurasi proses mount untuk memulai sebelum volume di-mount dengan menentukan opsi _netdev pada setiap baris file /etc/fstab.
Kenapa perlu ditambahkan opsi _netdev ? Agar iscsi di mount setelah network di linux nya Up, jika tiidak di set _netdev pada saat mount di /etc/fstab, maka proses boot nya akan memakan waktu lama, karena iscsi service hidup terlebih dahulu sebelum network service up.
Selain itu, jika Anda menggunakan volume yang berisa custom image, Anda harus menambahkan opsi nofail, karena jika tidak instance/vm Anda gagal akses.
5. Buka file /etc/fstab dengan teks editor favorit Anda dan tambahkan contoh baris berikut ini :
UUID=bab4b7e0-fa03-4e65-8de4-676e6a9b648d /var/www/wordpress xfs defaults,_netdev,nofail 0 2
UUID=c7ede8f3-bfbd-4ac6-9dc4-2c988366b9be /var/www/joomla xfs defaults,_netdev,nofail 0 2
6. Simpan hasil konfigurasi dan jalankan perintah “mount -a” untuk melakukan mount semua partisi disk.
7. Apabila Anda ingin mencoba partisi disk dapat ter-mount secara otomatis bisa melakukan reboot/restart VM Anda.
4. Detach Neo Elastic Storage
Untuk melakukan detach layanan NES bisa menggunakan penjelasan berikut ini :
1. Lakukan umount file sistem iscsi terlebih dahulu. Misalnya Anda melakukan mounting di /mnt atau bisa disesuaikan dengan kebutuhan Anda melakukan mounting disk. Saat ini kami contohkan untuk yang unmount jika disk dilakukan mounting di /mnt/nes :
# umount /mnt/nes2. Logout dari target iscsi :
# iscsiadm -m node -T <target> --logoutContoh :
# iscsiadm -m node -T iqn.2022-04.id.neometal.wjv-iscsi:7d4axxxx --logout3. Periksa sesi dan perangkat iscsi :
# iscsiadm -m session
iscsiadm: No active sessions.
# lsblk
NAME MAJ:MIN RM SIZE RO TYPE MOUNTPOINT
sda 8:0 0 60G 0 disk
├─sda1 8:1 0 1G 0 part /boot
└─sda2 8:2 0 59G 0 part
├─centos-root 253:0 0 57G 0 lvm /
└─centos-swap 253:1 0 2G 0 lvm [SWAP]
sr0 11:0 1 1024M 0 rom
4. Untuk menghapus konfigurasi iscsi bisa menggunakan perintah :
iscsiadm -m node -T iqn.2022-04.id.neometal.wjv-iscsi:c3f5xxxx -o deleteUntuk memeriksa jika konfigurasi iscsi sudah dihapus, Anda bisa menjalankan perintah berikut :
iscsiadm -m session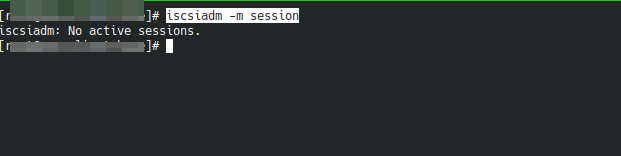
C. Penutup
Dengan mengikuti panduan di atas, Anda dapat melakukan proses attach dan detach layanan Neo Elastic Storage (NES) secara optimal pada layanan Neo Metal berbasis Linux (CentOS 7). Panduan ini mencakup langkah-langkah mulai dari instalasi, konfigurasi multipath, pembuatan partisi baik berbasis LVM maupun non-LVM, hingga proses unmount dan penghapusan konfigurasi iSCSI.
Semoga artikel ini dapat membantu Anda. Temukan bantuan lainnya melalui Knowledge Base Biznet Gio. Jika Anda masih memiliki kendala silakan hubungi Support Biznet GIO melalui email support@biznetgio.com atau live chat maupun WA ke website www.biznetgio.com dan bisa juga melalui telepon ke nomor (021) 5714567.
Popular Articles
-
Cara Install & Konfigurasi Monitoring Cacti Serta Mengetahui Fungsi Fitur Pada Cacti
10 people say this guide was helpful
-
Cara Mengaktifkan Telnet pada Windows 7, 8 dan 10
4 people say this guide was helpful
-
Install dan Konfigurasi Samba Server pada Ubuntu
3 people say this guide was helpful
-
Jenis-Jenis Software Virtualisasi untuk Membuat Virtual Machine
6 people say this guide was helpful