Cara Install Agent GIO Backup pada OS Linux dan Windows
0 people liked this article
A. Pendahuluan
GIO Backup merupakan sebuah layanan penyimpanan VM untuk back up semua konten yang terdapat di dalam VM Anda, mulai dari aplikasi, database serta state yang di dalamnya. Berbeda dari fitur snapshot, GIO Backup lebih fleksibel dalam hal waktu pemakaiannya. GIO Backup juga memungkinkan Anda untuk membuat schedule kapan akan dilakukan backup, memilih tempat backup dan lokasi back up tujuan serta hasil backup tidak akan mengganti backup sebelumnya.
Untuk melakukan instalasi pada Agent GIO Backup, hal pertama yang dapat Anda lakukan adalah memastikan Anda sudah berlangganan GIO Backup dan memiliki Account Portal GIO Backup itu sendiri. Kemudian, masuk ke dalam halaman Portal GIO Backup. Setelah login ke portal GIO Backup, lakukan Add Device baru untuk mendapatkan file Agentnya.
Ketik Add Device, pastikan untuk memilih sesuai dengan OS Server yang digunakan.
B. Instalasi
Ada beberapa OS yang bisa ditambahkan pada layanan Gio Backup, namun pada panduan kali ini kami akan menginformasikan cara menginstall agent Gio Backup pada OS Linux dan Ubuntu.
1. OS Linux
Add Device untuk OS Linux


Lakukan installasi agent pada OS
Setelah klik Linux pada halaman Portal GIO Backup, file agent akan di download. Agar diproses langsung pada server yang akan di install agent GIO Backup, maka dapat di cancel saja download yang sedang bejalan. Selanjutnya copy link download file agent dan masukan pada server linux.
Masuk ke dalam server yang akan di install agent GIO Backup dengan SSH / console, kemudian masukan link yang sudah di copy tadi pada server dengan command berikut:
# wget https://baas.biznetgiocloud.com/download/u/baas/4.0/15.0.26822/Cyber_Protection_Agent_for_Linux_x86_64.bin.

Setelah selesai di download tambahkan permission execute pada file Agent
# chmod +x Cyber_Protection_Agent_for_Linux_x86_64.bin
Pada OS Linux Ubuntu, Anda perlu menginstall CentOS Package dengan command berikut

Jika menggunakan Linux Centos, bisa langsung melanjutkan step selanjutnya. Kemudian install file Agent yang telah ditambahkan permission execute
# ./Cyber_Protection_Agent_for_Linux_x86_64.bin

Setelah menjalankan command install maka akan muncul tampilan berikut

Pilih Acronis Backup Agent for Linux, tunggu hingga proses instalasi selesai. Setelah proses instalasi selesai, akan muncul tampilan berikut

Pilih Show registration info
Setelah pilih show registration info, akan muncul tampilan Registration Code

Copy Registration Code yang nanti di masukkan pada portal GIO Backup
Kembali pada halaman GIO Backup untuk mendaftarkan server
Klik Add -> scroll ke bawah untuk klik REGISTER

Masukkan Registration Code yang di dapat pada proses installasi pada server linux

Setelah masukkan Registration Code, klik Confirm Registration

Setelah klik Confirm registration kembali ke server linux untuk klik exit

Setelah klik exit kembali ke portal GIO Backup , maka akan muncul tampilan sukses

Server yang sudah berhasil di tambahkan pada portal GIO Backup dapat di lihat pada bagian Device -> All Devices
2. OS Windows
Untuk installasi Agent Backup pada OS Windows sebenarnya caranya tidak jauh berbeda seperti dengan instalasi agent untuk OS Linux. Pada OS windows Anda dapat langsung masuk ke Portal GIO Backup untuk mendownload Agent GIO Backup. Setelah mendownload agent, lakukan proses instalasi dengan meng-klik file Agent GIO Backup. Untuk mempercepat proses download, disarankan untuk langsung mendownload melalui windows server yang akan di install di Agent GIO Backup.
Add Device dan pilih server Windows

Download file agent GIO Backup

Setelah file agent gio backup didownload dan di klik maka akan muncul tampilan berikut dan pilih install

Tunggu hingga proses instalsi selesai, kemudian akan muncul tampil
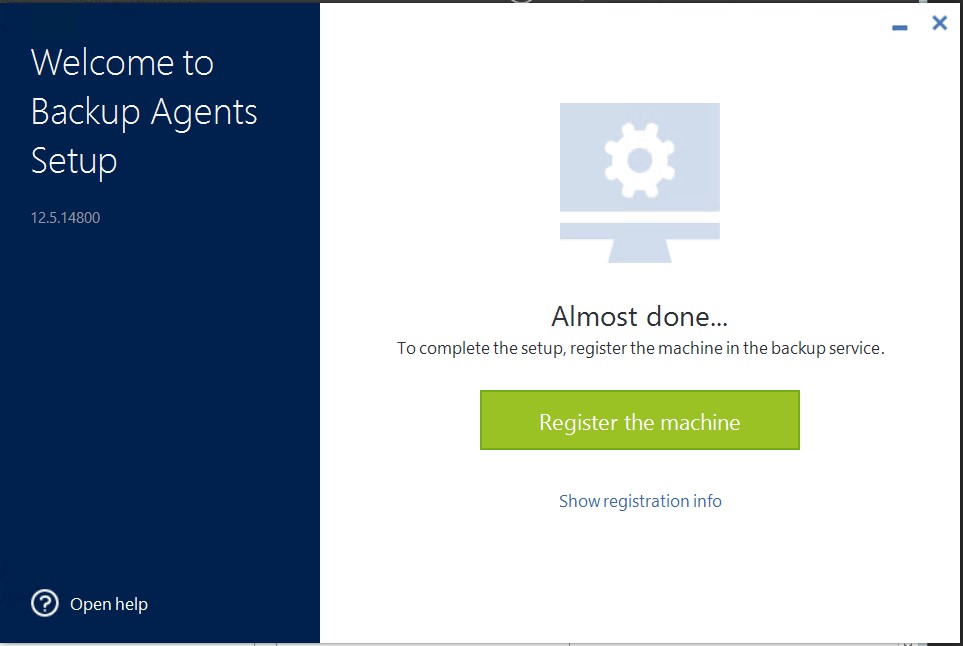
Setelah selesai, klik show registration info untuk mendapatkan code yang akan di masukkan pada Portal GIO Backup.

Kembali pada halaman GIO Backup untuk mendaftarkan server.
Klik Add -> scroll ke bawah untuk klik REGISTER
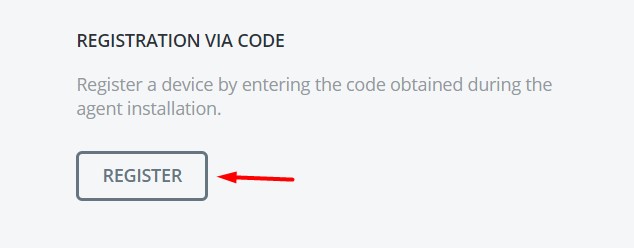
Masukan registration code pada Device Registration dan pilih check Code:

Setelah masukkan registration code klik Confirm Registration

Setelah memilih confirm registration maka instalasi agent GIO Backup sudah selesai dan terpasang di windows server Anda.


Server yang sudah berhasil di tambahkan pada portal GIO Backup dapat di lihat pada bagian Device -> All Devices.
C. Kesimpulan
Layanan Gio Backu merupakan layanan yang berfokus pada pencadangan data server (Backup as a Service), agar server bisa dilakukan backup maka server tersebut membutuhkan service agent gio backup sebagai penghubung antara server dengan gio backup.
Semoga pada panduan kali ini dapat membantu Anda untuk instalasi server dengan tujuan server dapat dilakukan backup pada layanan Gio Backup.Temukan bantuan lainnya melalui Knowledge Base Biznet Gio. Jika Anda masih memiliki kendala silahkan hubungi support@biznetgio.com atau (021) 5714567.
Popular Articles
-
Cara Install & Konfigurasi Monitoring Cacti Serta Mengetahui Fungsi Fitur Pada Cacti
10 people say this guide was helpful
-
Cara Mengaktifkan Telnet pada Windows 7, 8 dan 10
4 people say this guide was helpful
-
Install dan Konfigurasi Samba Server pada Ubuntu
2 people say this guide was helpful
-
Jenis-Jenis Software Virtualisasi untuk Membuat Virtual Machine
6 people say this guide was helpful