Cara Install Paid SSL pada IIS Windows Server
0 people liked this article
A. Pendahuluan
Penginstallan SSL perlu dilakukan agar websiteatau domain tercover dengan aman, SSL akan melakukan enkripsi sehingga akan menghindarkansitus website atau alamat domain terkena serangan pihak ketiga yang tidak dikenaldan menyalahgunakan data. Pada kali ini penulis akan menulis cara melakukaninstalasi Paid SSL pada IIS Windows Server
B. Persiapan
Pada panduan ini anda harus memiliki persiapan berikut
- Sertifikat SSL Berbayar
- IIS pada Windows Server
C. Instalasi
1. Membeli SSL Berbayar
Anda dapat melakukan pembelian SSL berbayarpada portal Biznet Gio Nusantara, dimana apabila anda dapat melakukan generateCSR terlebih dahulu apabila tidak memilikinya :
- Generate CSR https://kb.biznetgio.com/id_ID/informasi/1129112-generate-csr-untuk-pemasangan-ssl-secara-general
- Order SSL Berbayar https://kb.biznetgio.com/id_ID/neo-general/order-ssl-pada-portal-neo-cloud
2. Konversi CRT ke PFX
Sebelumnya konversi sertifikat SSL ke format.pfx anda dapat melakukan konversi pada laman https://www.httpcs.com/en/ssl-converter
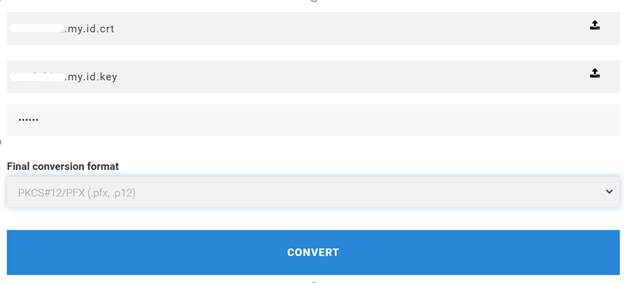
Note :
- Upload File sertifikat SSL dengan format .crt
- Upload File file key dengan format .key
- Masukkan password untuk mengamankan File
- Pilih format PKCS#12/PFX (.pfx, p12)
Alternatif lain untuk convert dapat menggunakan website sslshopper.com

Note :
- Upload File Certifikat SSL dengan format .crt
- Upload File Private key dengan format .key
- Masukkan PFX Password untuk mengamankan File
- Pilih format PKCS#12/PFX (.pfx, p12)
Setelah itu file akan terdapat terdownload dengan otomatis dengan format .pfx
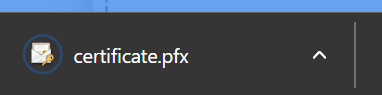
3. Install SSL
Selanjutnya anda dapat menuju Server Managerlalu pilih Internet Information Services (IIS) Manager.
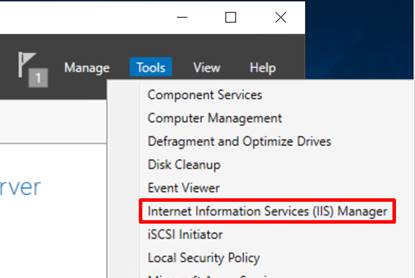
Selanjutnya pilih Server Certificates untukmelakukan upload file SSL dan pilih import.
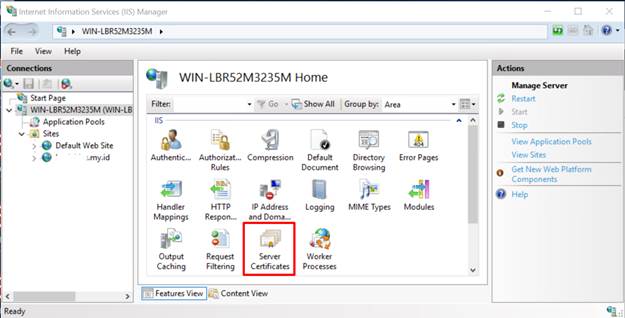
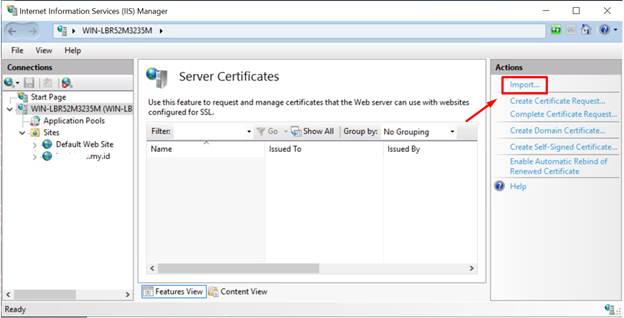
Masukkan file SSL dengan format .pfx yang sebelumnya didownload lalu pilih tipe personal.
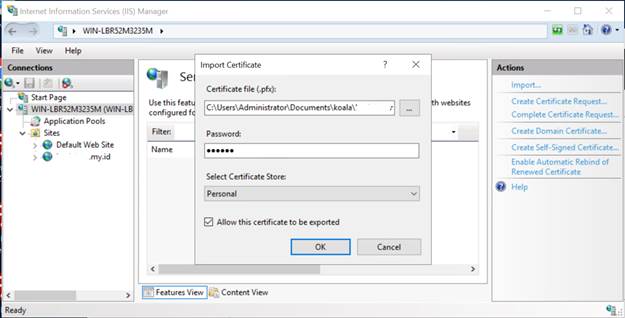
SSL berhasil terupload.
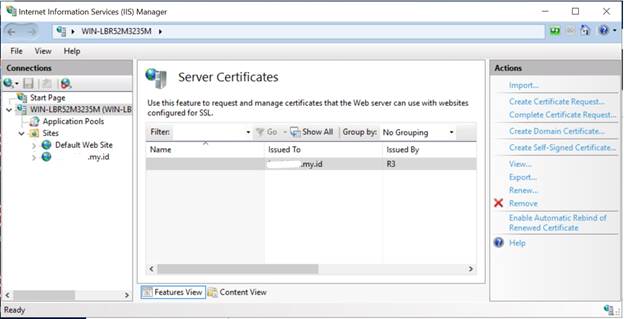
Selanjutnya silakan menuju domain sites yangakan diinstall SSL pilih Edit Site > Bindigs > Adds.
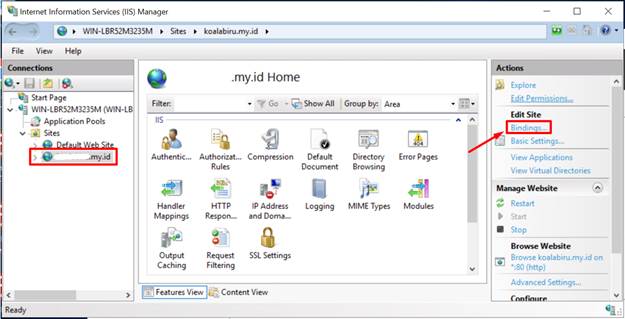
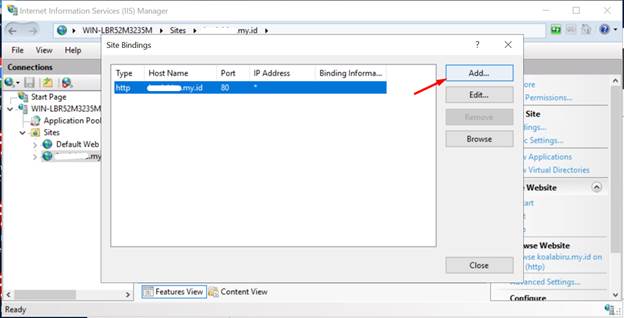
Selanjutnya sesuaikan tipe manjadi httpsdengan port 443, masukkan domain pada hostname lalu pilih sertifikat yang sebelumnya diimport seperti berikut :
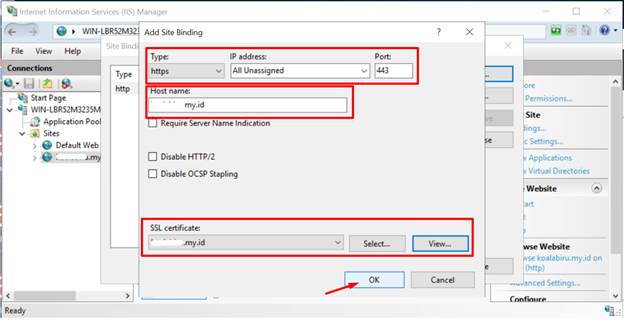
Selesai SSL sudah terpasang pada domain.
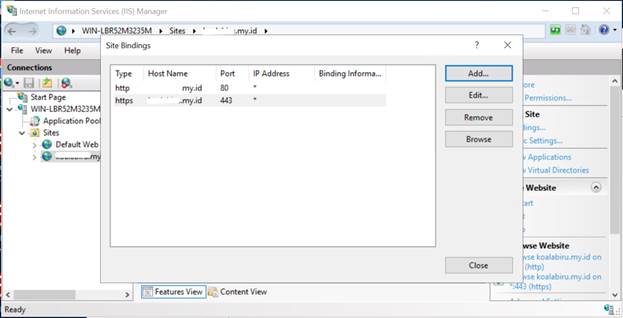
D. Penutup
Dengan mengikuti langkah-langkah di atas, proses instalasi Paid SSL pada IIS Windows Server dapat dilakukan dengan mudah dan aman. Pemasangan SSL berfungsi untuk mengenkripsi data antara server dan pengguna, sehingga meningkatkan keamanan serta kepercayaan terhadap situs web atau domain Anda.
Semoga artikel ini dapat membantu Anda. Temukan bantuan lainnya melalui Knowledge Base Biznet Gio. Jika Anda masih memiliki kendala silakan hubungi Support Biznet GIO melalui email support@biznetgio.com atau live chat maupun WA ke website www.biznetgio.com dan bisa juga melalui telepon ke nomor (021) 5714567.
Popular Articles
-
Cara Install & Konfigurasi Monitoring Cacti Serta Mengetahui Fungsi Fitur Pada Cacti
10 people say this guide was helpful
-
Cara Mengaktifkan Telnet pada Windows 7, 8 dan 10
4 people say this guide was helpful
-
Install dan Konfigurasi Samba Server pada Ubuntu
3 people say this guide was helpful
-
Jenis-Jenis Software Virtualisasi untuk Membuat Virtual Machine
6 people say this guide was helpful