Cara Membuat, Mengakses, Menghapus dan Memulihkan Instance di GIO Enterprise Cloud
0 people liked this article
A. Pendahuluan
Pada layanan GIO Enterprise Cloud Anda dapat membuat instance sesuai spesifikasi yang Anda butuhkan sesuai offering yang telah disediakan. Pada tulisan ini akan dibahas Cara Membuat, Mengakses, Menghapus dan Memulihkan Instance di GIO Enterprise Cloud.
B. Konfigurasi
1. Membuat Instance
1.1 Untuk membuat instance baru pada layanan GIO Enterprise Cloud, terlebih dahulu Anda perlu login ke https://ec.biznetgio.com/client/#/user/login dengan menggunakan data credential dari akun yang Anda miliki, kemudian klik Login.
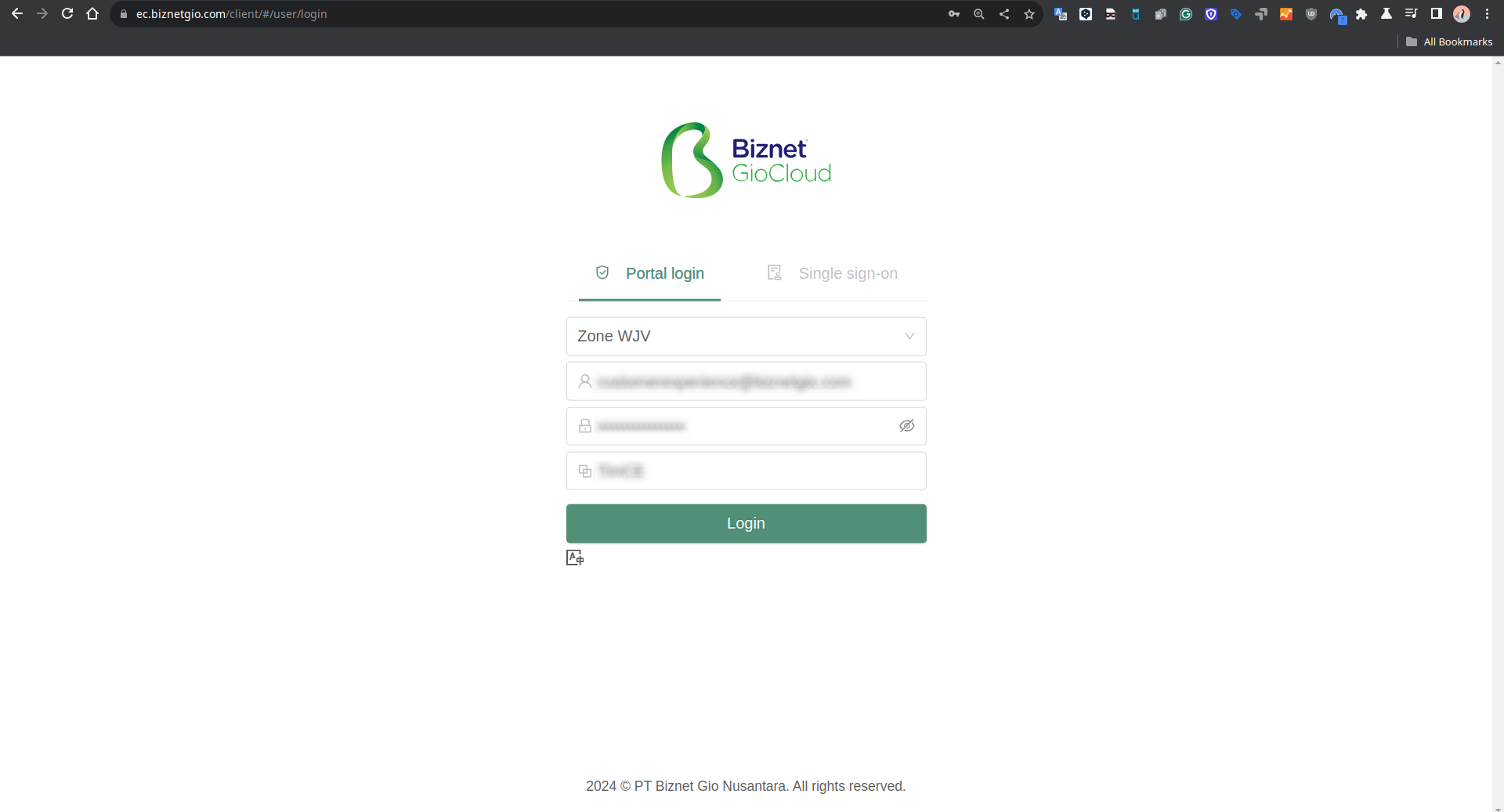
1.2. Setelah masuk ke menu Dashboard, untuk membuat instance baru terlebih dahulu klik pada menu Compute atau klik pada dropdown Create.
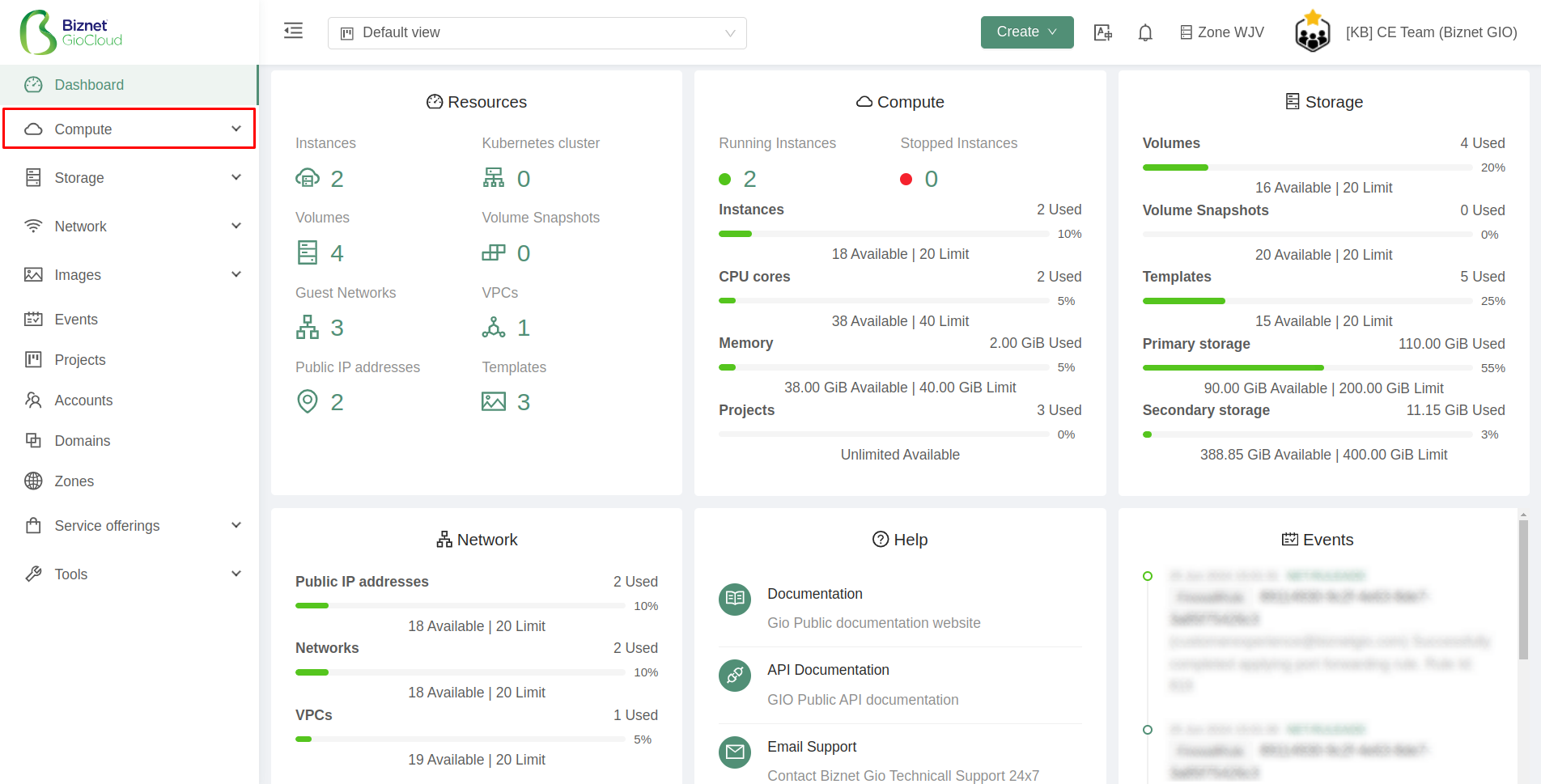
1.3. Setelah itu masuk ke menu Compute > Instances > Add Instance, opsi lain Anda bisa klik pada dropdown Create > Instance.

1.4. Pada bagian Select deployment infrastructure pilih Zone yang akan digunakan (Misal: Zone WJV).
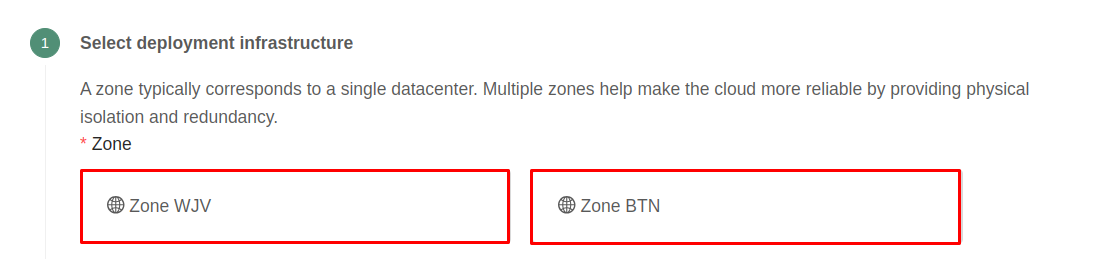
1.5. Kemudian pilih Template/OS yang akan digunakan oleh instance baru yang Anda buat, Anda dapat menggunakan template OS yang telah kami sediakan atau Anda juga dapat menggunakan ISO yang Anda upload secara mandiri, sebagai contoh disini instance baru menggunakan template OS Ubuntu 22.04 LTS, untuk template OS dapat dicari pada menu pencarian (Misal: Ubuntu), apabila Anda ingin melakukan custom pada ukuran dari disk yang digunakan oleh filesystem root, Anda dapat mencentang Override root disk size dan kemudian tentukan Root disk size (GB) (Misal: 40 GB), hal ini opsional sesuai kebutuhan Anda.
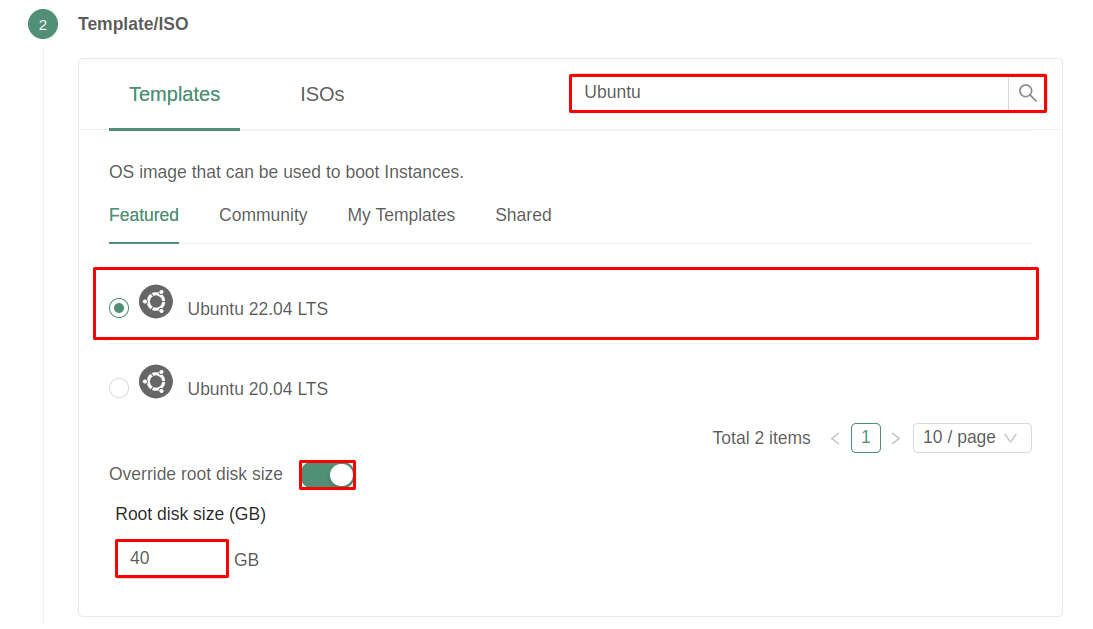
1.6. Selanjutnya pilih Compute offering yang akan Anda gunakan (Misal: Dynamic Compute Offering), untuk CPU cores dan Memory (in MB) dapat disesuaikan dengan kebutuhan instance baru.
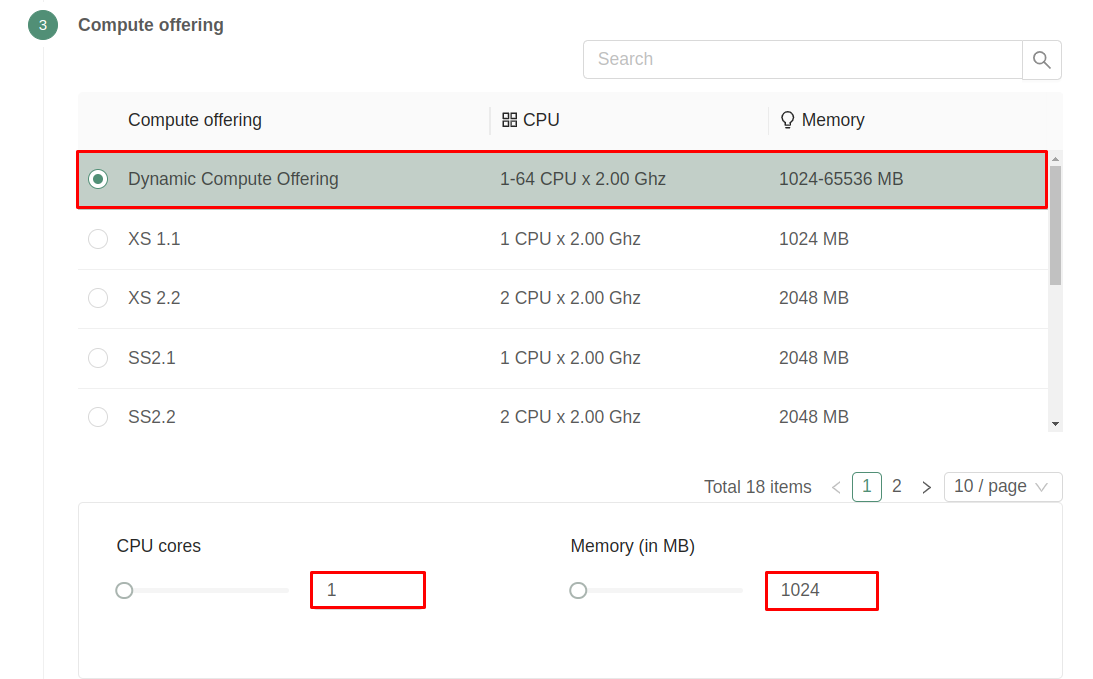
1.7. Apabila Anda ingin melakukan custom pada ukuran dari disk offering yang digunakan oleh filesystem root, Anda dapat mencentang Override root disk offering kemudian pilih Disk offering (Misal: SSD) dan kemudian tentukan Root disk size (GB) (Misal: 20 GB), hal ini opsional sesuai kebutuhan Anda.

1.8. Kemudian tentukan Data disk yang digunakan (Misal: SSD) dan setelah itu masukan Disk size (in GB) yang akan digunakan untuk menyimpan data yang Anda miliki di dalam instance (Misal: 60 GB).
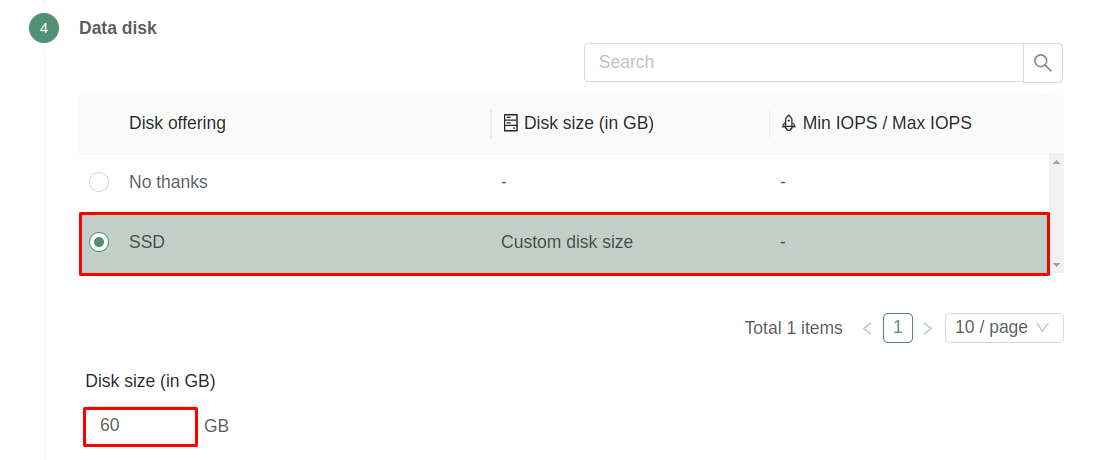
1.9. Kemudian pada bagian Networks, tentukan Network yang akan digunakan oleh instance baru (Misal: Isolated_Net), setelah itu isikan IP address yang akan digunakan oleh instance baru (Misal: 192.168.80.26) dan untuk MAC address dapat Anda isikan manual atau Anda dapat menggunakan tool MAC Address Generator atau Anda dapat mengosongkan agar dibuat oleh sistem pada saat provisioning, jika sebelumnya Anda belum memiliki network untuk instance baru yang dibuat, Anda dapat membuatnya terlebih dahulu dengan klik pada bagian Create new Network atau Anda juga dapat membuatnya melalui menu Network > Guest Networks > Add Network. Untuk selengkapnya dapat dilihat panduan pembuatan network berikut Membuat Guest Network untuk Instance di Gio Enterprise Cloud.

1.10. Masuk ke menu Guest Network > Klik Network anda > Replace ACL List > default_allow.

1.11. Pilih SSH key pairs yang akan digunakan akses instance baru nantinya (Misal: Customer-KeyPair), jika Anda belum memilikinya perlu dibuat terlebih dahulu pada menu Compute > SSH key pairs > Create a SSH Key Pair.
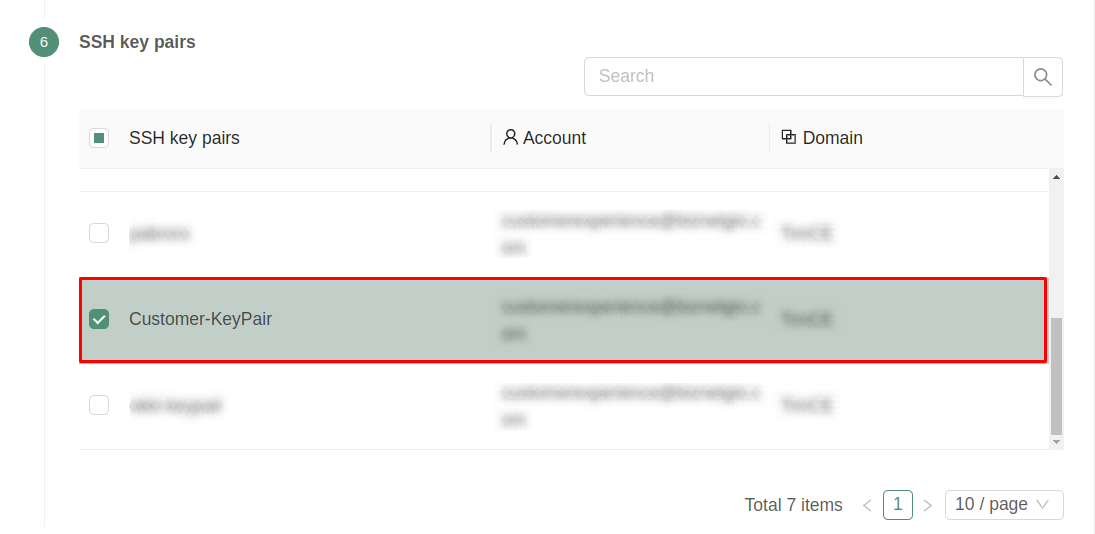
1.12. Terakhir untuk bagian Advanced mode dapat Anda melewatinya dan Anda dapat lanjut ke bagian Details dan kemudian isikan Name (Optional), Group (Optional), Keyboard language (Misal: Standard (US) keyboard) dan untuk Start Instance juga bersifat opsional, Anda dapat mengaktifkannya apabila setelah proses provisioning instance baru selesai maka instance akan langsung berstatus Running, kemudian klik pada Launch Instance dan tunggu hingga proses provisiong instance baru selesai.
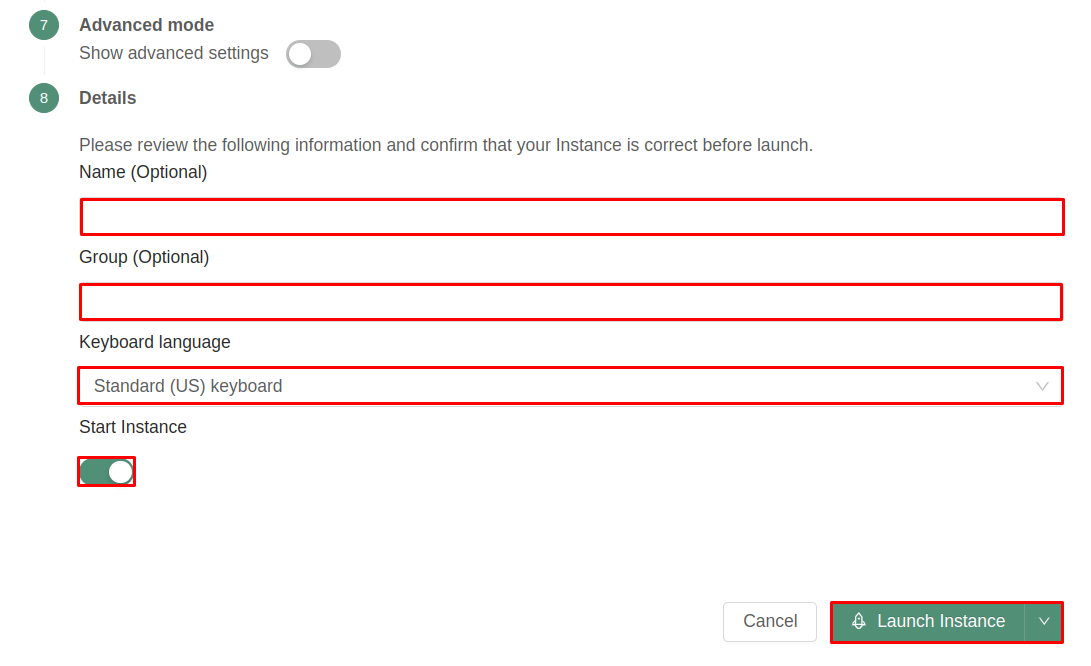
1.13. Jika proses provisioning instance baru selesai dan instance baru berhasil terbuat, maka halaman akan redirect otomatis ke menu Dashboard dan akan ada notifikasi mengenai password dari instance baru yang telah Anda buat, kemudian klik pada Copy password.
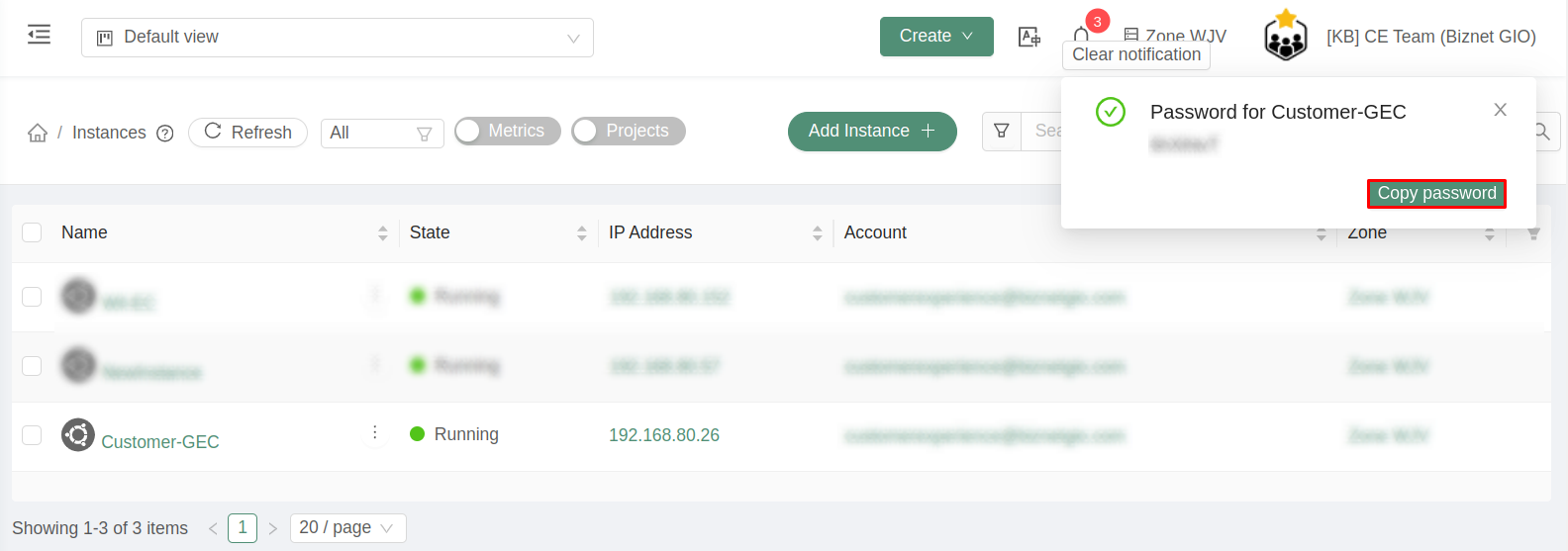
1.14. Untuk melihat proses provisioning instance baru yang sebelumnya dibuat, Anda dapat masuk ke menu Events dan log-nya akan seperti pada gambar di bawah ini.
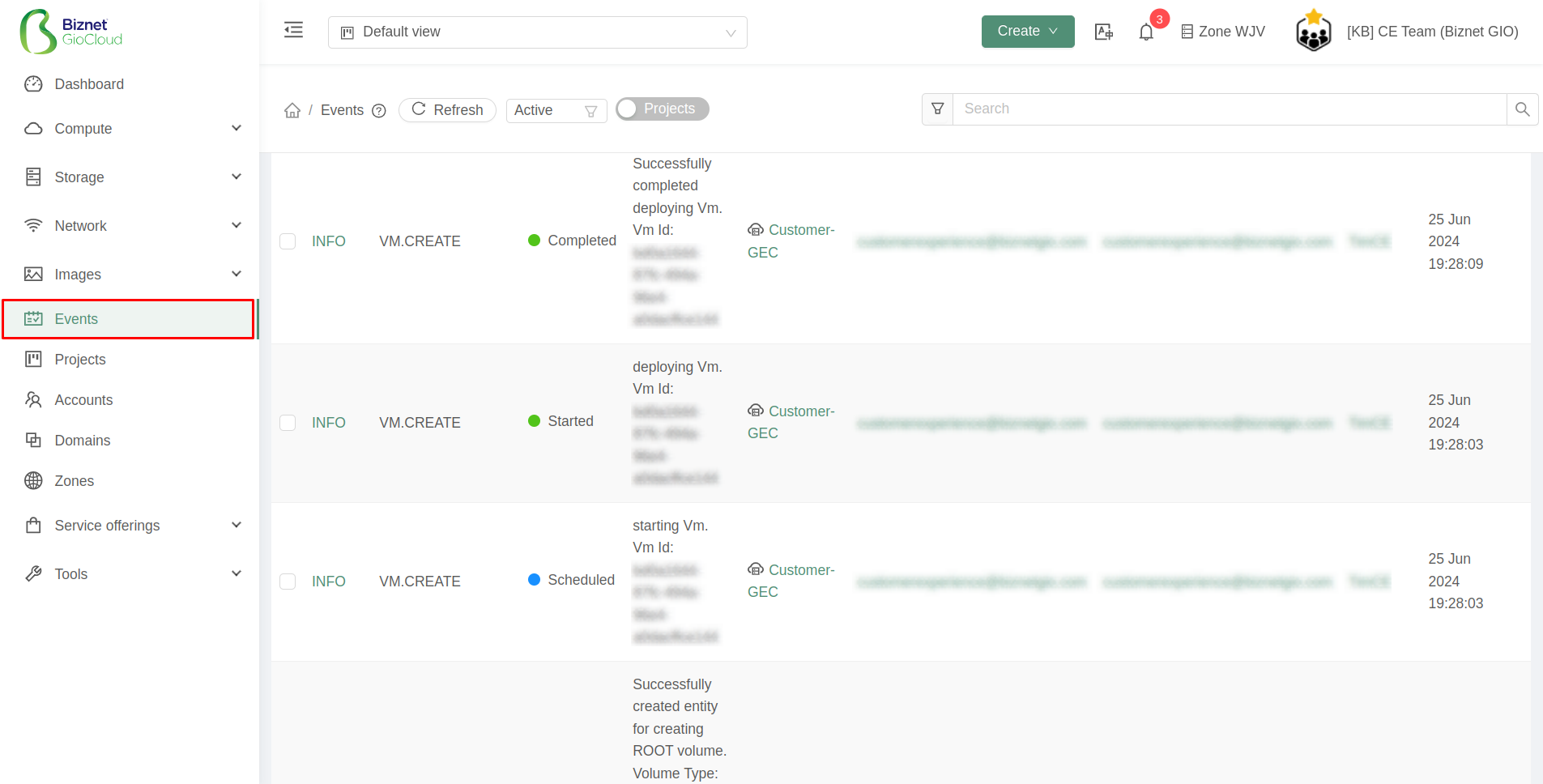
2. Mengakses Instance
2.1. Akses Melalui Console
2.1.1. Untuk mengakses instance yang baru Anda buat sebelumnya melalui console, Anda dapat masuk ke menu Compute > Instances, kemudian klik pada nama instance (Misal: Customer-GEC).
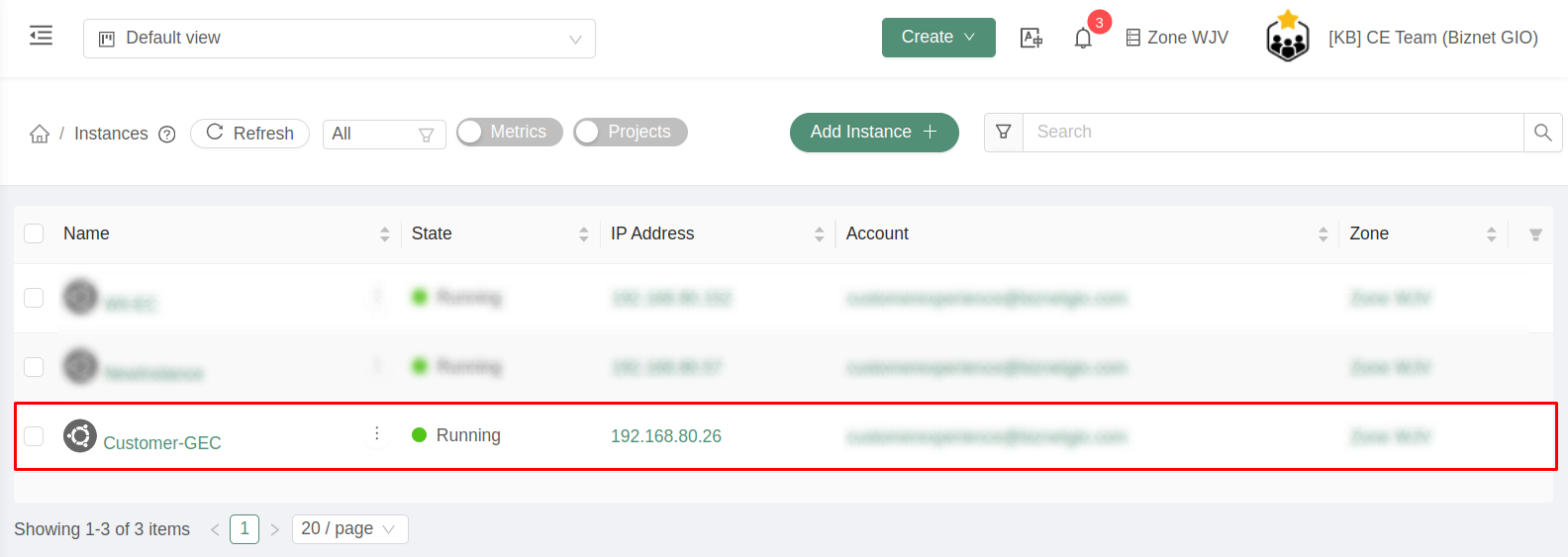
2.1.2. Kemudian klik pada ikon View console untuk mengakses instance yang telah Anda buat melalui noVNC.

2.1.3. Setelah itu login ke instance dengan menggunakan password yang sebelumnya telah Anda salin dan untuk user yang digunakan yakni sesuai template OS yang digunakan, jika template OS yang digunakan yakni Ubuntu maka Anda dapat menggunakan user ubuntu.
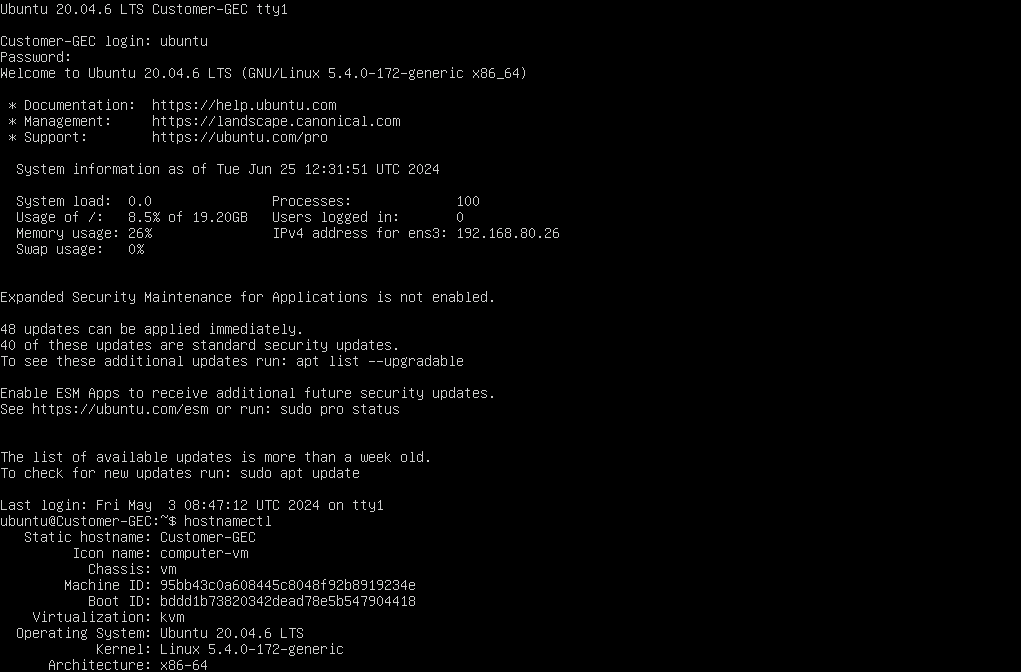
2.2. Akses Melalui SSH
2.2.1. Sebelum mengakses instance dengan menggunakan IP Public pastikan Anda untuk mengecek VPC yang sudah dialokasikan ke IP Public yang digunakan, apabila IP Public belum dialokasikan ke VPC Anda dapat masuk ke menu Network > VPC terlebih dahulu kemudian pilih nama VPC (Misal: VPC_Net) dan Acquire new IP, setelah itu masuk ke menu Network > Public IP addresses dan pilih IP Public yang sebelumnya telah didapatkan.
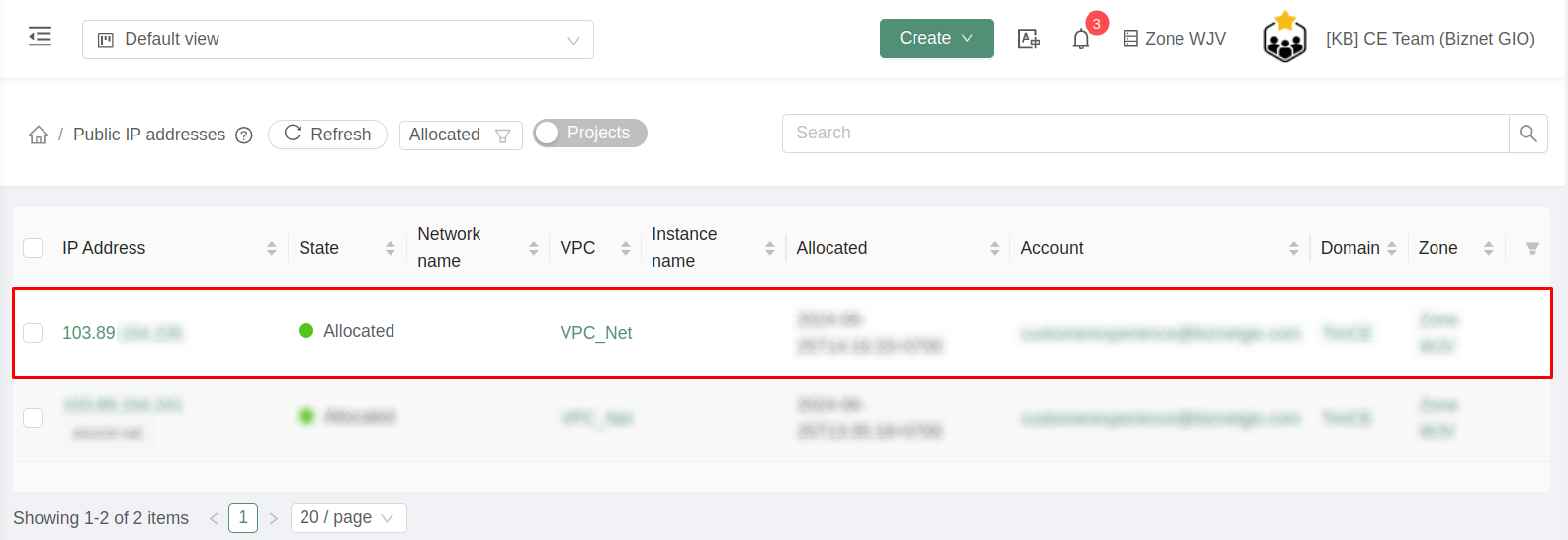
2.2.2. Kemudian masuk ke submenu Port forwarding setelah itu masukan Private port dan Public port untuk SSH/TCP dengan ketentuan seperti di bawah ini, klik Add.
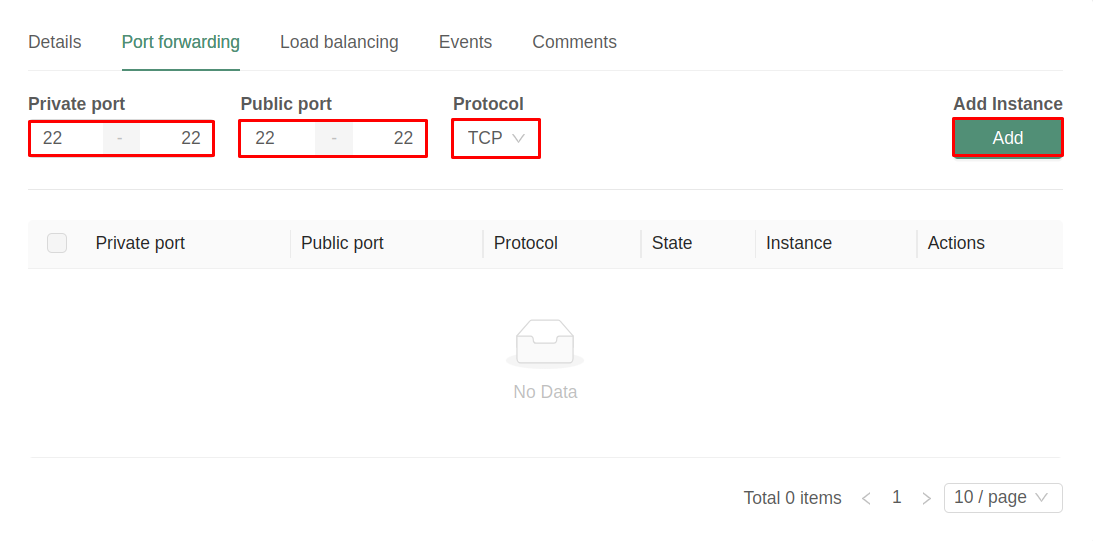
2.2.3. Setelah itu pada bagian Select Network Tier pilih network yang digunakan instance (Misal: Isolated_Net), kemudian pilih instance (Misal: Customer-GEC) dan tentukan IP Address yang digunakan (Misal: 192.168.80.26 (Primary)), klik OK.
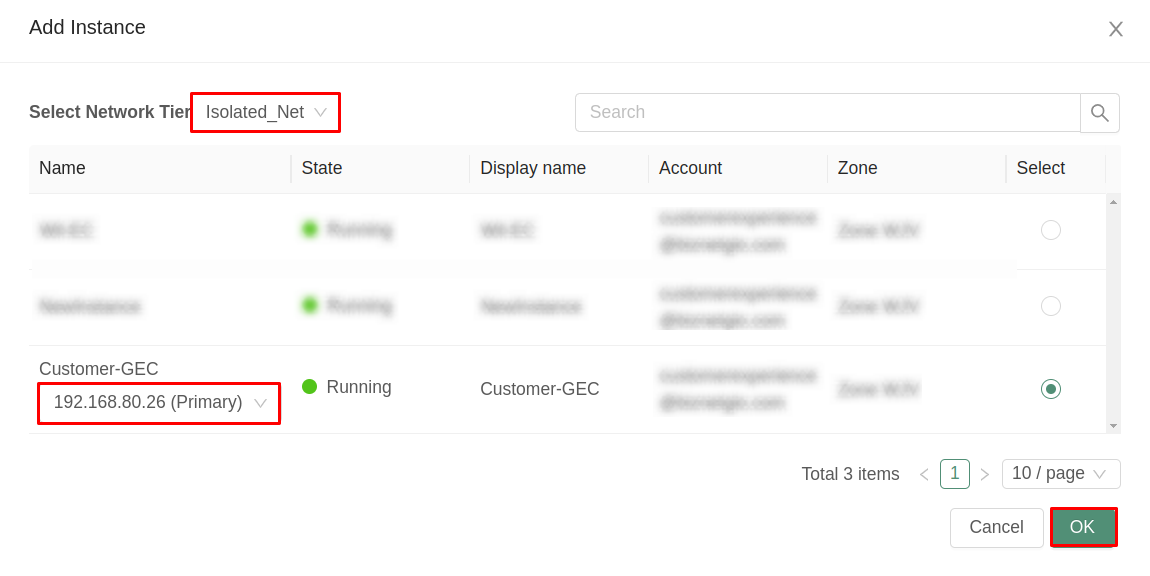
2.2.4. Apabila port forwarding untuk SSH sudah terbuat maka akan seperti pada gambar di bawah ini.
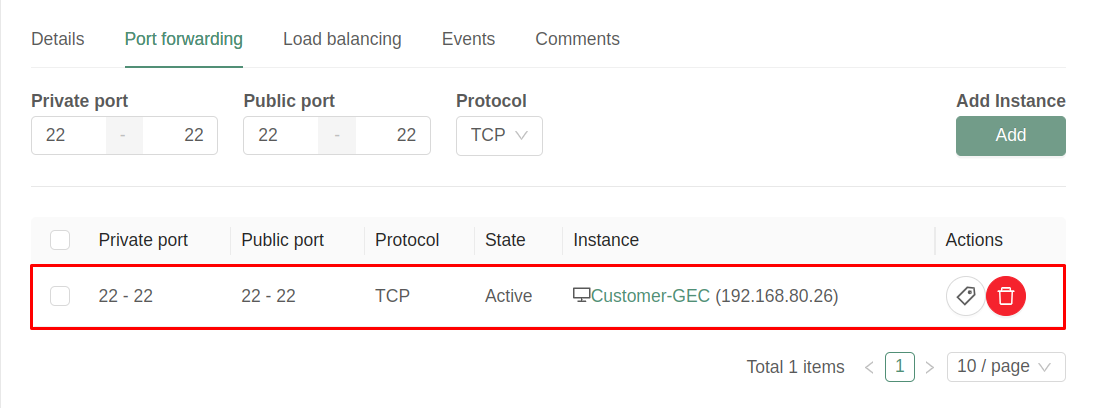
2.2.5. Setelah itu login ke instance melalui SSH dengan menggunakan IP Public yang sebelumnya sudah dikonfigurasi port forwarding, data credential menggunakan password yang sebelumnya telah Anda salin dan untuk user yang digunakan yakni sesuai template OS yang digunakan, jika template OS yang digunakan yakni Ubuntu maka Anda dapat menggunakan user ubuntu.
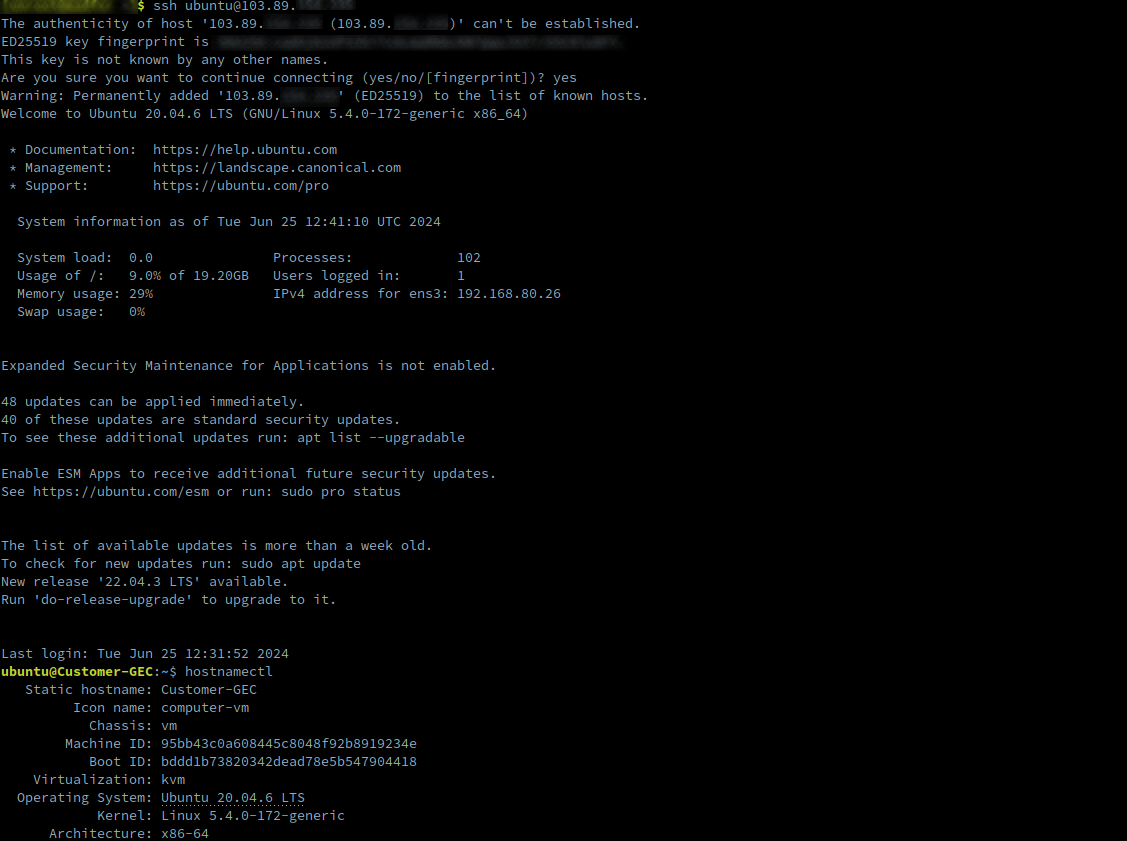
3. Menghapus Instance
3.1. Untuk menghapus instance yang sudah tidak Anda gunakan, Anda dapat masuk ke menu Compute > Instances, kemudian pilih nama instance (Misal: Customer-GEC), kemudian klik pada ikon Destroy Instance.
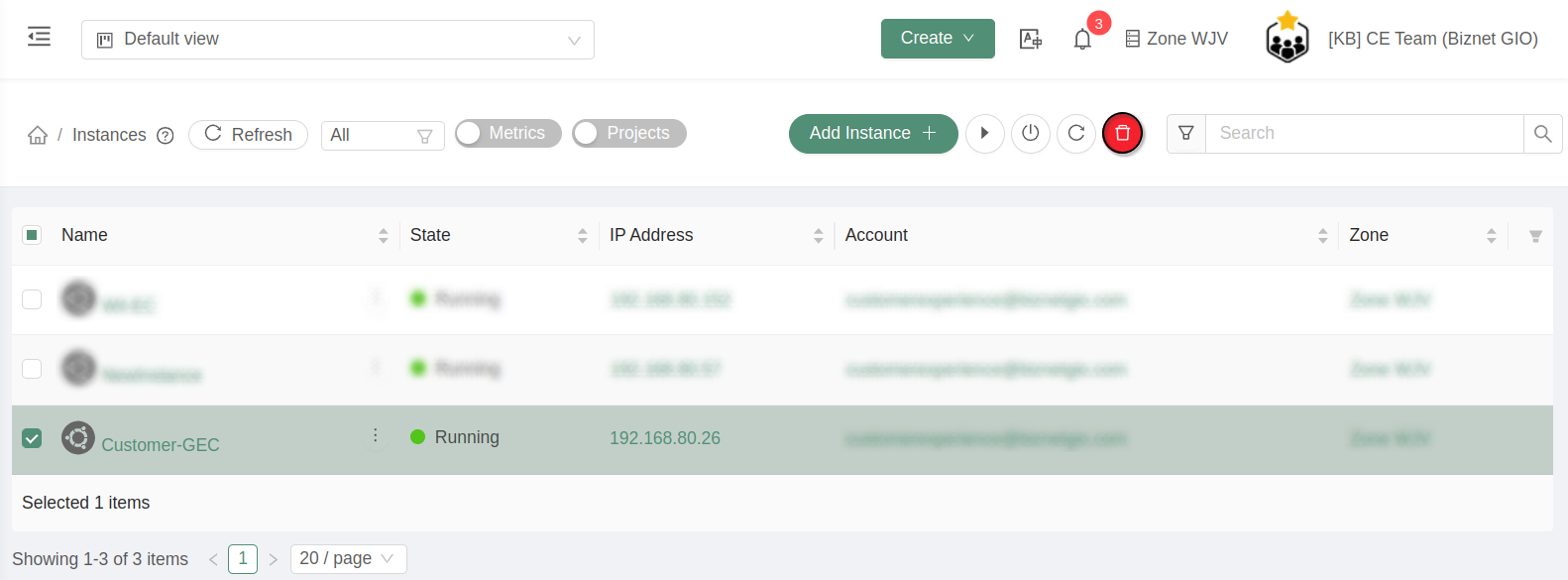
3.2. Jangan centang Expunge jika Anda hanya ingin menghapus instance secara temporary agar instance masih dapat dilihat pada menu Compute > Instance dengan status Destroyed yang artinya instance masih dapat dilakukan Recover Instance, jika sebaliknya Anda ingin menghapus instance secara permanen, maka Anda perlu mencentang Expunge, setelah itu klik OK.
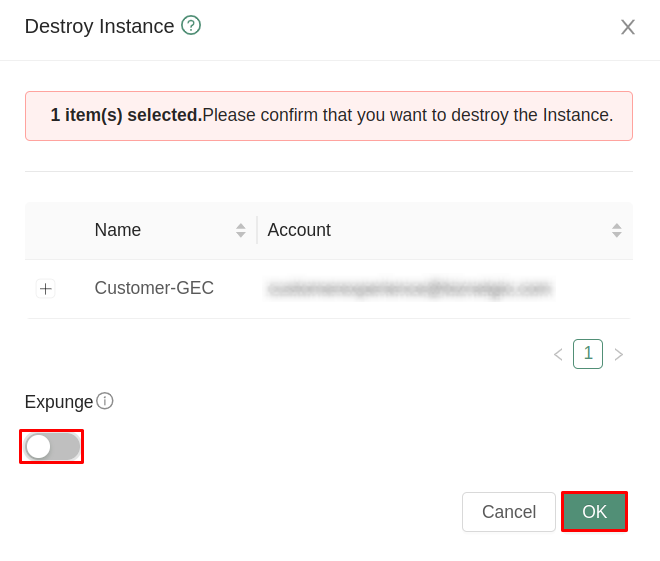
3.3. Apabila proses penghapusan instance telah berhasil dilakukan, maka Operation status akan berstatus Success, untuk keluar klik ikon X atau klik Close.
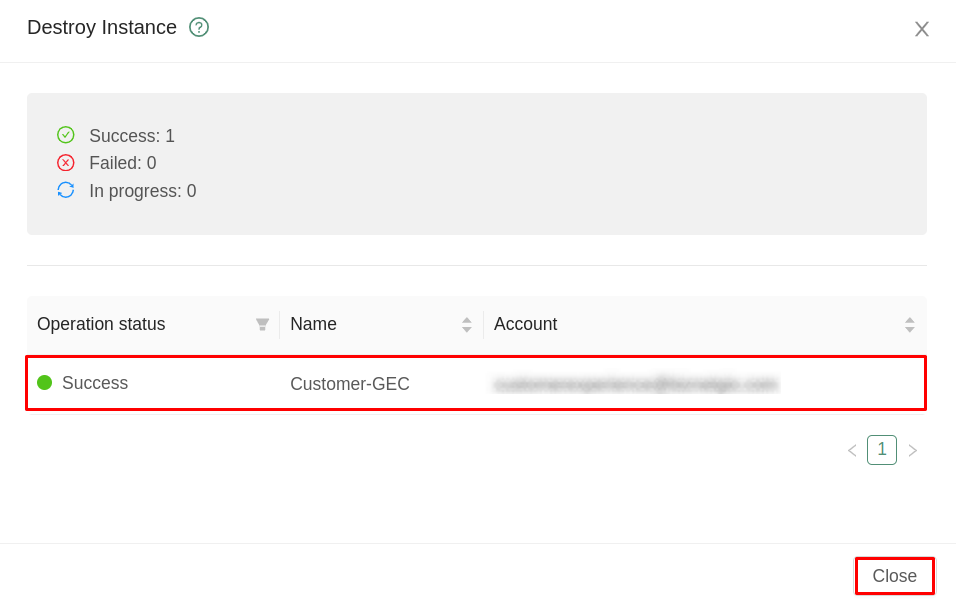
4. Memulihkan Instance
4.1. Untuk memulihkan instance yang sebelumnya dihapus secara temporary atau pada saat penghapusan instance tidak dicentang Expunge, masuk ke menu Compute > Instance kemudian cari nama instance dengan status Destroyed (Misal: Customer-GEC), kemudian klik ikon Data, kemudian klik pada ikon Recover Instance.
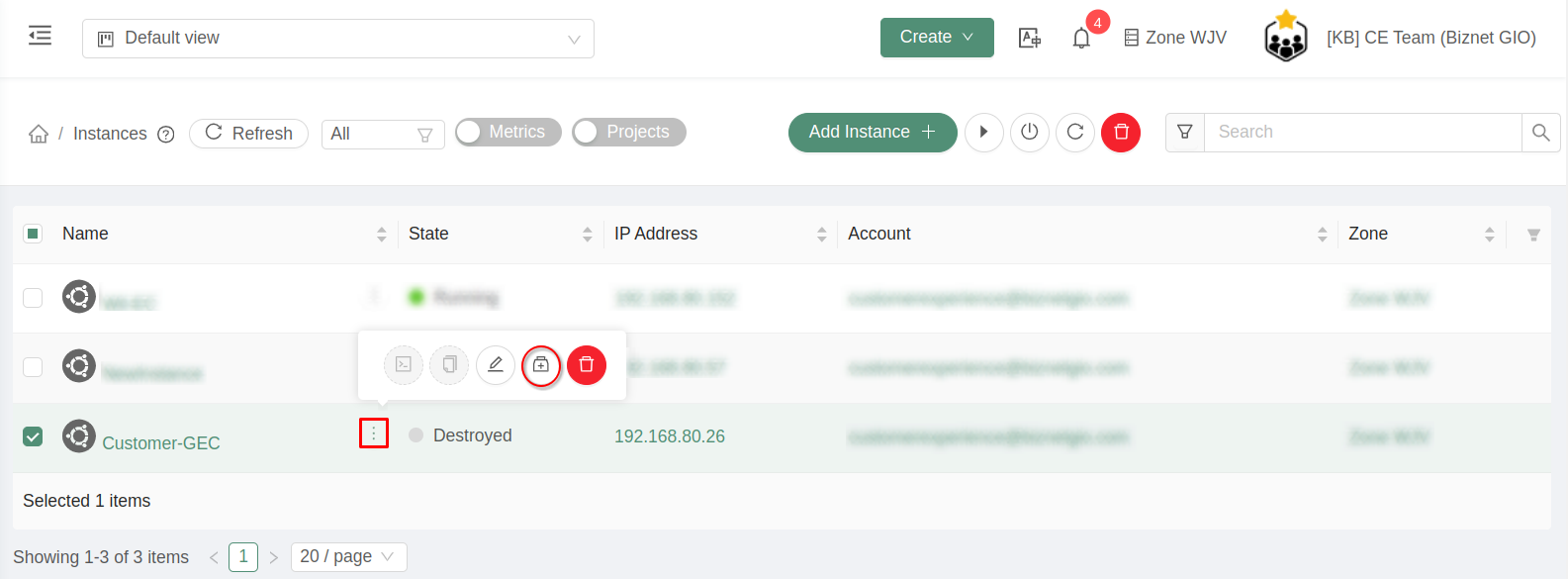
4.2. Kemudian klik OK.
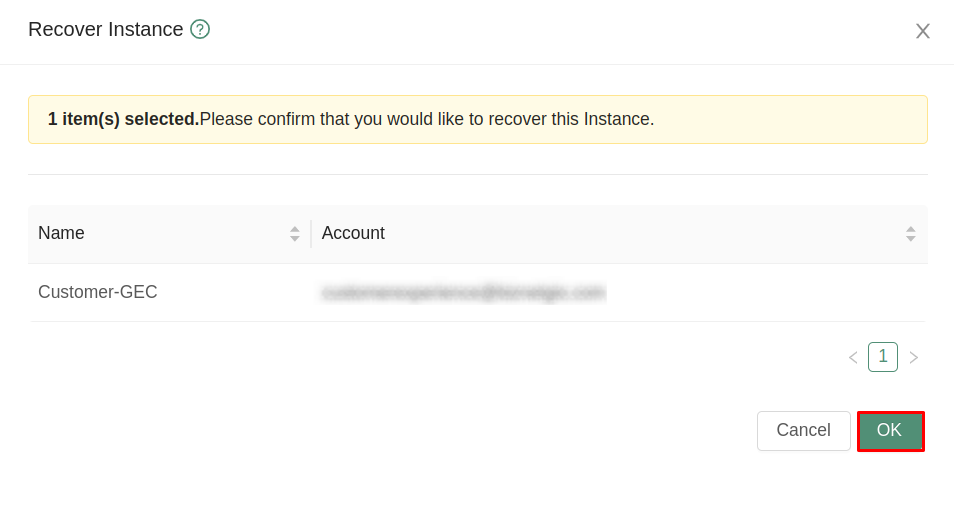
4.3. Apabila proses pemulihan instance telah selesai, maka status instance akan berubah menjadi Stopped dan perlu dinyalakn terlebih dahulu instance-nya agar dapat diakses kembali dengan normal atau berstatus Running, klik ikon Start Instance.
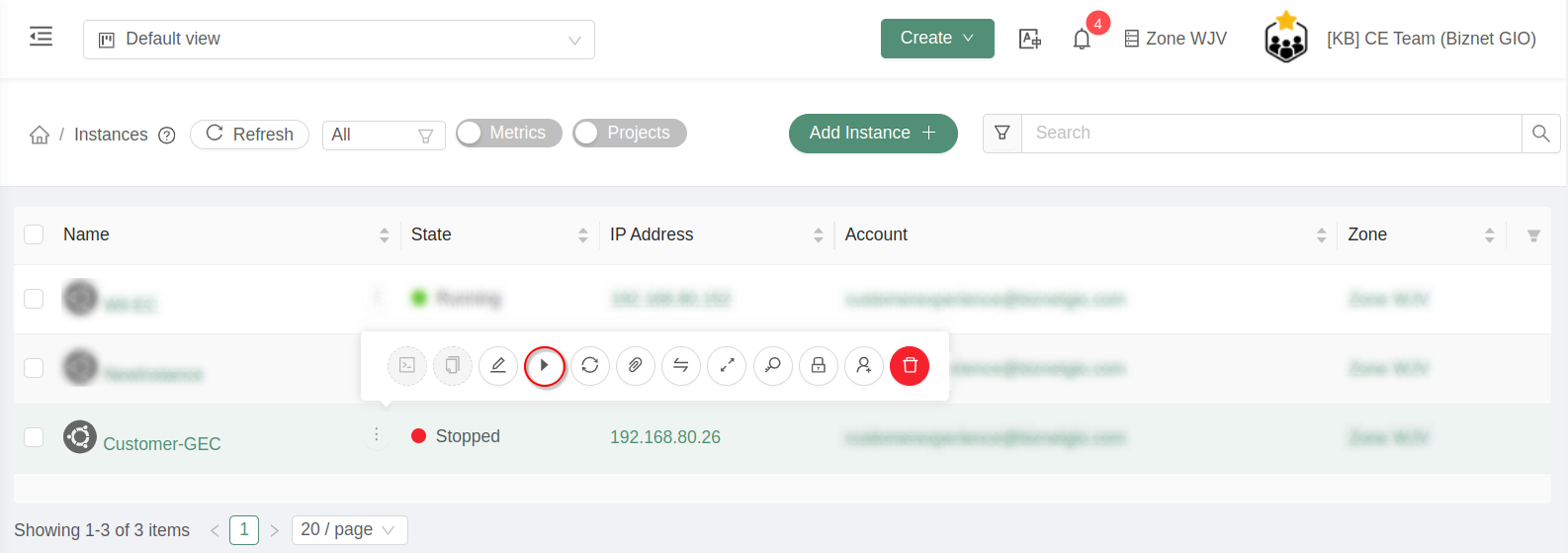
4.4. Kemudian klik OK.
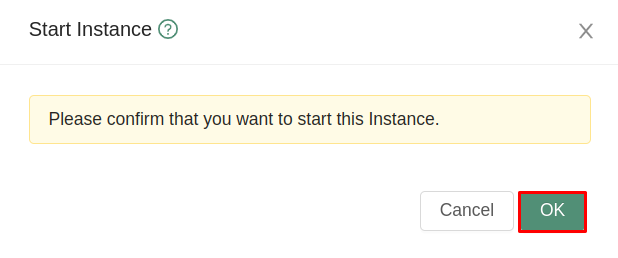
4.5. Setelah instance sudah berstatus Running Anda dapat masuk ke console untuk melakukan verifikasi, klik pada nama instance (Misal: Customer-GEC).
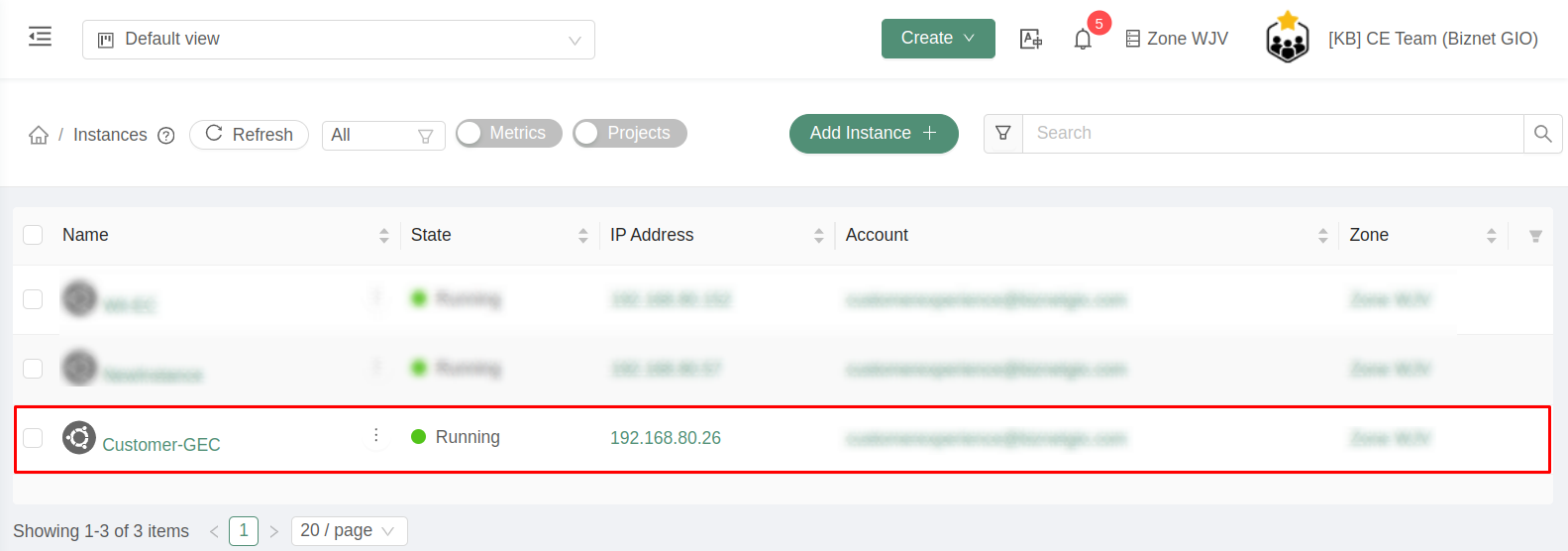
6. Kemudian klik pada ikon View console untuk memverifikasi instance yang telah Anda pulihkan melalui noVNC, untuk memastikan apakah instance masih berjalan dengan normal seperti pada saat pertama kali dibuat.

7. Setelah itu login ke instance kembali dengan menggunakan password yang sebelumnya telah Anda salin dan untuk user yang digunakan yakni sesuai template OS yang digunakan, jika template OS yang digunakan yakni Ubuntu maka Anda dapat menggunakan user ubuntu, apabila instance masih dapat beroperasi maka untuk pemulihan instance sebelumnya yang telah Anda lakukan berhasil.
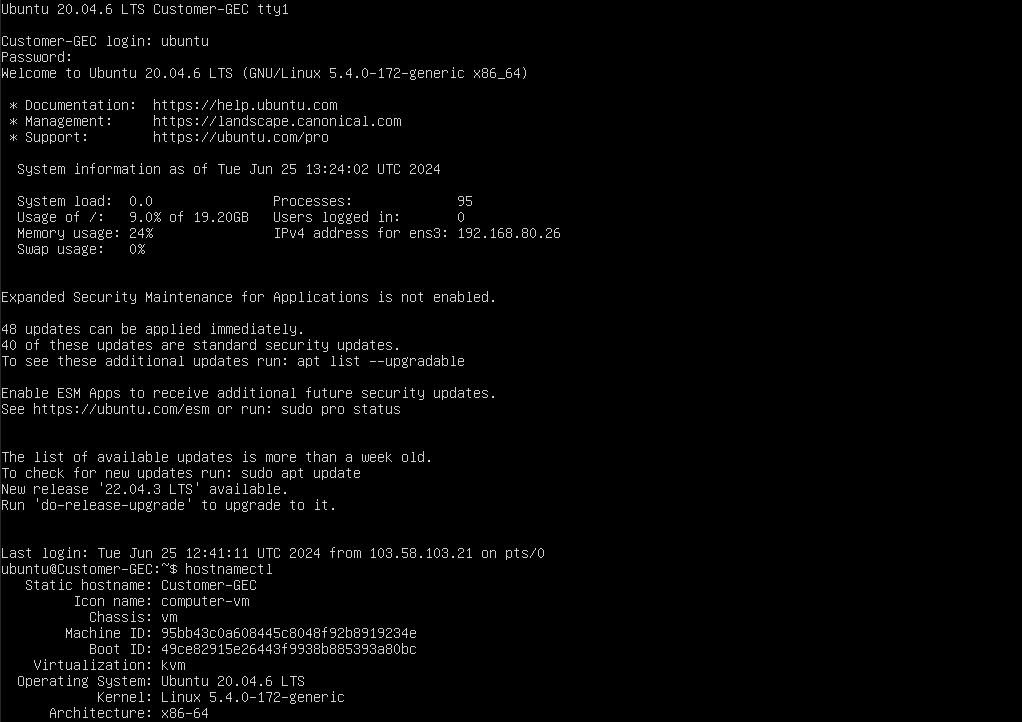
C. Kesimpulan
Sekian panduan Cara Membuat, Mengakses, Menghapus dan Memulihkan Instance di GIO Enterprise Cloud. Semoga artikel yang telah kami sampaikan dapat membantu Anda. Anda juga dapat menemukan artikel lainnya melalui halaman Knowledge Base Biznet Gio Cloud. Jika Anda masih memiliki kendala teknis terkait dengan layanan Biznet Gio Cloud, Anda dapat menghubungi kami melalui email support@biznetgio.com atau dapat melalui telepon (021) 5714567.
Popular Articles
-
Cara Install & Konfigurasi Monitoring Cacti Serta Mengetahui Fungsi Fitur Pada Cacti
10 people say this guide was helpful
-
Cara Mengaktifkan Telnet pada Windows 7, 8 dan 10
4 people say this guide was helpful
-
Install dan Konfigurasi Samba Server pada Ubuntu
3 people say this guide was helpful
-
Jenis-Jenis Software Virtualisasi untuk Membuat Virtual Machine
6 people say this guide was helpful