Cara Menambahkan Volume Storage Pada Instance di Gio Enterprise Cloud
0 people liked this article
A. Pendahuluan
Penambahan disk baru pada instance dilakukan apabila kita ingin menabahkan volume pada direktori tertentu sehingga nanti pada direktori tersebut akan dimounting disk yang sudah ditambahkan pada portal. Partisi volume nya pun ada 2 yaitu LVM dan Non-LVM, penggunaan volume bisa disesuaikan dengan kebutuhan masing-masing,referensinya ada pada link Perbedaan LVM dan Non-LVM.
B. Langkah-langkah
1.Konfigurasi Non-LVM
Konfigurasi yang dilakukan kali ini adalah Non-LVM, berikut cara untuk penambahan disk baru pada portal.
Login ke Dashboard > Compute > Instance > Klik Instance yang ingin ditambah Disk Volumes > Create and Add Volume
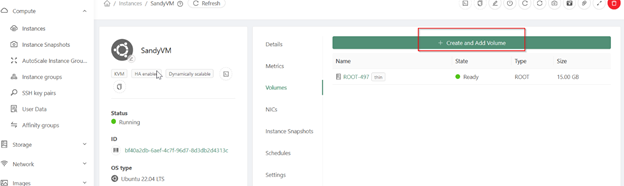
Selanjutnya masukan nama dan ukuran disk nya, dalam hal ini 5GB
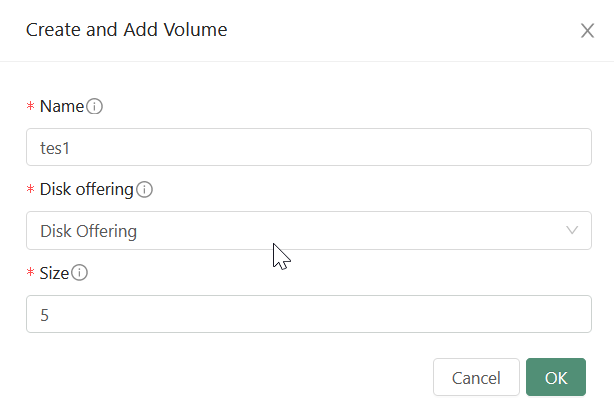
Setelah itu ke menu Volume, dan hasilnya seperti berikut
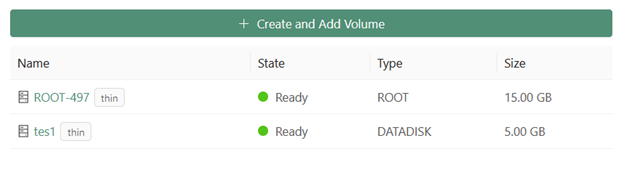
Kemudian melakukan partisi dari sisi OS dengan login ke Instance tersebut lalu ketik perintah # fdisk -l
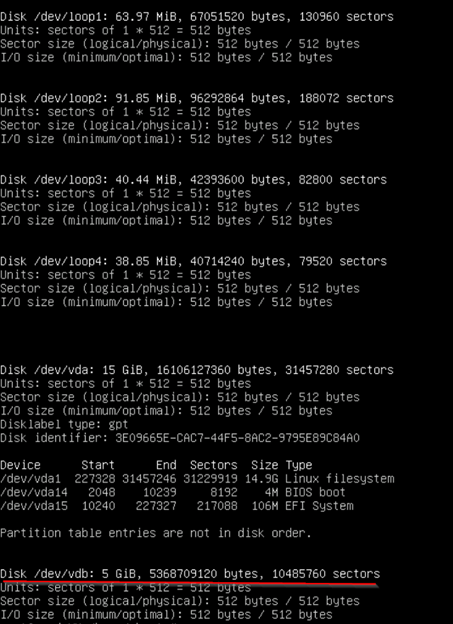
Terlihat di atas device disk yang sudah bertambah yaitu /dev/vdb : 5 GiB
Selanjutnya ketik perintah
# fdisk /dev/vdb

Kemudian buat partisi baru dengan perintah “n” lalu pilih primary partition dengan mengetikkan “p”.
Keterangan:
untuk Partition number, pilih 1.
untuk First cylinder, tekan enter (default)
untuk Last cylinder, tekan enter (default)
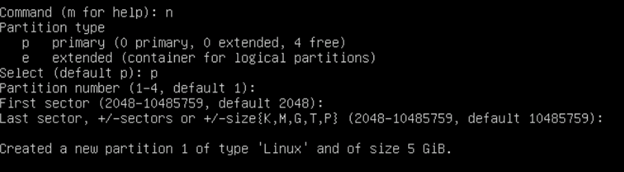
Selanjutnya tekan perintah “t” untuk mengubah system id partisi yang kita pilih.
Tekan perintah “L” untuk menampilkan partition id, lalu pilih 83 untuk system id Linux
Lalu jika sudah ketik “w” untuk alter partisi
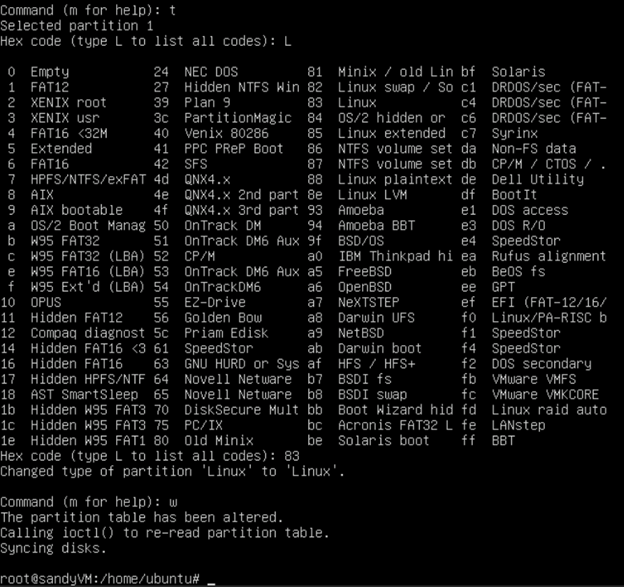
Selanjutnya ketik command untuk pelihat partisi yang sudah terbuat
# fdisk –l
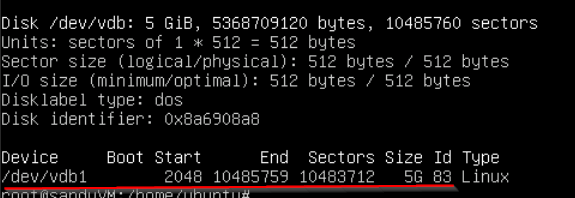
Kemudian ketik command untuk format file system dengan tipe ext4.
# mkfs.ext4 /dev/vdb1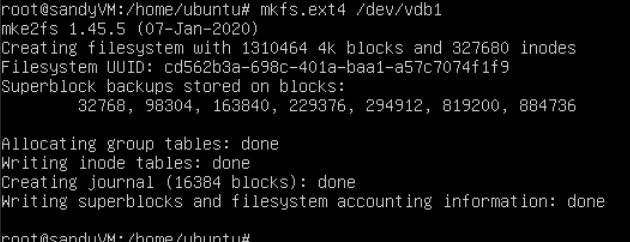
Apabila sudah maka selanjutnya adalah mount disk ke direktori yang ingin ditambah.
Contoh:
# mount/dev/vdb1 /testingMaka hasilnyaakan terlihat bahwa direktori /testing sudah bertambah
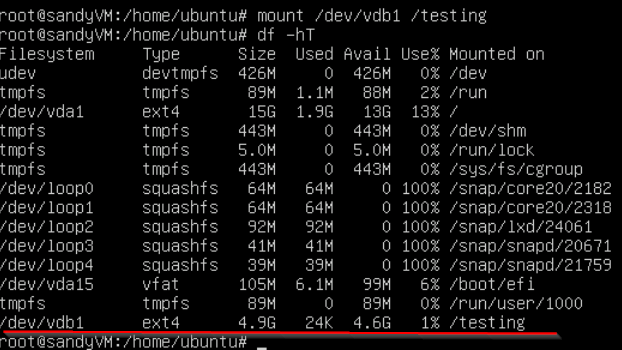
Yang terkahir adalah melakukan penambahan line pada /etc/fstab agar instance bisa booting ketika ada action restart.
Berikut line yang perlu ditambah
/dev/vdb1 /testing ext4 defaults 00
2. Konfigurasi LVM
Berikut cara yang kedua apabila kita ingin menambah volume LVM, panduannya sama seperti di atas, yaitu perlu dilakukan penambahan dari sisi Portal
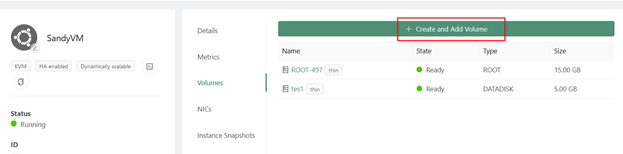
Berikut hasilnya jika sudah ditambah dari sisi Portal
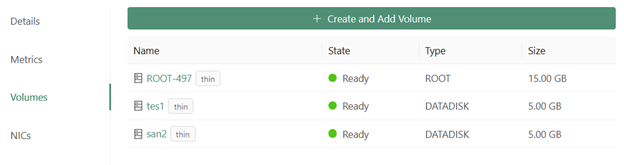
Selanjutnya kesisi OS untuk melakukan partisi disk yang baru saja ditambahkan dengan menggunakan perintah
# fdisk –l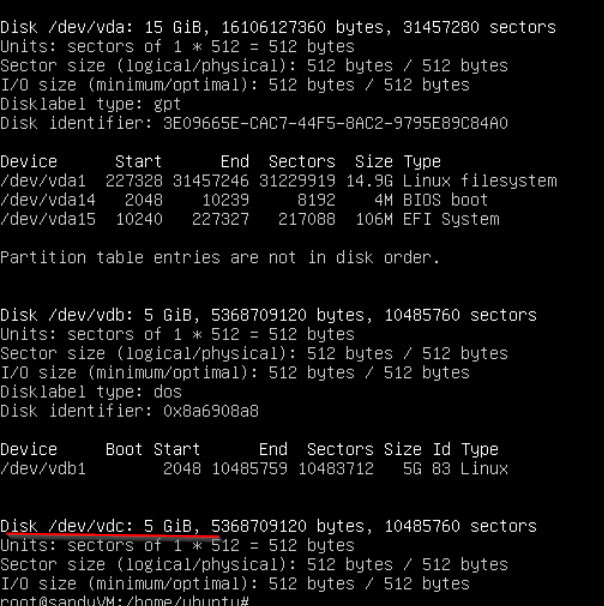
Selanjutnya membuat partisi baru dengan perintah berikut misalnya
# fdisk /dev/vdcKemudian buat partisi baru dengan perintah “n” lalu pilih primary partition denganmengetikkan “p”.
Keterangan:
untuk Partition number, pilih 1.
untuk First cylinder, tekan enter (default)
untuk Last cylinder, tekan enter (default)
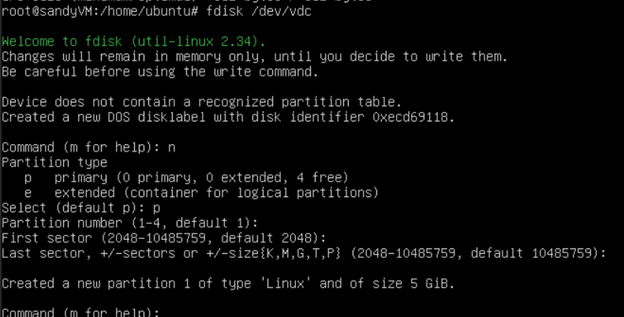
Selanjutnya untuk mengubah partisi menjadi LVM maka silakan ketik “t” lalu pilih kode LVM “8e”
Kemudian jika sudah maka bisa ketik “w” untuk alter partisi
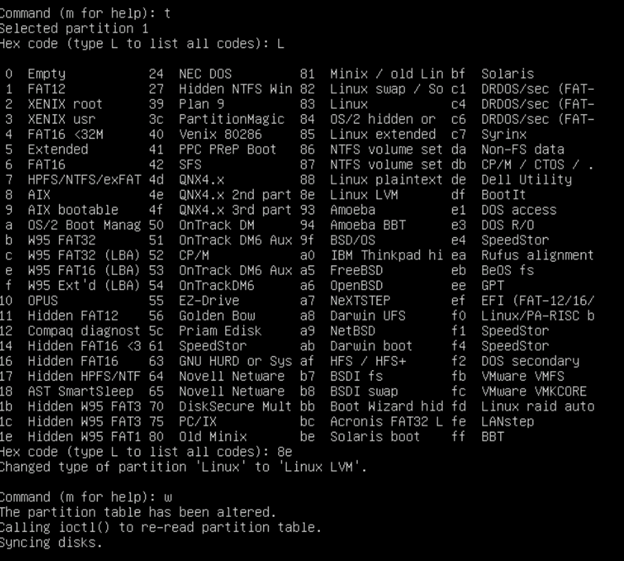
Apabila sudah, bisa melakukan pengecekan ulang untuk disk yang sudah terpartisi
# fdisk –l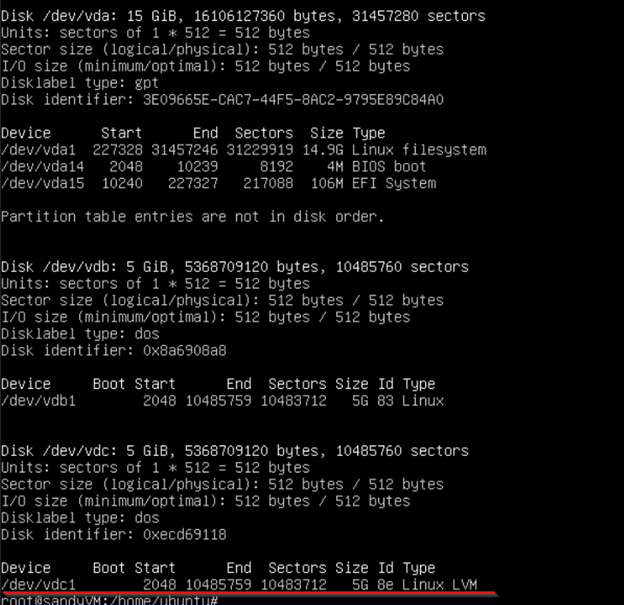
Buat physical volume dengan command pvcreate dan nama partisi anda dengan command berikut :
# pvcreate/dev/vdc1
Buat volume group dengan command vgcreate lalu nama group volume anda dan nama partisi anda dengan command berikut:
# vgcreate GP3-LVM /dev/vdc1

Selanjutnya cek volume group nya dengan perintah
# vgdisplay
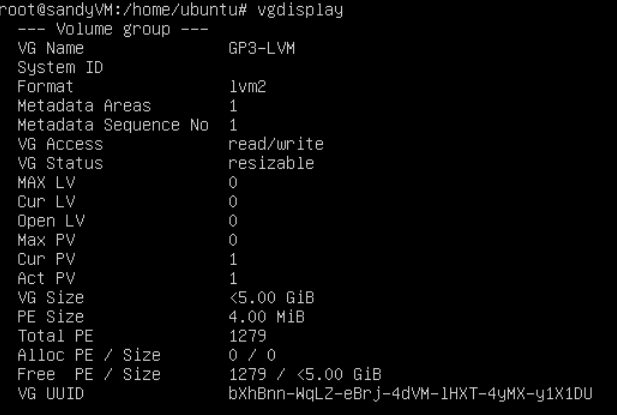
Lalu buat logical volumes dan tambahkan volume group yang anda sudah buat dengan perintah berikut:
# lvcreate -nGP3-LVM-LOGICAL --size 4.9G GP3-LVM
Catatan: size disarankan dibawah volume yang ditambahkan (contoh 5GB menjadi 4.9GB)

Apabila sudah, maka cek logical volume dengan perintah
# lvdisplay
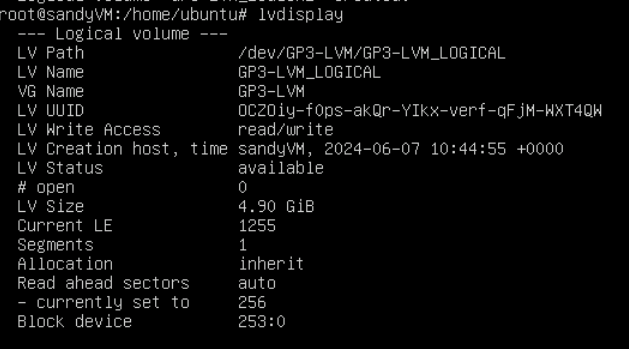
Selanjutnya lakukan format dengan menggunakan perintah
# mkfs.ext4/dev/GP3-LVM/GP3-LVM_LOGICAL
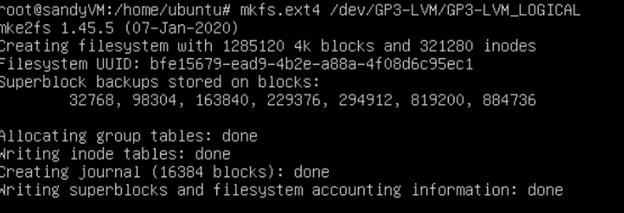
Selanjutnya mount ke /testing2 dengan perintah
# mount /dev/GP3-LVM/GP3-LVM_LOGICAL /testing2
Untuk melihat hasilnya bisa menggunakan perintah
# df –hT
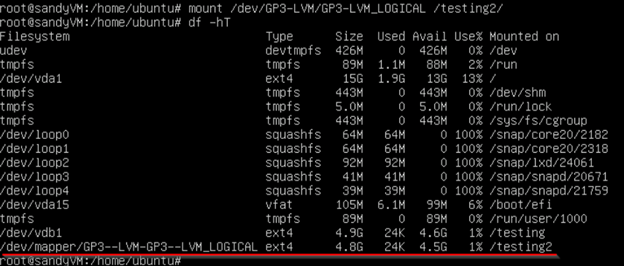
Yang terakhir tambahkan baris file sytemnya pada /etc/fstab agar instance bisa booting ketika restart

C. Penutup
Volume LVM dan Non-LVM bisa disesuakan dengan kebutuhan, cara diatas dilakukan untuk menambahkan kedua volume, pastikan melakukan backup dahulu sebelum melakukan action tersebut.
Semoga artikel ini dapat membantu Anda. Temukan bantuan lainnya melalui Knowledge Base Biznet Gio. Jika Anda masih memiliki kendala silahkan hubungi support@biznetgio.com atau (021) 5714567.
Popular Articles
-
Cara Install & Konfigurasi Monitoring Cacti Serta Mengetahui Fungsi Fitur Pada Cacti
10 people say this guide was helpful
-
Cara Mengaktifkan Telnet pada Windows 7, 8 dan 10
4 people say this guide was helpful
-
Install dan Konfigurasi Samba Server pada Ubuntu
3 people say this guide was helpful
-
Jenis-Jenis Software Virtualisasi untuk Membuat Virtual Machine
6 people say this guide was helpful