Snapshot dan Restore Virtual Machine pada Gio Private
0 people liked this article
A. Pendahuluan
Dalam lingkungan komputasi modern, virtualisasi telah membawa revolusi dalam cara kita mengelola infrastruktur teknologi informasi. Kemampuan untuk membuat salinan instan dari mesin virtual, dikenal sebagai "snapshot," dan kemudian mengembalikan mesin virtual ke keadaan tersebut, dikenal sebagai "restore," merupakan salah satu fitur yang sangat berguna dalam mengelola lingkungan virtual. Kedua kegiatan tersebut sangat berkaitan dikarenakan untuk merestore sebuah VM anda membutuhkan data snapshot dari VM nya. Dan jika proses restore sudah dilakukan maka kondisi VM akan Kembali ke keadaan semula (dalam hal ini akan Kembali ke keadaan saat VM di snapshoot).
Kemudian untuk Gio private merupakan layanan private cloud yang memberikan akses vCenter VMware dengan dedicated resource dan performance. Pada artikel ini akan membahas mengenai langkah untuk melakukan snapshot dan restore pada layanan Gio Private.
B. Instalasi dan Konfigurasi
1. Snapshot VM
- Untuk melakukan snapshot pada VM Gio Private silakan masuk ke VSphere client, kemudian klik pada VM yang ingin di snapshot seperti capture berikut :
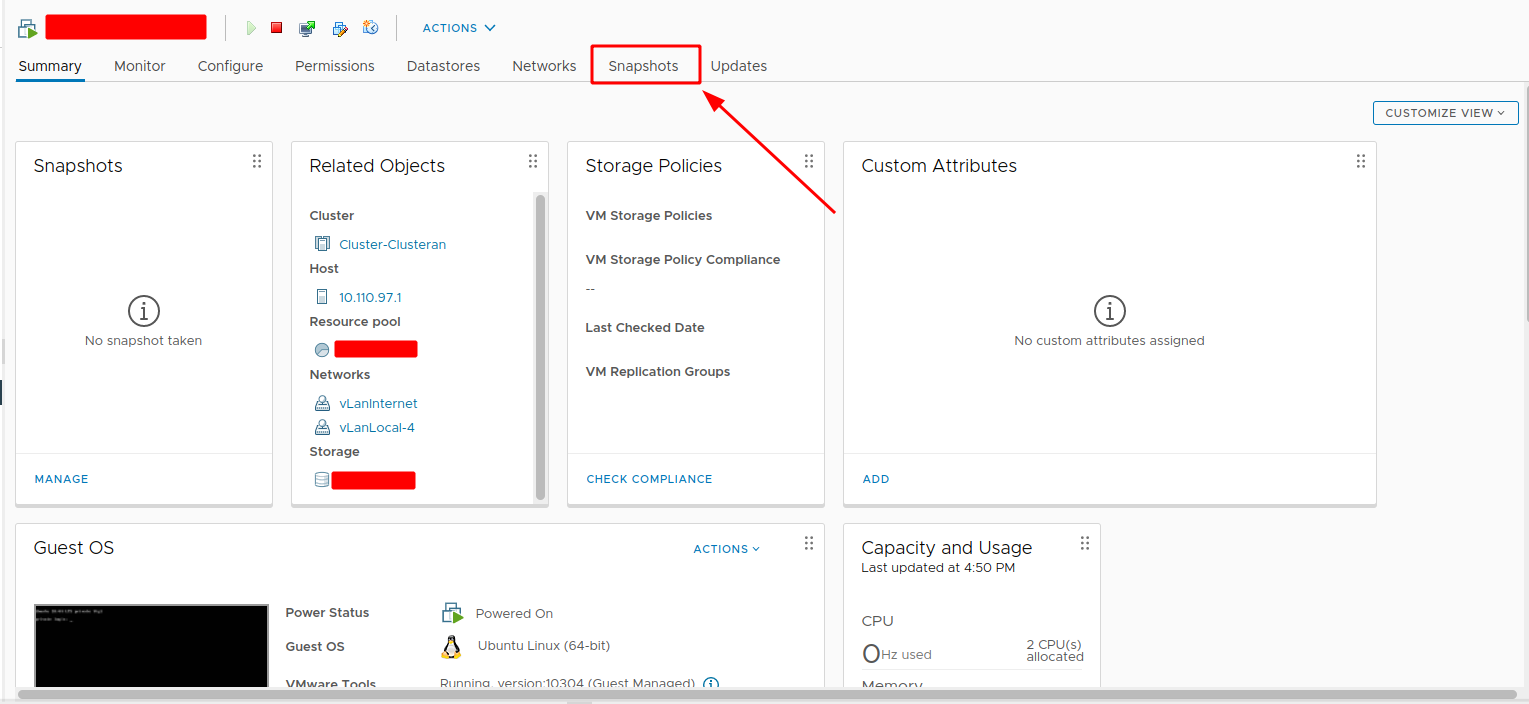
- Setelah tampilan summary VM tampil, selanjutnya klik menu Snapshot
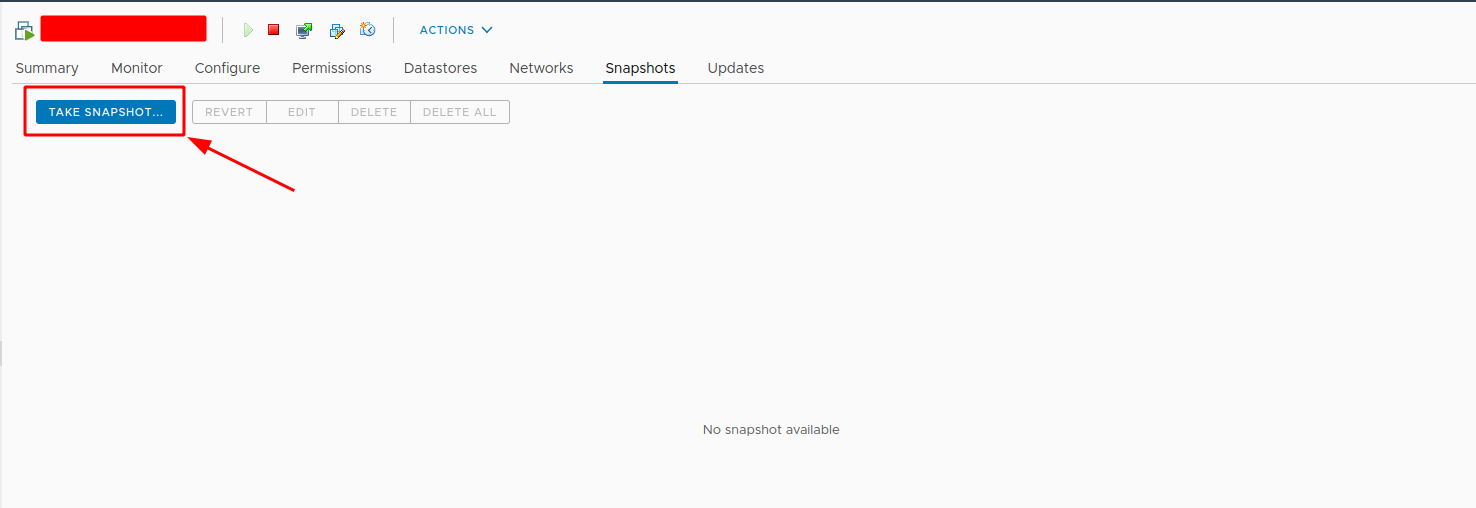
- Selanjutnya anda akan diarahkan ke menu snapshot dan pada menu ini anda dapat meilihat list snapshot yang pernah di buat, apabila anda belum pernah membuat snapshot sama sekali maka menu ini akan kosong seperti capture diatas. Kemudian untuk membuat snapshot silakan klik tombol Take Snapshot dan akan muncul Pop Up seperti capture dibawah ini, setelah pop up muncul isikan nama snapshots yang ingin dibuat atau bisa di biarkan default. Selanjutnya klik Create
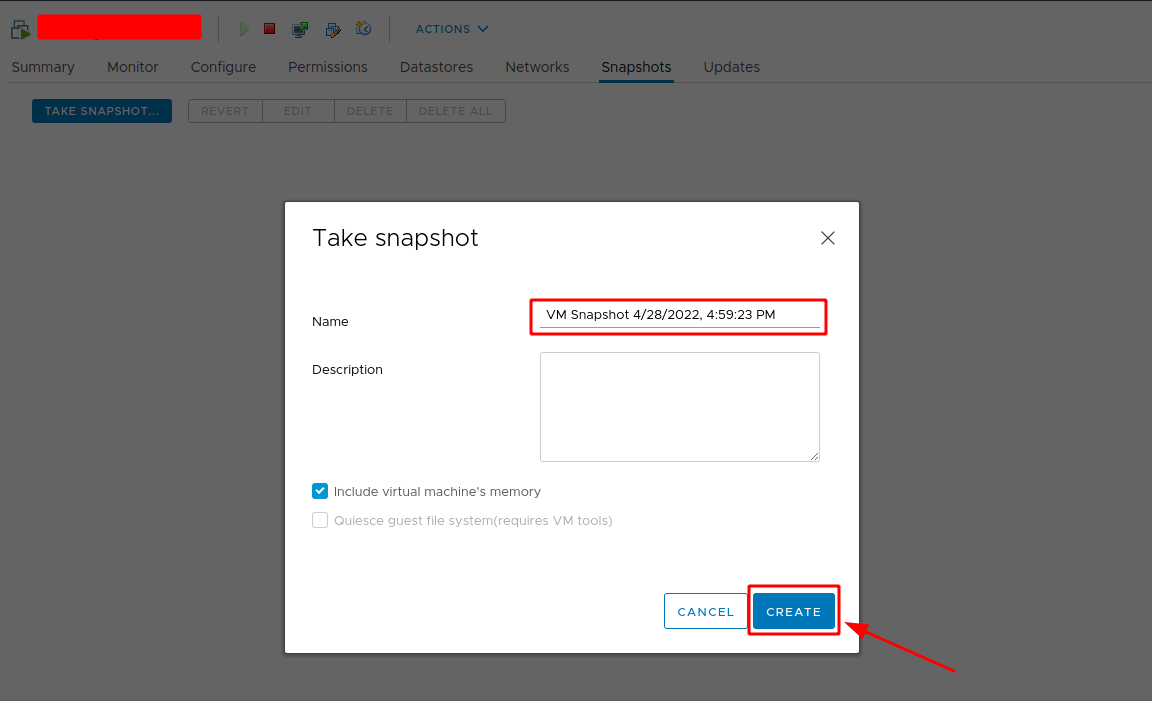
- Tunggu sampai proses nya selesai, jika sudah selesai snapshot yang di buat sebelumnya akan muncul seperti capture di bawah
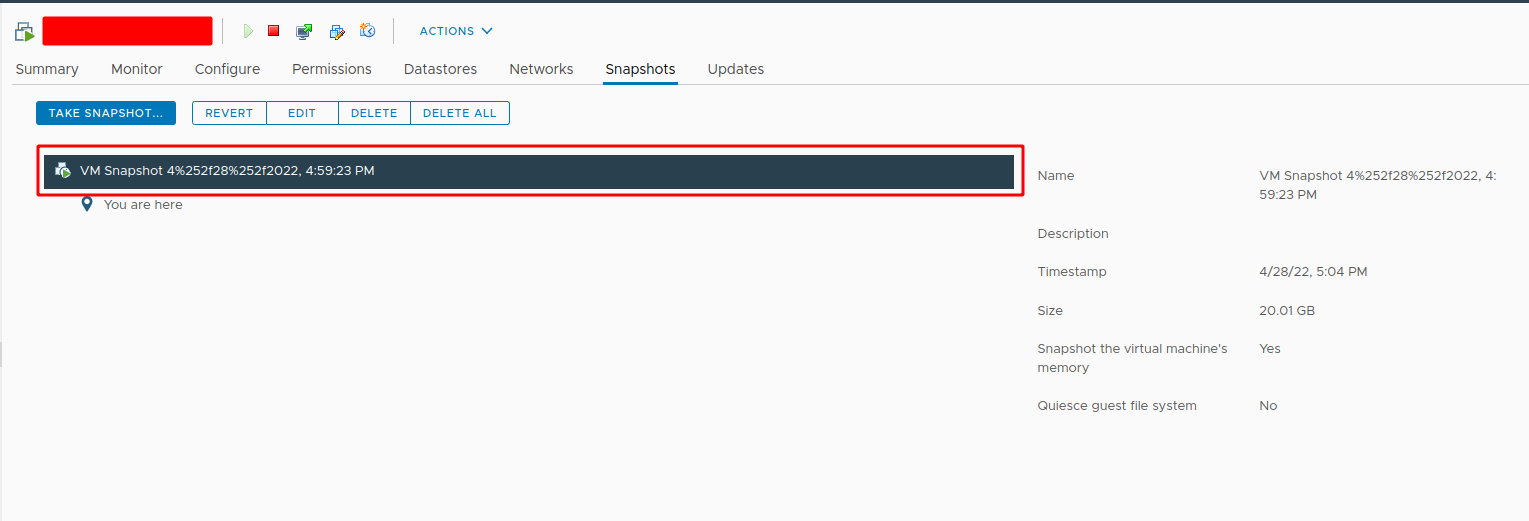
2. Restore snapshoot
- Untuk melakukan restore snapshot anda dapat mengakses kembali menu Snapshot sebelumnya dan pada menu tersebut akan menampilkan list snapshot yang pernah anda buat sebelumnya
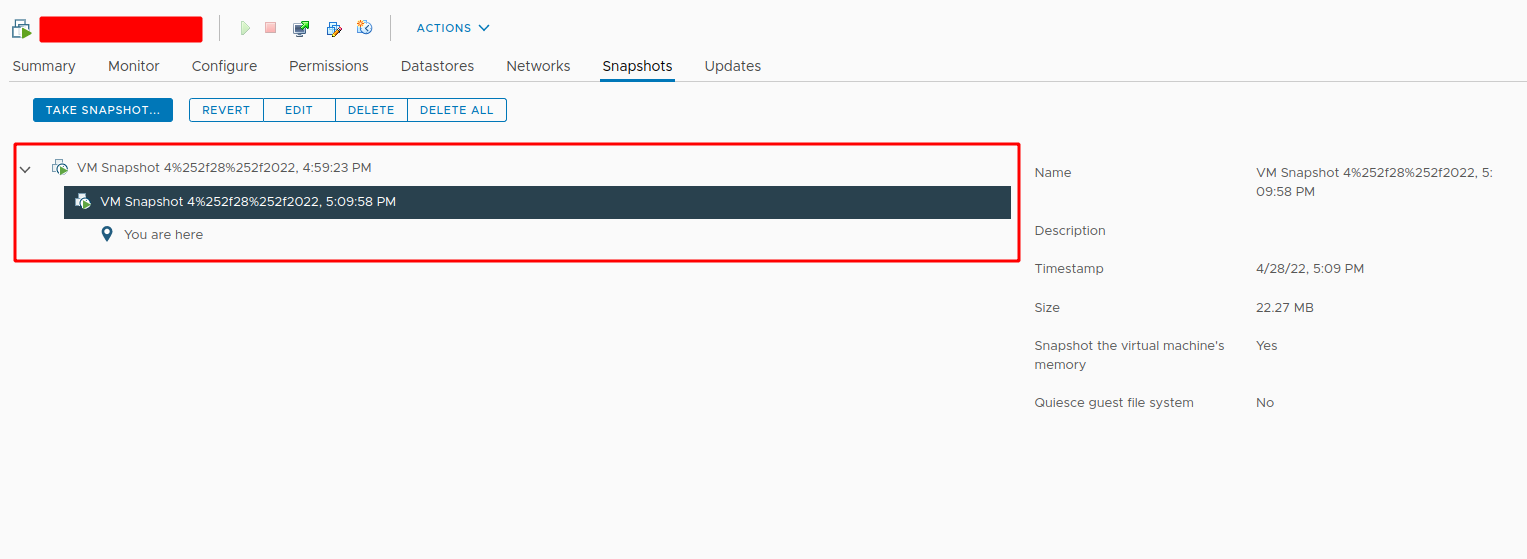
- Pada bagian ”You are here” adalah tanda dimana posisi VM anda berada, pada capture di bawah VM berada pada snapshot terbaru, bisa dilihat pada bagian Timestamp
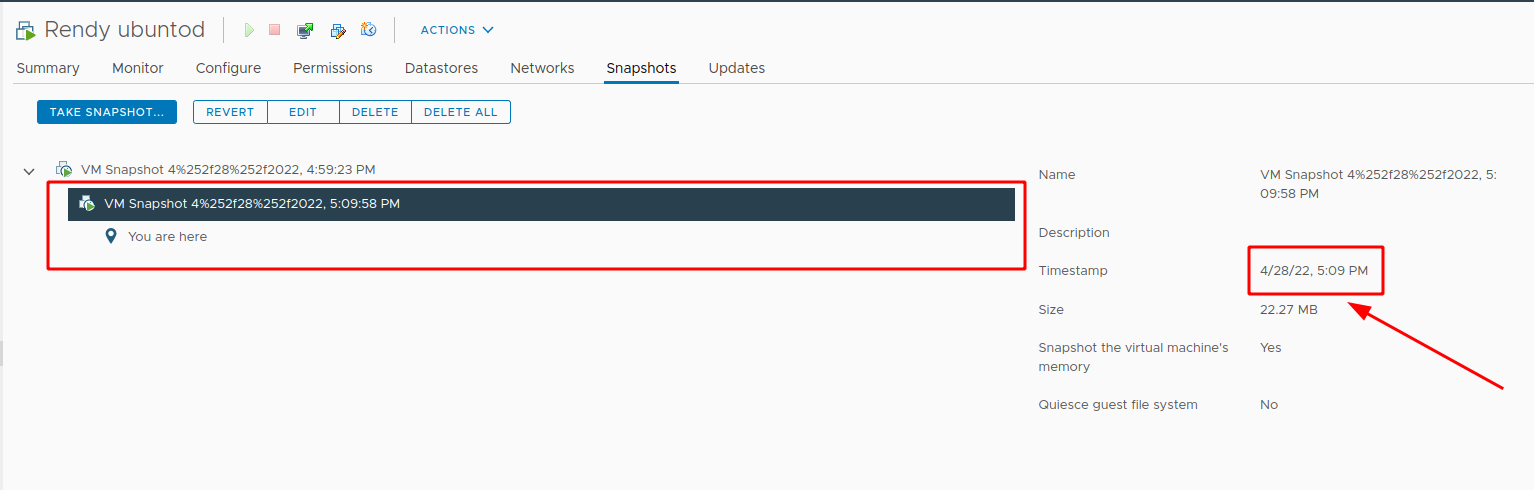
- Kemudian untuk melakukan restore atau revert ke snapshot sebelumnya anda dapat memilih atau klik pada snapshotnya, kemudian klik Revert
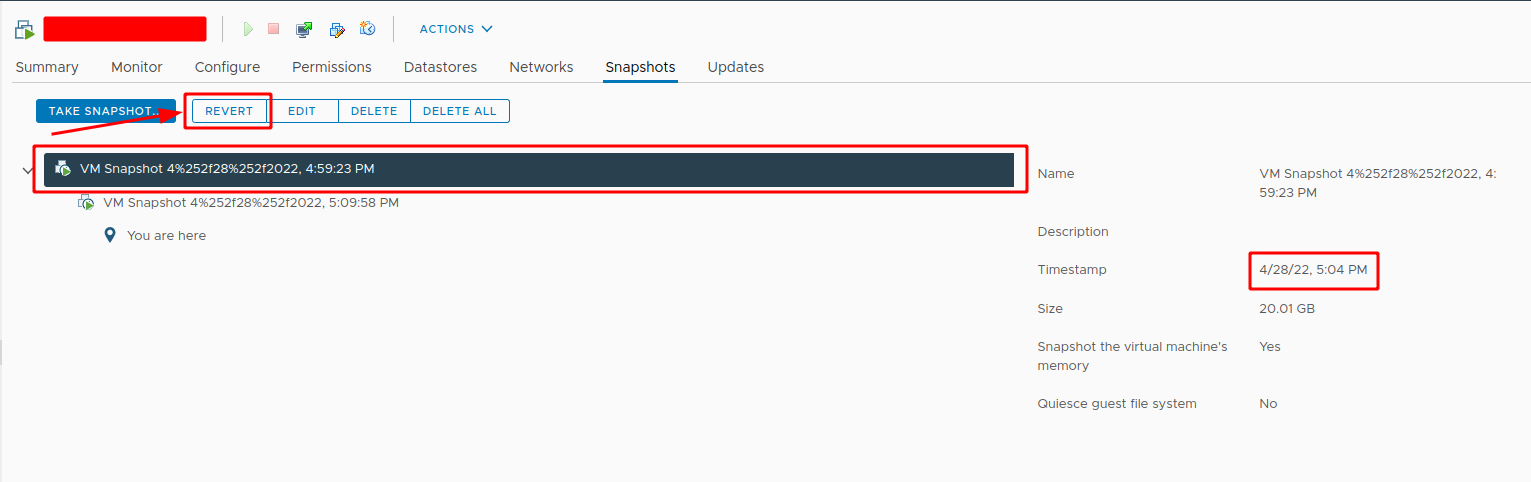
- Setelah dilakukan restore atau revert maka tunggu sampai proses nya selesai, Apabila pointer ”You are here” telah berubah dan mengarah ke snapshot yang dipilih sebelumnya maka restore telah berhasil dilakukan.
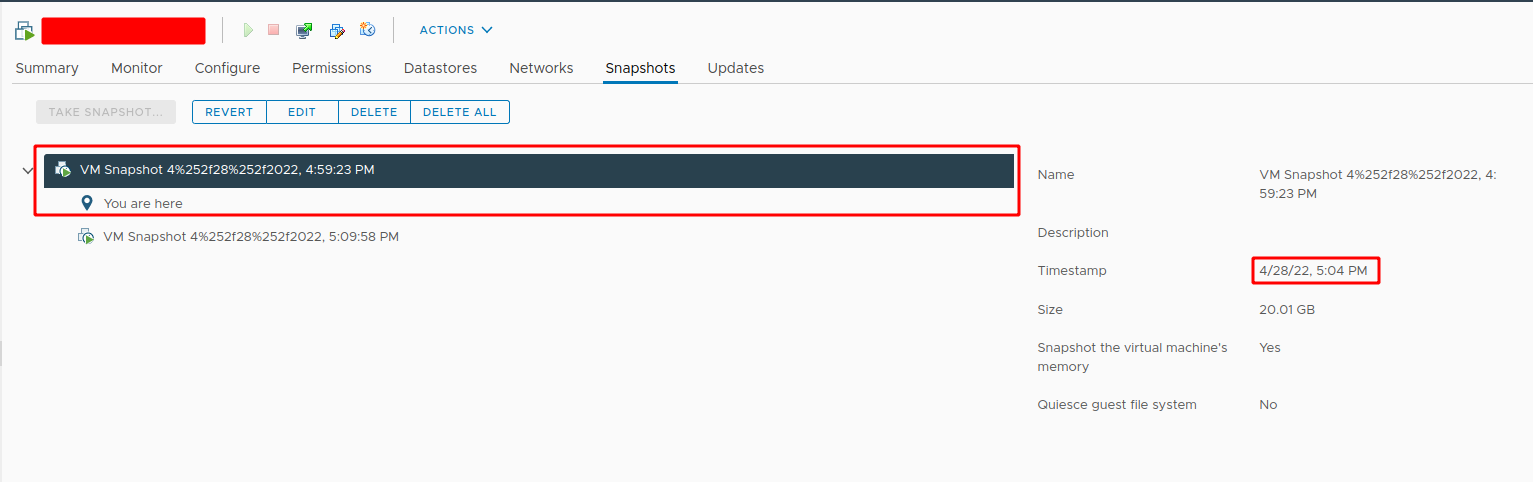
C. Penutup
Semoga panduan ini dapat membantu Anda. Temukan bantuan lainnya melalui Knowledge Base Biznet Gio. Jika Anda masih memiliki kendala silahkan hubungi support@biznetgio.com atau (021) 5714567.
Popular Articles
-
Cara Install & Konfigurasi Monitoring Cacti Serta Mengetahui Fungsi Fitur Pada Cacti
10 people say this guide was helpful
-
Cara Mengaktifkan Telnet pada Windows 7, 8 dan 10
4 people say this guide was helpful
-
Install dan Konfigurasi Samba Server pada Ubuntu
3 people say this guide was helpful
-
Jenis-Jenis Software Virtualisasi untuk Membuat Virtual Machine
6 people say this guide was helpful