Apa itu vApps dan Bagaimana Cara Mengaplikasikannya
0 people liked this article
A. Pendahuluan
vApp merupakan sebuah wadah (container) untuk beberapa Virtual Machine sehingga dapat mengontrol dan mengatur Virtual Machine yang ada di dalamnya. Untuk membuat vApp, silakan login ke halaman https://vcloud.biznetgiocloud.com/ dan masukan Organization name yang telah diinformasikan sebelumnya. Kemudian masukan username dan password Anda.
B. Penjelasan
1. Setelah berhasil login, akan muncul tampilan seperti berikut kemudian klik Datacenter akun Anda.
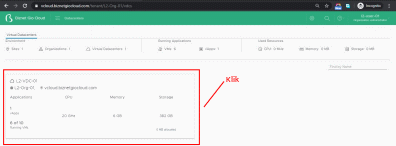
2. Pada halaman selanjutnya klik menu vApps > New vApps
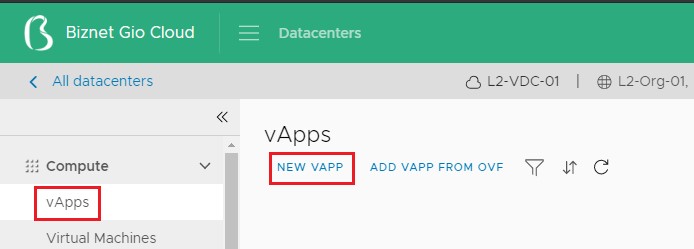
3. Akan muncul tampilan berikut dan isi nama vApp yang diinginkan lalu klik tombol ADD VIRTUAL MACHINE untuk menambahkan VM yang di dalam vApp
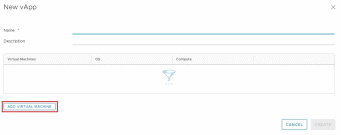
4. Akan muncul jendela seperti membuat VM baru, isi sesuai dengan kebutuhan.
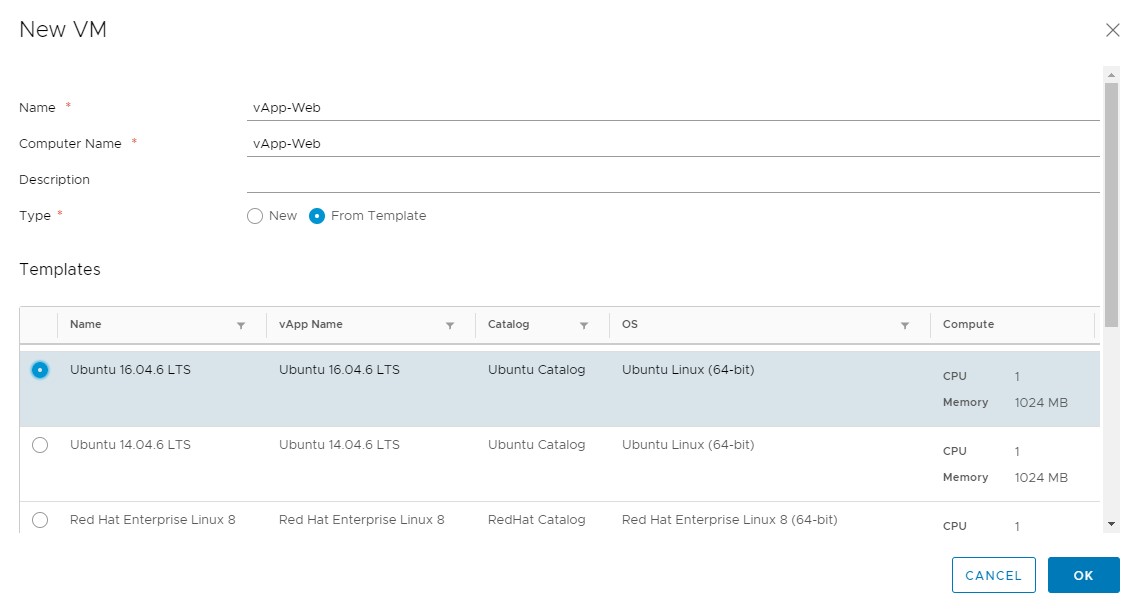
5. Scroll sampai ke bawah, silakan centang opsi Use custome storage policy dan pilih Custom storage policy to use seperti contoh berikut. Kemudian klik tombol OK.
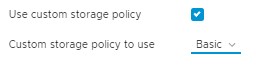
6. Silakan klik tombol ADD VIRTUAL MACHINE kembali untuk menambahkan VM kedua dan seterusnya sesuai kebutuhan. Setelah selesai menambahkan VM kemudian klik CREATE dan silakan tunggu hingga selesai proses pembuatan vApp selesai.
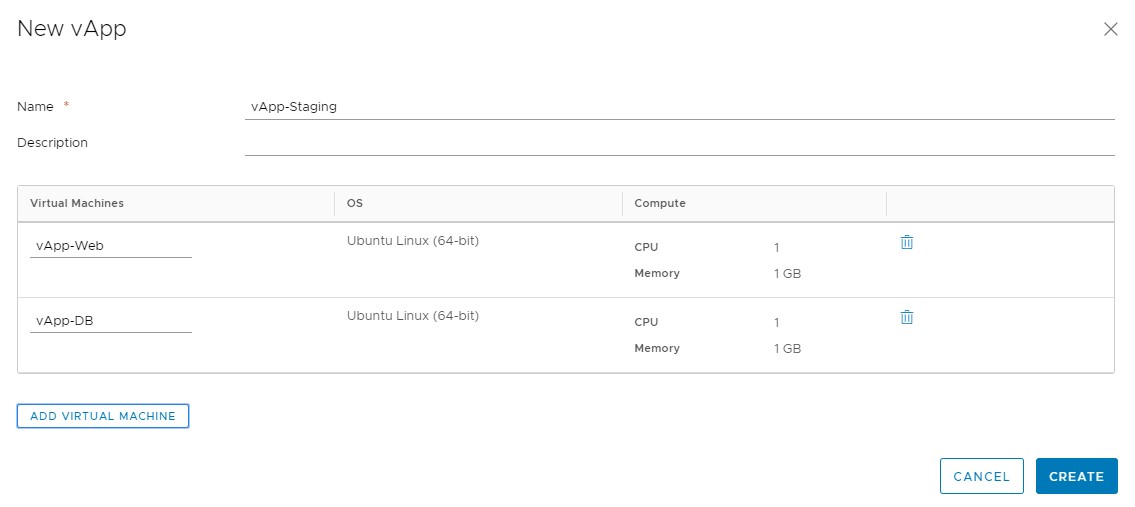
7. Dikarenakan ketika membuat vApp belum melakukan konfigurasi network, sehingga perlu ditambahkan network ke vApp yang baru dibuat. Klik tombol DETAILS > Network Diagram > Add Network.
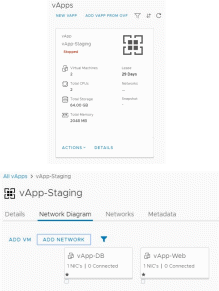
8. Muncul jendela baru untuk menambahkan network pada vApp, pilih network yang dinginkan kemudian klik ADD.
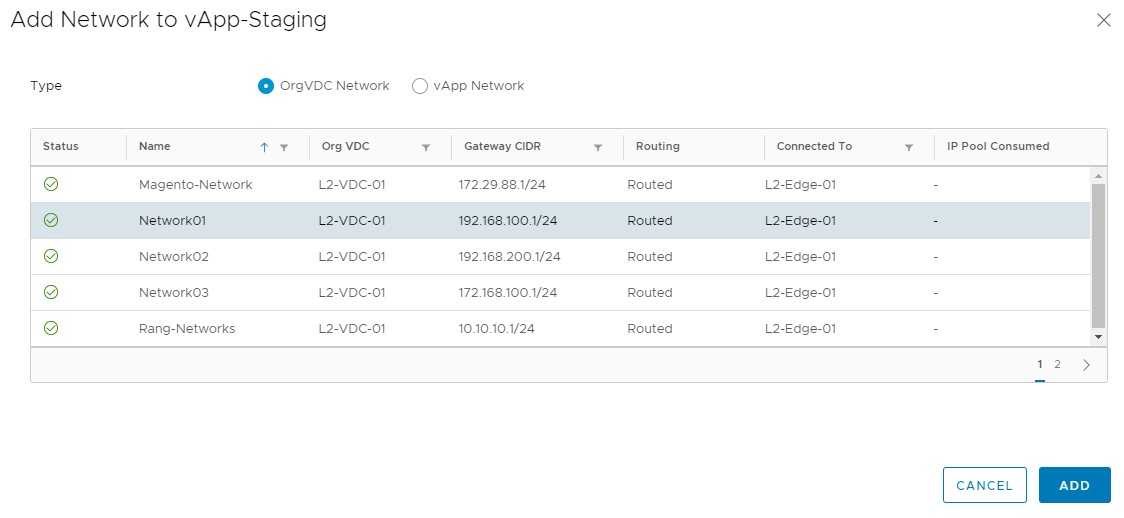
9. Untuk tipe network dapat menggunakan network yang sudah ada sebelumnya (OrgVDC Network) atau dapat membuat network baru dengan memilih vApp Network). Di sini kami menggunakan network yang sudah ada sebelumnya.
10. Berikut hasil network yang sudah di tambahkan pada vApp.
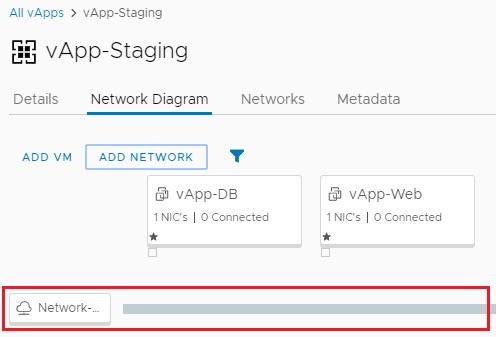
11. Untuk VM di dalam vApps juga perlu dikonfigurasi kembali pada tab Details berikut. Silakan klik nama VM yang ingin dikonfigurasi.
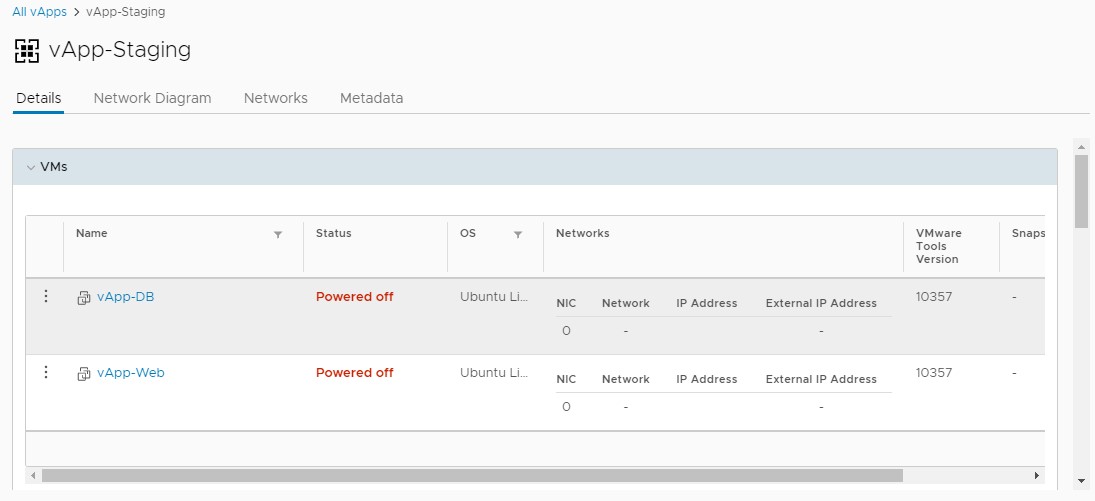
12. Pilih sub menu Hardware lalu scroll ke bagian NICs dan isi seperti berikut.

Keterangan :
Connected : checklist
Network : pilih network yang sudah ditambahkan pada vApp sebelumnya
IP Mode : pilih static atau DHCP
IP Address : isi IP yang diinginkan (jika memilih static di IP Mode)
Ulangi langkah di atas untuk VM lain nya yang berada di dalam vApp. Berikut hasil setelah VM dikonfigurasi network nya.
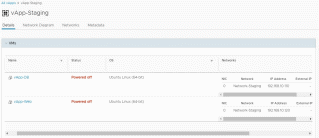
Untuk mejalankan vApp, klik tombol ACTIONS > Power On maka status VM yang ada di dalam vApp akan menjadi Powered On.
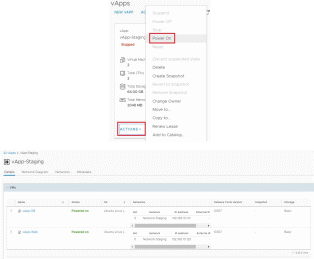
Apabila kita ingin menambahkan VM baru di vApp yang sudah berjalan, silakan klik DETAILS pada vApp yang dinginkan kemudian pilih Network Diagram > Add VM. Kemudian ikuti langkah seperti ketika menambahkan VM saat membuat vApp sebelumnya.
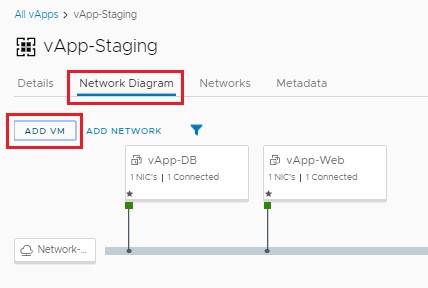
Dengan vApp kita juga bisa mengatur urutan start/stop VM yang berada di dalam nya. Silakan tekan tombol DETAILS > pilih tab Details > pilih sub bagian Advanced, berikut contoh konfigurasinya.
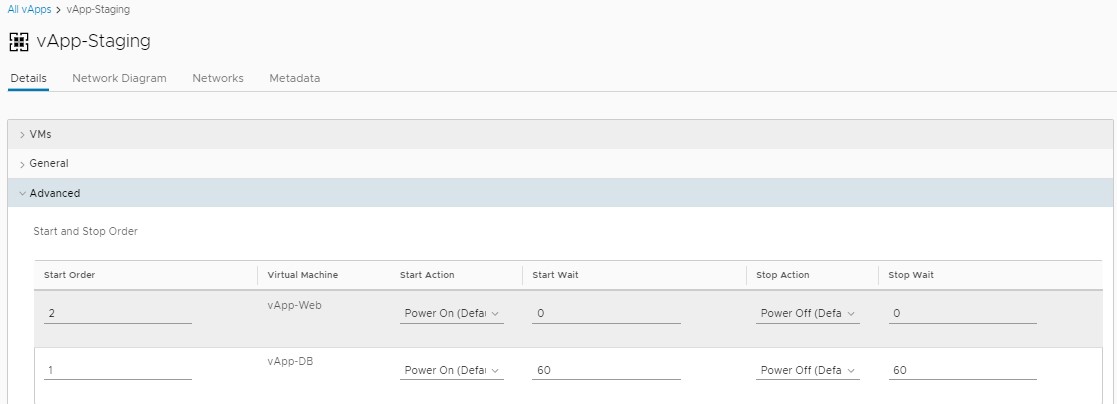
Keterangan :
Start Order : urutan VM dinyalakan oleh vApp
Start Wait : waktu jeda (dalam detik) untuk VM selanjutnya dinyalakan
Stop Wait : waktu jeda (dalam detik) untuk VM selanjutnya dimatikan
Semoga artikel ini dapat membantu Anda. Temukan bantuan lainnya melalui Knowledge Base Biznet Gio. Jika Anda masih memiliki kendala silahkan hubungi support@biznetgio.com atau (021) 5714567.
Popular Articles
-
Cara Install & Konfigurasi Monitoring Cacti Serta Mengetahui Fungsi Fitur Pada Cacti
10 people say this guide was helpful
-
Cara Mengaktifkan Telnet pada Windows 7, 8 dan 10
4 people say this guide was helpful
-
Install dan Konfigurasi Samba Server pada Ubuntu
3 people say this guide was helpful
-
Jenis-Jenis Software Virtualisasi untuk Membuat Virtual Machine
6 people say this guide was helpful