Install VMware Tools Pada Windows Server di Gio Public
0 people liked this article
A. Pendahuluan
Pada GIO Public, apabila ingin melakukan instalasi VMware Tool bisa dengan langsung mounting ke Virtual Machine (VM). Berikut ini langkah-langkah yang dapat diikuti.
B. Langkah-langkah
Pilih VM Windows yang ingin di-install VMware Tools.
Arahkan kursor ke ALL ACTION -> pilih Install VMware Tools.
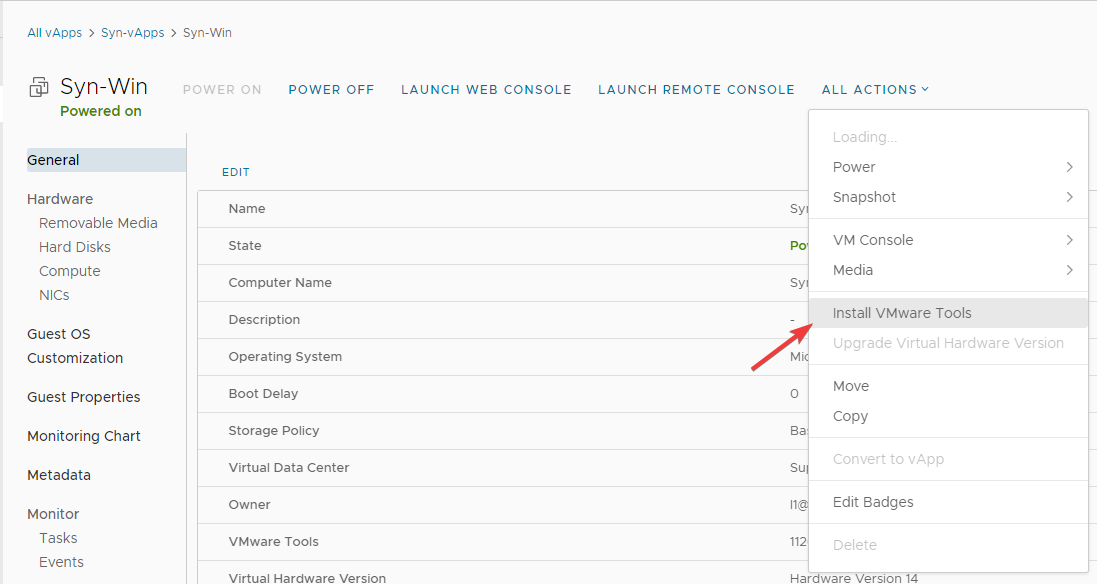
Kemudian klik pada menu MOUNT.
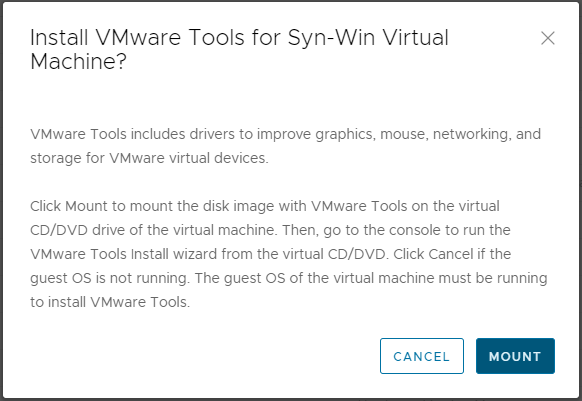
Setelah berhasil di-mount akan muncul DVD Drive VMware Tools, Klik 2x pada Drive VMware Tools untuk mulai proses instalasi.
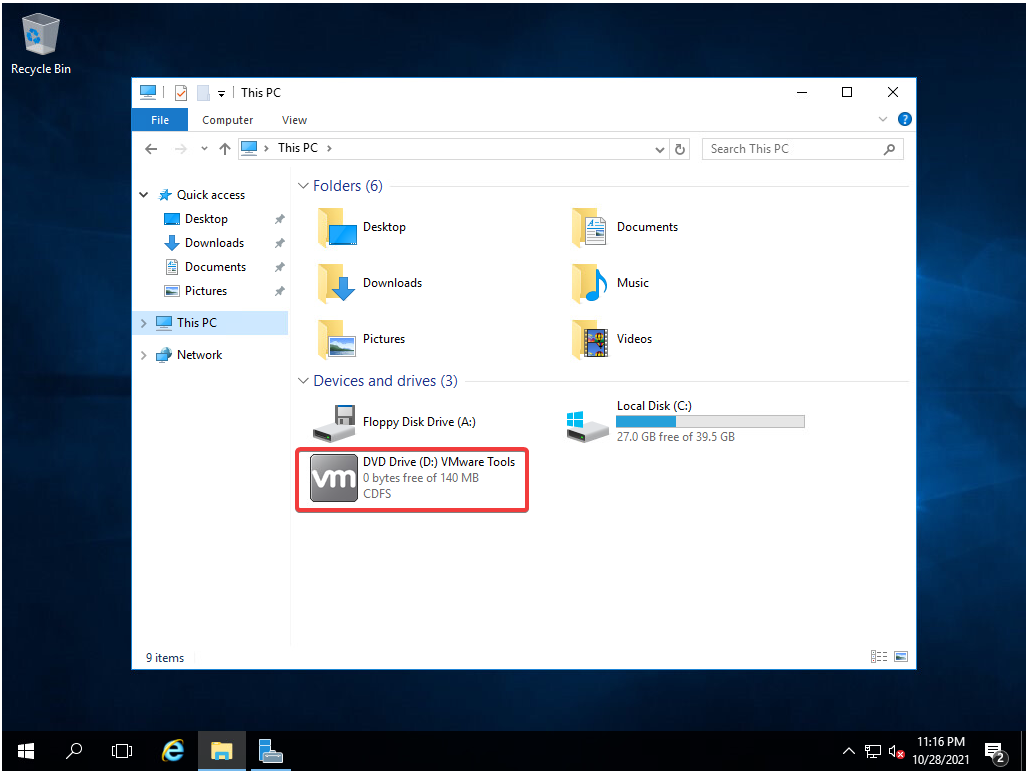
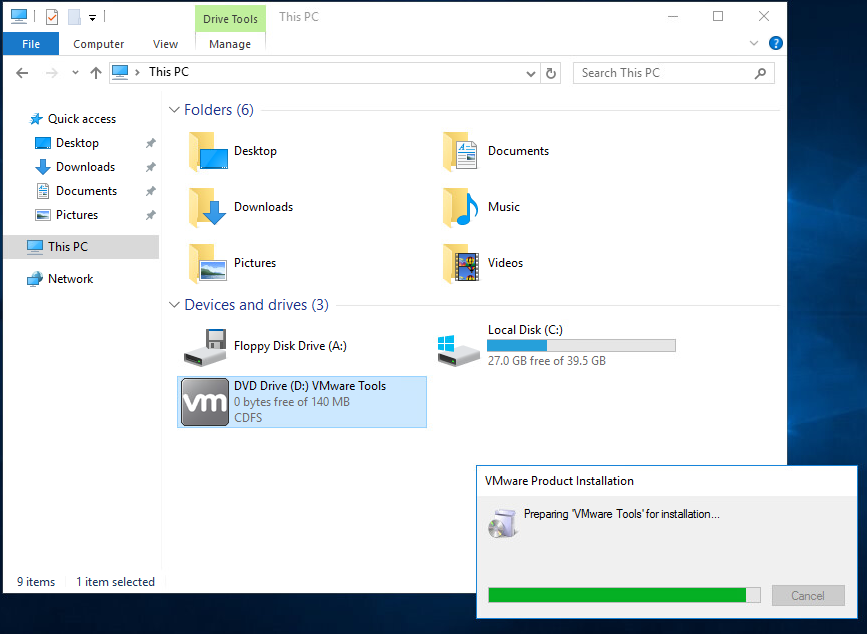
Selanjutnya akan muncul Windows baru untuk setup VMware, klik Next untuk lanjut proses instalasi. Ikuti tahapan yang ada seperti gambar-gambar di bawah ini:
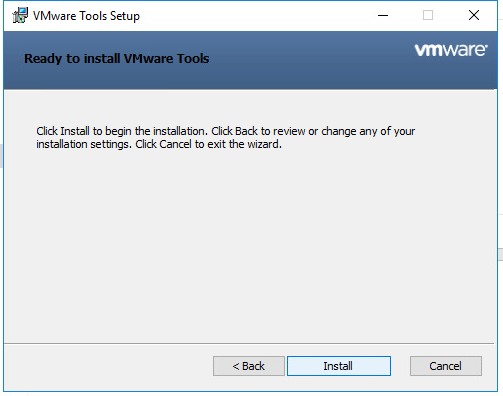
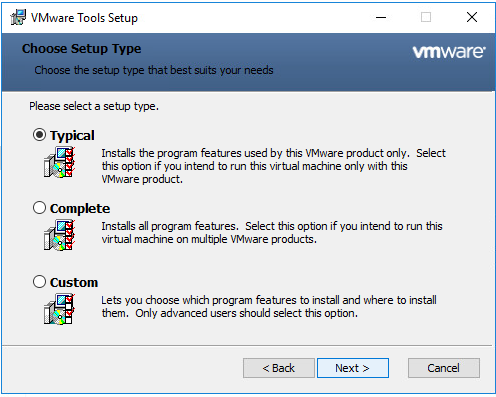
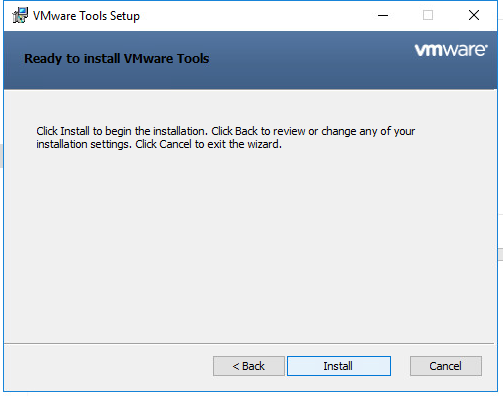
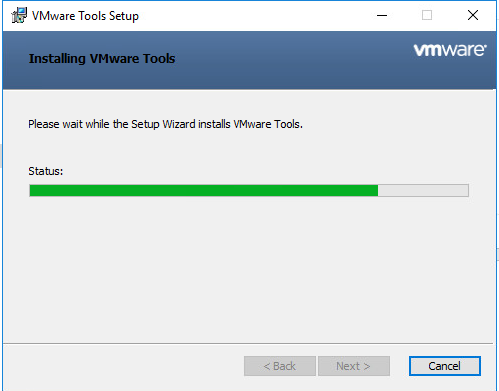
Tunggu proses instalasi sampai selesai. Setelah proses instalasi selesai disarankan untuk melakukan reboot/restart VM Windows tersebut.
C. Kesimpulan
Semoga panduan cara install VMware tools pada Windows Server di GIO Public 2 ini membantu Anda.
Temukan bantuan lainnya melalui Knowledge Base Biznet Gio. Jika Anda masih memiliki kendala silahkan hubungi support@biznetgio.com atau (021) 5714567.
Popular Articles
-
Cara Install & Konfigurasi Monitoring Cacti Serta Mengetahui Fungsi Fitur Pada Cacti
10 people say this guide was helpful
-
Cara Mengaktifkan Telnet pada Windows 7, 8 dan 10
4 people say this guide was helpful
-
Install dan Konfigurasi Samba Server pada Ubuntu
3 people say this guide was helpful
-
Jenis-Jenis Software Virtualisasi untuk Membuat Virtual Machine
6 people say this guide was helpful