Cara Mengatasi The DNS Server Isn't Responding Windows
0 people liked this article
A. Pendahuluan
Pernahkah Anda mengalami kondisi di mana perangkat telah terhubung ke jaringan internet, namun tidak dapat mengakses situs web apa pun? Salah satu penyebab umum dari permasalahan tersebut adalah munculnya pesan kesalahan “The DNS Server Isn’t Responding.”
Pesan ini menunjukkan bahwa sistem tidak dapat berkomunikasi dengan Domain Name System (DNS), yaitu layanan yang berfungsi menerjemahkan nama domain menjadi alamat IP agar perangkat dapat terhubung ke situs yang dituju. Ketika komunikasi ini gagal, koneksi internet menjadi tidak berfungsi meskipun jaringan tampak aktif.
Permasalahan “The DNS Server Isn’t Responding” kerap terjadi pada pengguna Windows dan dapat disebabkan oleh berbagai faktor, seperti gangguan dari penyedia layanan DNS, kesalahan konfigurasi jaringan, perangkat keras yang bermasalah, atau gangguan dari perangkat lunak tertentu.
Melalui artikel ini, kami akan menguraikan penyebab utama terjadinya error tersebut beserta langkah-langkah penanganan yang dapat dilakukan untuk mengembalikan koneksi internet Anda agar berfungsi dengan normal kembali.
B. Penyebab
Berikut kemungkinan penyebab DNS server isn’t responding:
1. Penyedia DNS tidak tersedia
Layanan DNS Anda mungkin berhenti berfungsi karena adanya error DNS di jaringannya, seperti trafik yang padat dan gangguan server.
2. Router atau modem yang tidak berfungsi
Router atau modem yang rusak juga bisa memicu error DNS. Coba ganti port ethernet atau gunakan kabel ethernet lain untuk mencari tahu apakah router Anda yang menyebabkan masalah DNS.
3. Masalah hardware atau jaringan
Beberapa masalah hardware atau jaringan juga bisa menyebabkan DNS server not responding. Misalnya, satu server gagal menyampaikan informasi ke server berikutnya dengan benar.
4. Software antivirus
Error mungkin terjadi ketika software memperbarui program antivirus sehingga program tersebut percaya bahwa komputer Anda terinfeksi virus, dan tiba-tiba memblokir akses internetnya. Ketika ini terjadi, browser mungkin menampilkan pesan “DNS server is not responding”.
C. Penyelesaian
Berikut beberapa solusi yang bisa ditawarkan untuk mengatasi permasalahan tersebut.
1. Beralih ke browser lain
Kemungkinan kesalahan server DNS hanya muncul di satu browser tertentu. Klien yang kedaluwarsa dapat menyebabkan hal ini, eksploitasi keamanan, file hilang atau rusak, atau pengaturan yang salah konfigurasi.
Cara termudah untuk memperbaiki kesalahan "server DNS tidak merespons" adalah dengan beralih ke browser lain. Misalnya, coba beralih ke Microsoft Edge jika saat ini Anda menggunakan Google Chrome. Edge sudah diinstal sebelumnya di semua sistem Windows 10, membuatnya mudah diakses dalam situasi seperti ini.
2. Restart/Mulai ulang router Anda
Anda dapat me-restart router Anda dalam 3 langkah mudah:
-
Temukan tombol power/daya di router Anda dan matikan perangkat.
-
Tunggu beberapa menit. Sebaiknya tunggu 5 menit agar router dan jaringan Anda mati dengan benar.
- Hidupkan kembali router Anda.
3. Ubah server DNS Anda
Solusi mudah lainnya untuk kesalahan ini adalah mengubah server DNS Anda secara manual. Dengan melakukannya, Anda dapat mengatasi batasan dan bahkan mungkin mendapatkan kecepatan internet yang lebih baik di perangkat Anda. Berikut adalah langkah-langkah untuk mengubah server DNS Anda dengan cepat menjadi DNS yang terkenal, cepat, dan publik.
-
Tekan tombol Windows + R pada keyboard Anda. Ini akan memunculkan utilitas Run.
- Ketik "control panel" dan tekan tombol Enter pada keyboard Anda. Ini akan meluncurkan aplikasi Panel Kontrol klasik.
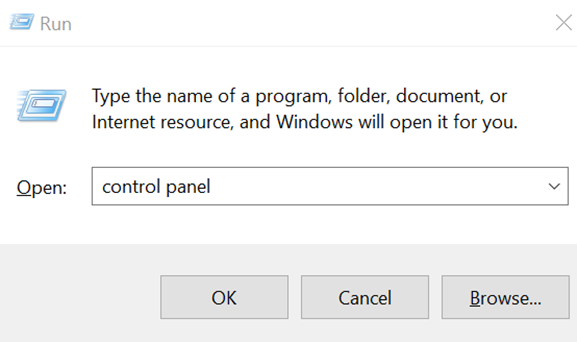
- Pastikan mode tampilan Anda disetel ke Category, lalu klik judul Network and Internet.
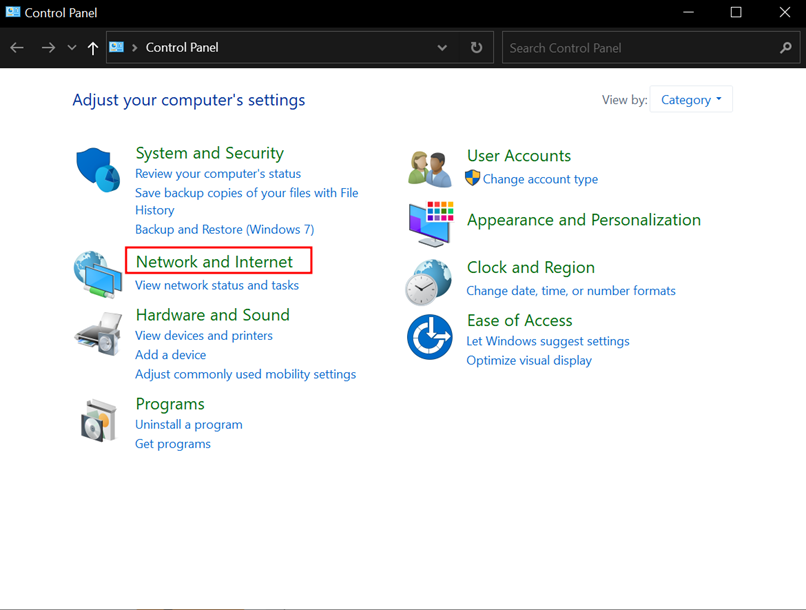
- Pilih Network and Sharing Center.
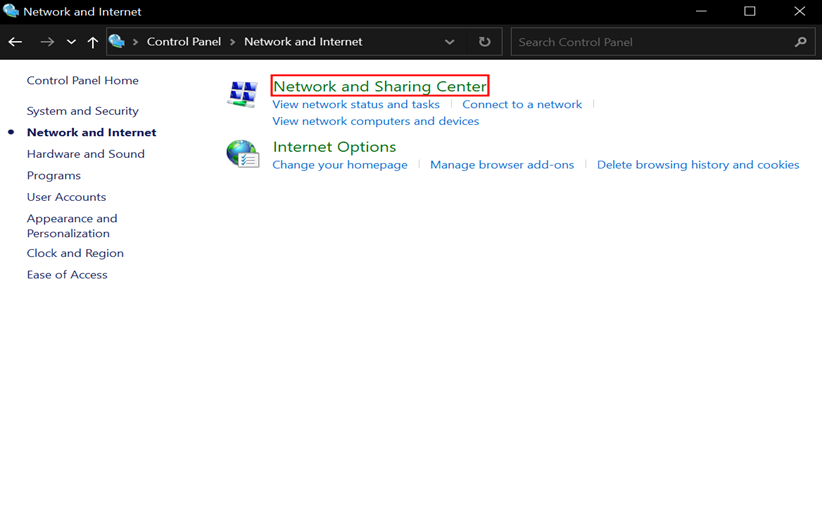
- Dari menu di samping, klik tautan Change adapter settings. Ini akan membuka jendela baru.
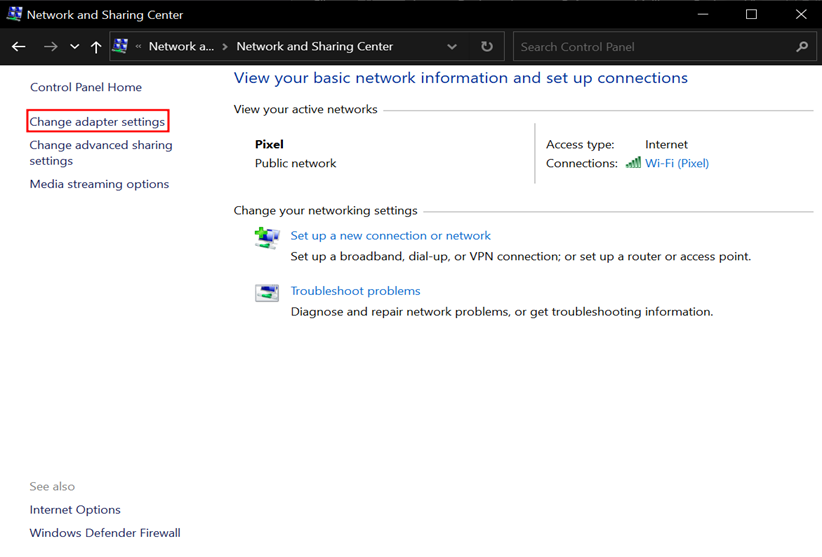
- Klik kanan pada koneksi yang sedang Anda gunakan dan pilih Properties.
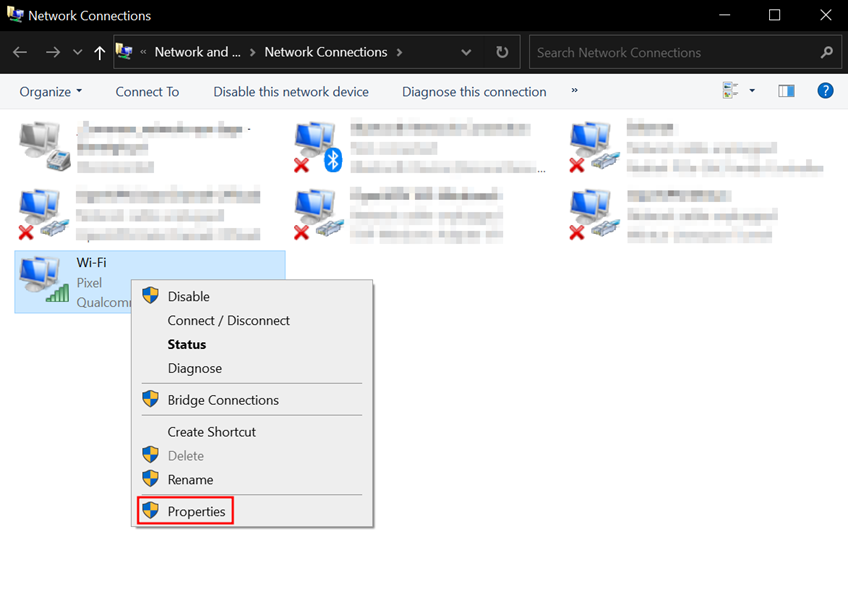
- Gulir ke bawah dan klik Internet protocol version 4 (TCP/IPv4). Klik pada tombol Properties.
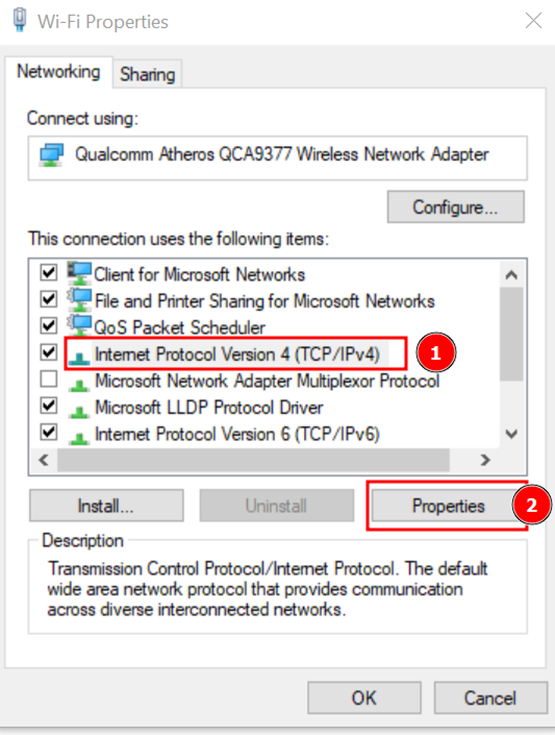
- Pilih Gunakan alamat Server DNS berikut. Ketik 1.1.1.1 di baris pertama, lalu 1.0.0.1 di baris kedua. Ini akan mengubah DNS Anda menjadi server 1.1.1.1 yang popular.
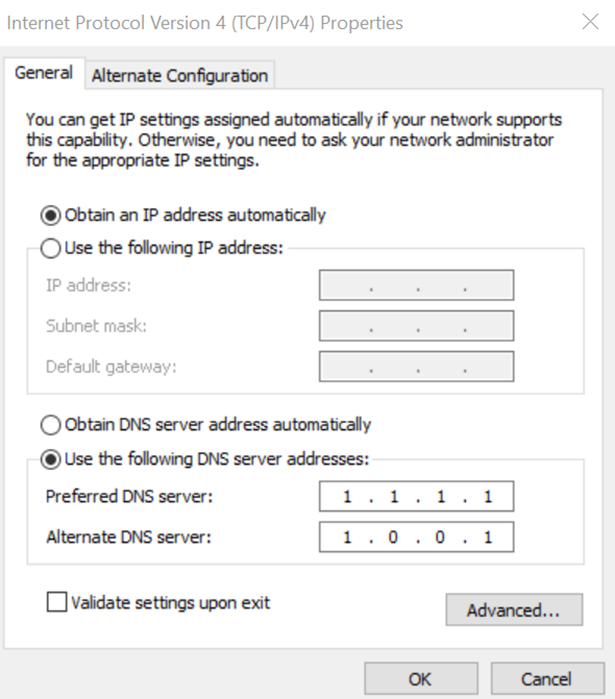
- Klik OK untuk menerapkan perubahan Anda. Sekarang, Anda dapat melihat apakah server DNS masih mengalami masalah.
4. Perbarui driver adaptor jaringan Anda
Memperbarui perangkat lunak driver Anda secara teratur adalah sesuatu yang harus Anda lakukan setiap saat. Driver jaringan yang kedaluwarsa dapat menyebabkan lebih banyak masalah daripada yang Anda kira.
Dalam solusi ini, kami akan menggunakan Pengelola Perangkat terintegrasi untuk memperbarui driver untuk adaptor jaringan Anda.
- Tekan tombol Windows + X pada keyboard Anda, lalu pilih Device Manager dari menu konteks.
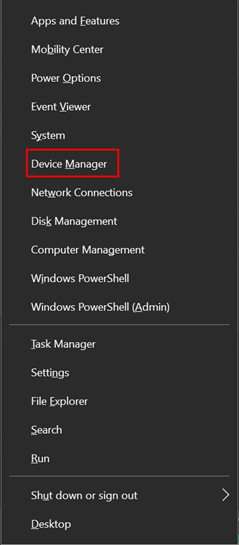
- Luaskan bagian Network adapters. Di sini, cukup klik dua kali adaptor yang sedang Anda gunakan.
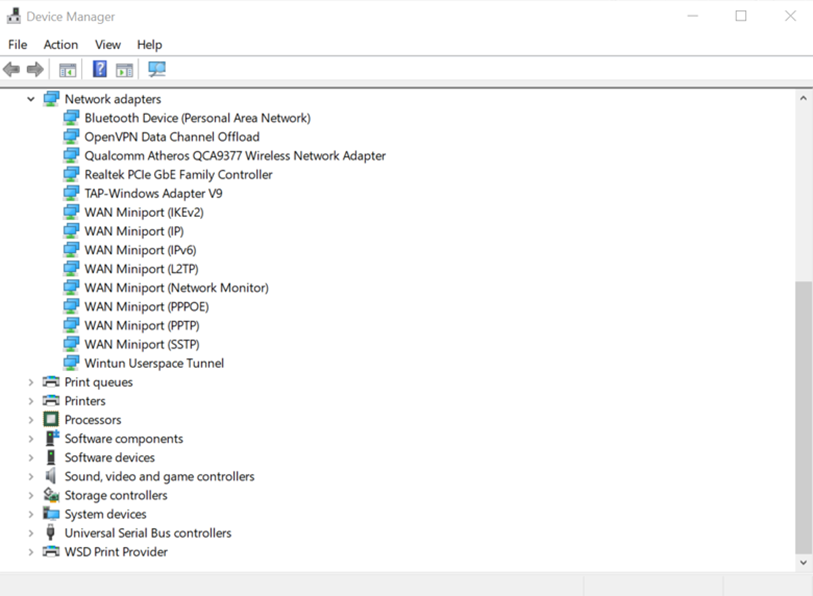
- Beralih ke tab Driver, lalu klik tombol Update Driver.
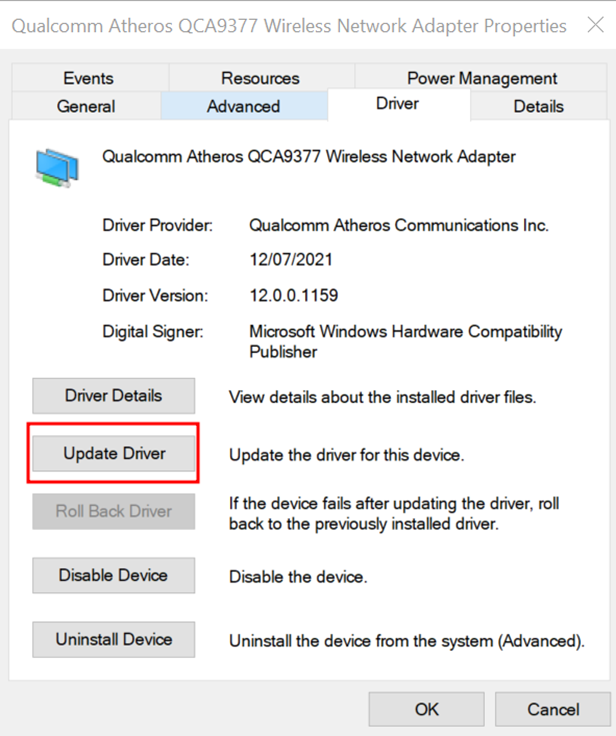
- Pilih metode memperbarui driver Anda. Anda dapat membiarkan Windows 10 mencari driver secara otomatis atau secara manual menemukan file driver baru yang sudah ada di komputer Anda.
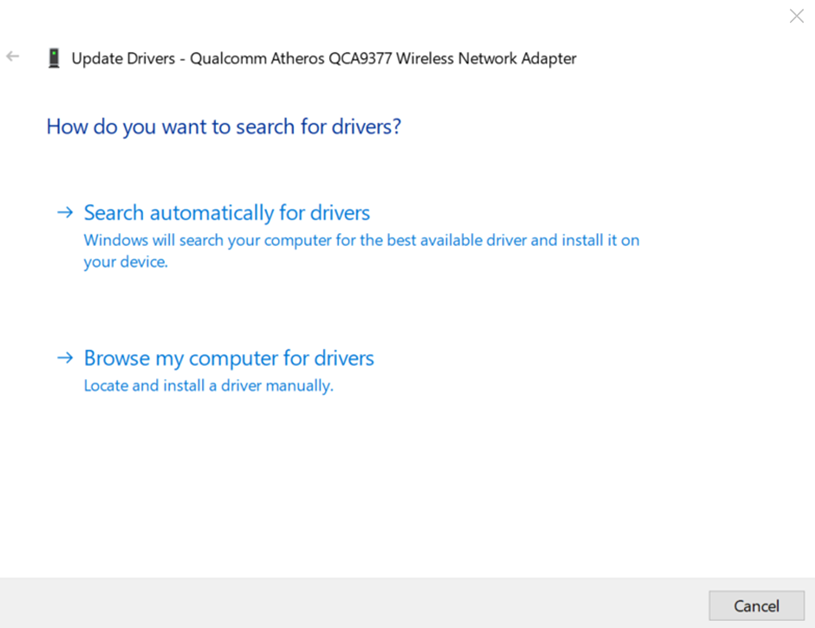
- Tunggu instalasi driver selesai. Setelah driver diinstal, restart komputer Anda dan periksa apakah server DNS berfungsi.
5. Flush DNS Anda dan hapus cache DNS
Jika DNS Anda kedaluwarsa, Anda dapat menghapus cache secara manual untuk kemungkinan memperbaiki masalah yang disebabkannya. Metodenya sederhana dan melibatkan penggunaan Command Prompt.
Perlu diingat bahwa Anda mungkin diminta untuk menggunakan akun administrator untuk melakukan metode ini.
- Buka fungsi Pencarian di taskbar tugas Anda, atau gunakan pintasan keyboard windows + S untuk membuka bilah pencarian.
- Cari "Command Prompt". Ketika Anda melihatnya di hasil, klik kanan padanya dan pilih Run as Administrator.
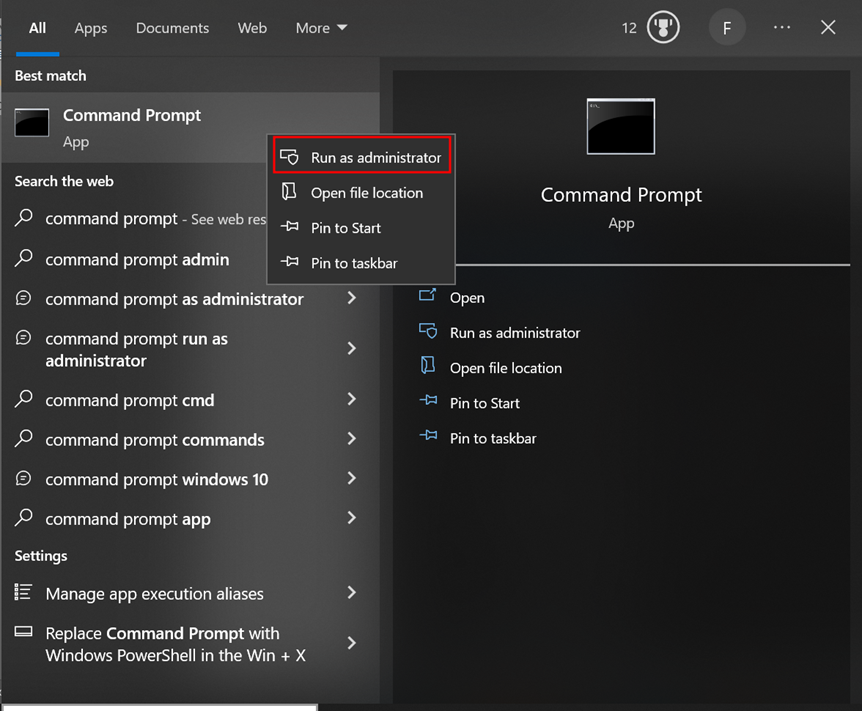
- Saat diminta oleh Kontrol Akun Pengguna (UAC), klik Yes untuk mengizinkan aplikasi diluncurkan dengan izin administratif.
- Rekatkan perintah berikut dan tekan tombol Enter untuk menjalankannya: ipconfig /flushdns.
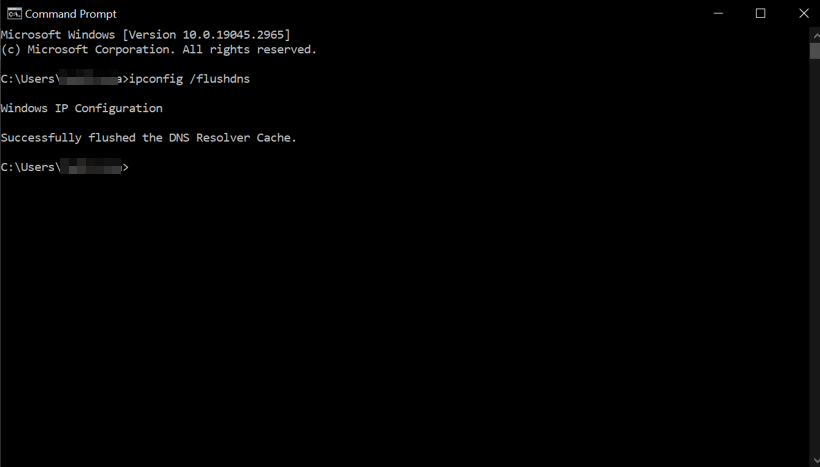
- Tutup Command Prompt dan periksa apakah Google Chrome masih menampilkan kesalahan “DNS_PROBE_FINISHED_NO_INTERNET”.
6. Masukkan alamat MAC Anda secara manual
Setiap adaptor jaringan yang terpasang di perangkat Anda, baik itu PC, laptop, atau tablet Anda memiliki alamat fisik yang disebut MAC. Alamat MAC Anda, atau "Media Access Control", ditetapkan ke jaringan perangkat.
Terkadang, menemukan secara manual lalu memasukkan alamat ini ke properti jaringan Anda akan memperbaiki kesalahan terkait server DNS. Mari kita lihat bagaimana Anda bisa menyelesaikan ini.
- Tekan tombol Windows + R pada keyboard Anda. Ini akan memunculkan utilitas Run. Ketik "cmd" tanpa tanda kutip dan tekan tombol Enter pada keyboard Anda. Ini akan meluncurkan aplikasi Command Prompt klasik.
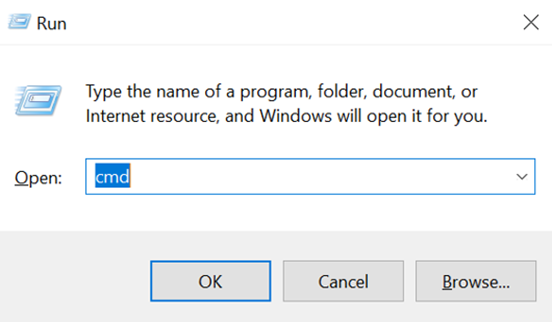
- Ketik perintah berikut, dan tekan Enter untuk menjalankannya: ipconfig /all. Temukan baris "Physical Address", dan catat di suatu tempat.
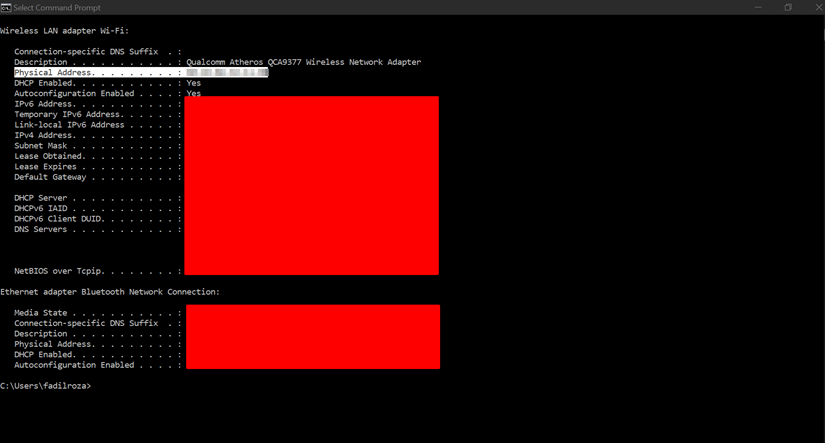
- Tekan windows + X pada keyboard Anda, lalu klik Network Connections dari menu konteks.
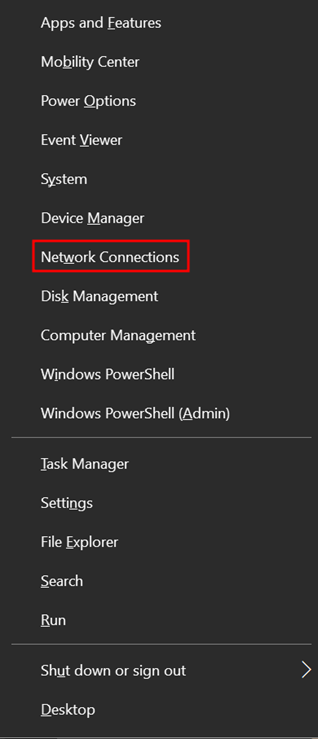
- Pilih jenis koneksi Anda saat ini (misalnya "Wi-Fi" atau "Ethernet") di panel kiri, lalu klik "Change adapter options" di panel kanan.
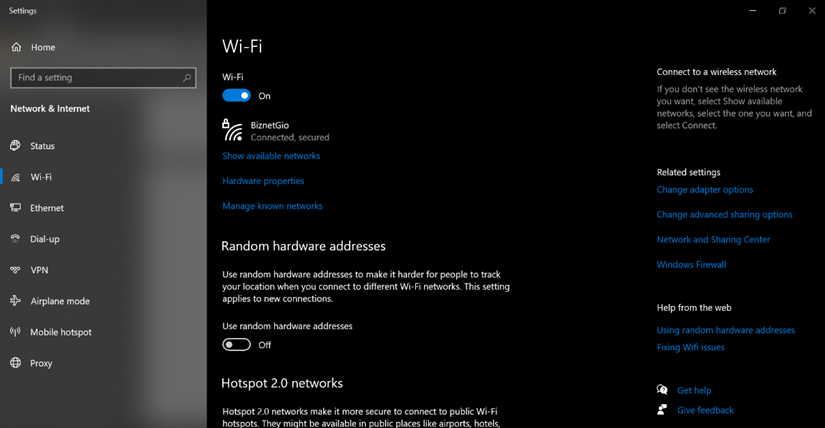
- Klik kanan pada koneksi yang sedang Anda gunakan dan pilih Properties.
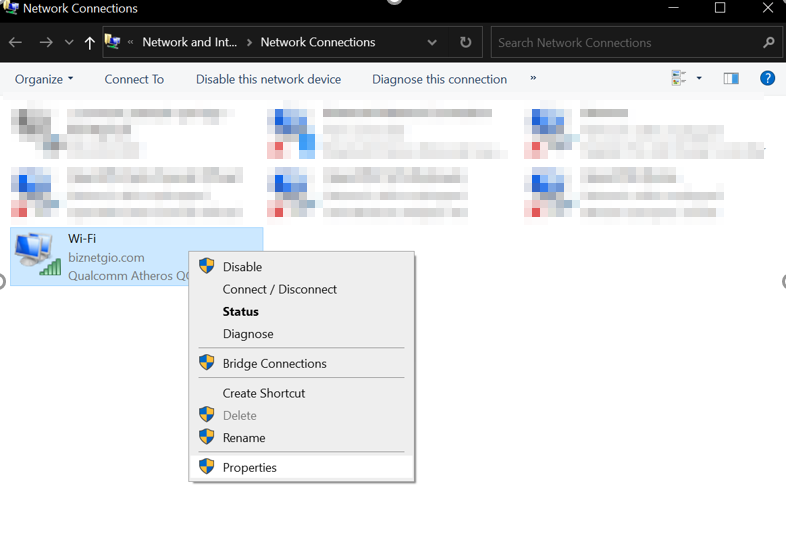
- Pilih Client for Microsoft Networks, lalu klik tombol Configure di bawah nama adapter jaringan Anda. Jendela pop-up baru akan muncul.
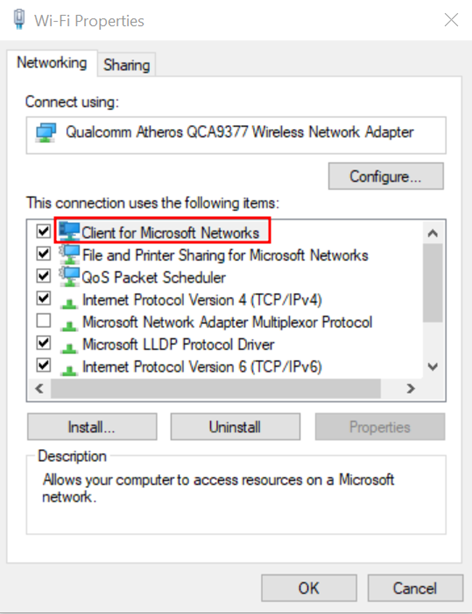
- Beralih ke tab Advanced, lalu pilih Network Address dari daftar properties. Di sini, gunakan bidang Nilai untuk memasukkan alamat fisik yang Anda catat. Klik OK.
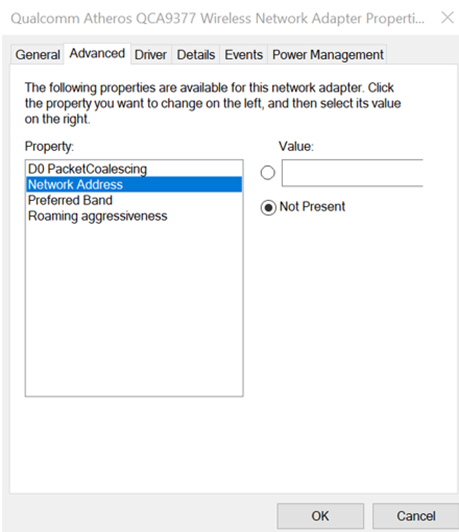
7. Nonaktifkan sementara antivirus Anda
Aplikasi antivirus diketahui menyebabkan masalah pada komputer dengan mengganggu koneksi internet Anda atau memblokir aplikasi dan layanan agar tidak berjalan dengan benar. Anda dapat menguji apakah antivirus yang Anda gunakan saat ini menyebabkan kesalahan "server DNS tidak merespons" dengan menonaktifkannya untuk sementara.
Catatan: Metode ini tidak disarankan karena tidak aman menggunakan komputer Anda tanpa perlindungan. Hanya lanjutkan jika Anda mengetahui kemungkinan risikonya dan memiliki cadangan sistem Anda untuk mengembalikan kerusakan yang mungkin terjadi.
- Klik kanan pada Windows start pilih Task Manager.
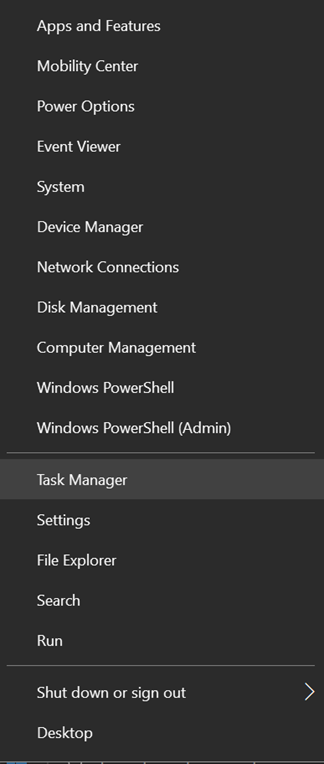
- Jika Pengelola Tugas diluncurkan dalam mode ringkas, pastikan untuk memperluas detail dengan mengklik tombol "More details".
- Beralih ke tab Start-up menggunakan menu header yang terletak di bagian atas jendela.
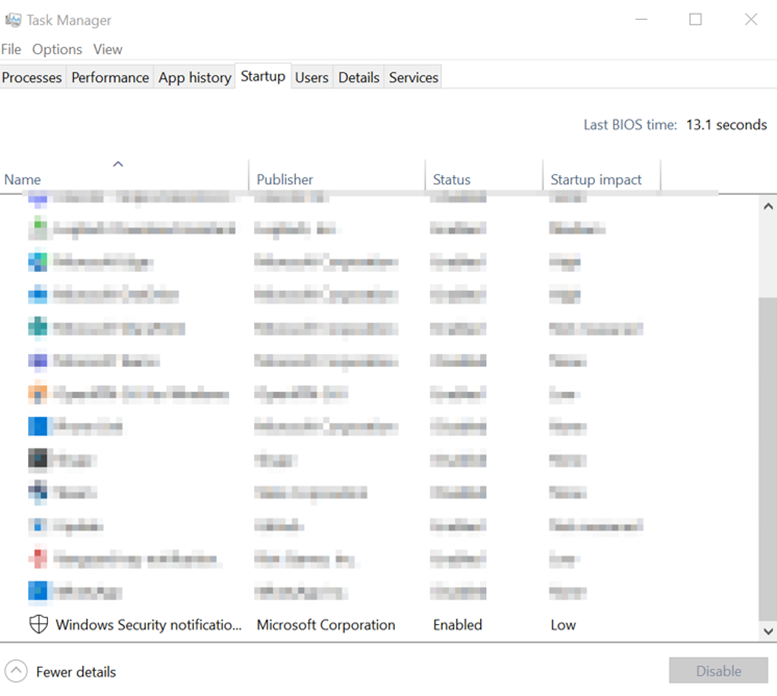
- Temukan aplikasi antivirus Anda dari daftar dan pilih dengan mengkliknya sekali.
- Klik tombol Disable sekarang terlihat di kanan bawah jendela. Ini akan menonaktifkan peluncuran aplikasi saat Anda memulai perangkat Anda.
- Hidupkan Kembali komputer Anda.
8. Nonaktifkan Protokol Internet versi 6 (IPv6)
Internet Protocol versi 6 (IPv6) saat ini merupakan versi terbaru dari Internet Protocol (IP). Jika jaringan Anda dikonfigurasi untuk IPv4 sebelumnya, menonaktifkan IPv6 mungkin dapat memperbaiki kesalahan "DNS server is not responding".
- Tekan windows + X pada keyboard Anda, lalu klik Network Connections dari menu konteks.
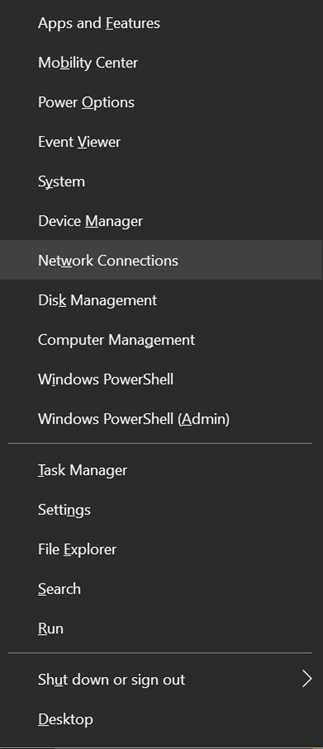
- Pilih jenis koneksi Anda saat ini (misalnya "Wi-Fi" atau "Ethernet") di panel kiri, lalu klik "Change adaptor options" di panel kanan.
- Klik kanan pada koneksi yang sedang Anda gunakan dan pilih Properties.
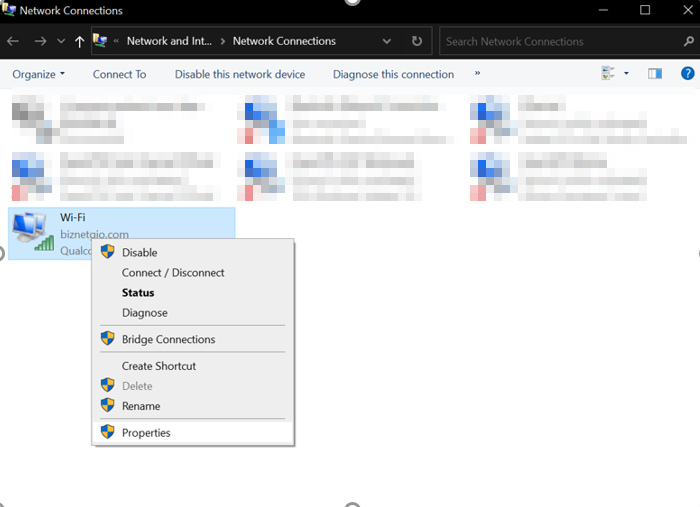
- Gulir ke bawah dan hapus tanda centang dari Internet Protocol Version 6 (IPv6). Jika opsi ini sudah tidak dicentang, maka IPv6 sebelumnya dimatikan pada perangkat Anda.
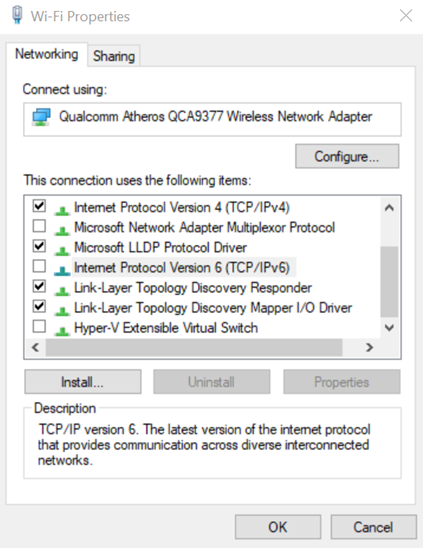
- Klik OK untuk menyelesaikan perubahan.
9. Nonaktifkan Microsoft Virtual WiFi Miniport Adapter
- Tekan tombol Windows + R pada keyboard Anda. Ini akan memunculkan utilitas Run.
- Ketik "devmgmt.msc" tanpa tanda kutip dan tekan tombol Enter pada keyboard Anda. Ini akan meluncurkan aplikasi Device Manager.
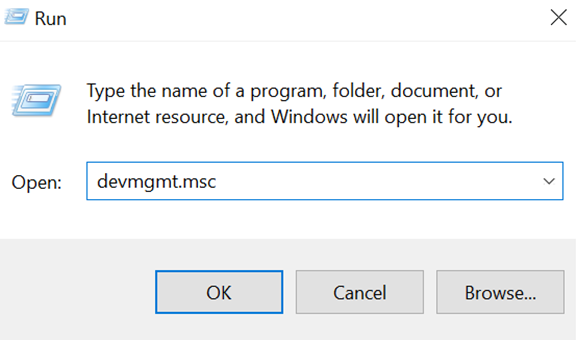
- Perluas kategori Network category, lalu klik Microsoft Virtual Wi-Fi Miniport Adapter. Pilih Uninstall device perangkat dari menu konteks.
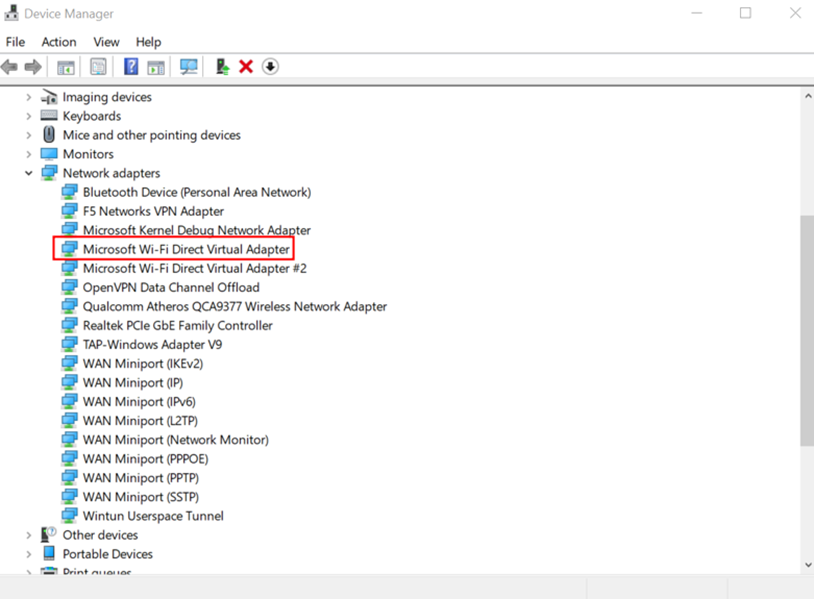
- Ulangi proses ini untuk semua Adaptor Miniport Virtual yang tersedia. Setelah selesai, tutup Device Manager dan restart komputer Anda.
10. Setel ulang alamat IP dan protokol jaringan (TCP/IP) Anda
Jika tidak ada metode di atas yang berhasil, Anda dapat mencoba mengatur ulang TCP/IP Anda. Ini membutuhkan Command Prompt dan kemungkinan izin administratif.
- Tekan tombol Windows + R pada keyboard Anda. Ini akan memunculkan utilitas Run.
- Ketik "cmd" tanpa tanda kutip dan tekan tombol Enter pada keyboard Anda. Ini akan meluncurkan aplikasi Command Prompt klasik.
-
Ketik perintah berikut dan tekan tombol Enter setelah setiap baris untuk menjalankannya:
ipconfig /release
ipconfig /all
ipconfig /renew -
Tetap di Command Prompt yang sebelumnya Anda buka. Ketik dan jalankan perintah berikut secara berurutan:
netsh int ip set dns
netsh winsock reset - Setelah berhasil menjalankan perintah, keluar dari Command Prompt dan setel ulang PC Anda. Periksa apakah kesalahan "server DNS tidak merespons" masih ada.
11. Hubungi ISP (Penyedia Layanan Internet)
Terkadang DNS server is not responding error dapat disebabkan oleh ISP yang digunakan. ISP anda mungkin mengalami beberapa masalah, Oleh karena itu coba hubungi ISP anda dan diskusikan terkait permasalahan yang kamu alami.
D. Kesimpulan
Jadi itulah beberapa cara untuk memperbaiki DNS server Isn’t responding error. Admin berharap metode yang dijelaskan di atas membantu kalian memperbaiki “DNS server is not responding” error dan kalian sekarang dapat terhubung ke Internet tanpa masalah koneksi jaringan.
Semoga artikel ini dapat membantu Anda. Temukan bantuan lainnya melalui Knowledge Base Biznet Gio. Jika Anda masih memiliki kendala silakan hubungi Support Biznet GIO melalui email support@biznetgio.com atau live chat maupun WA ke website www.biznetgio.com dan bisa juga melalui telepon ke nomor (021) 5714567.
Popular Articles
-
Cara Install & Konfigurasi Monitoring Cacti Serta Mengetahui Fungsi Fitur Pada Cacti
10 people say this guide was helpful
-
Cara Mengaktifkan Telnet pada Windows 7, 8 dan 10
4 people say this guide was helpful
-
Install dan Konfigurasi Samba Server pada Ubuntu
3 people say this guide was helpful
-
Jenis-Jenis Software Virtualisasi untuk Membuat Virtual Machine
6 people say this guide was helpful