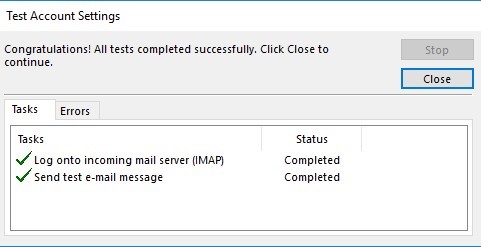Konfigurasi IMAP dan POP3 Email di Outlook
0 people liked this article
A. Pendahuluan
Dalam melakukan mail hosting terdapat beberapa protokol yang umum digunakan seperti IMAP dan POP3. Kedua protokol ini memiliki beberapa perbedaan dalam cara kerjanya. Pengguna dapat mempelajari cara mengatur akun email mereka dengan aplikasi Outlook, baik dengan menggunakan protokol IMAP atau POP3. Berikut adalah perbedaan antara IMAP dan POP3.
Perbedaan protokal IMAP dan POP3
- IMAP atau Internet Message Access Protocol adalah protokol email yang mengizinkan Anda untuk membaca email yang terdapat pada mail server. Perubahan yang Anda lakukan seperti hapus, balas, ubah, teruskan pesan bisa dilihat oleh siapapun yang login ke webmail atau IMAP
- Post Office Protocol 3 adalah protokol yang mengizinkan Anda untuk mengunduh seluruh email dari mail server ke komputer yang Anda miliki. Kemudian seluruh email yang telah Anda unduh akan dihapus oleh mail server dan tidak bisa diakses oleh orang lain selain Anda.
Kedua protokol ini bisa Anda gunakan untuk mail client yang Anda miliki. Pada panduan kali ini kami akan menunjukkan bagaimana cara konfigurasi IMAP dan POP3 dengan mail client Microsoft Outlook.
B. Konfigurasi
1. Buka Microsoft Outlook
2. Tambahkan Akun
3. Mulai Kofigurasi Akun
4. Informasi Port Email
1. Buka Microsoft Outlook
Pertama buka Microsoft Outlook, kemudian klik menu File >> Info >> Add Account seperti gambar dibawah.
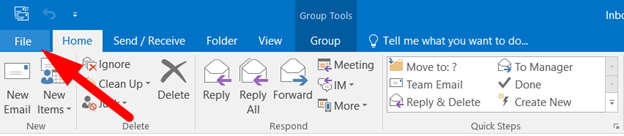
Gambar 1: Buka Outlook
2. Tambahkan Akun
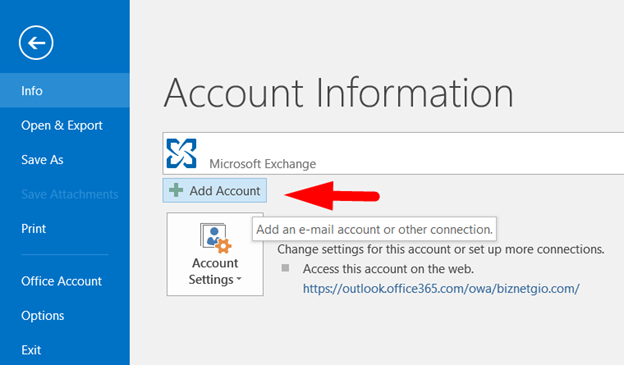
Gambar 2: Add Account
3. Mulai Kofigurasi Akun
- Pilih point “Manually configure server settings or additional server types” lalu tekan Next
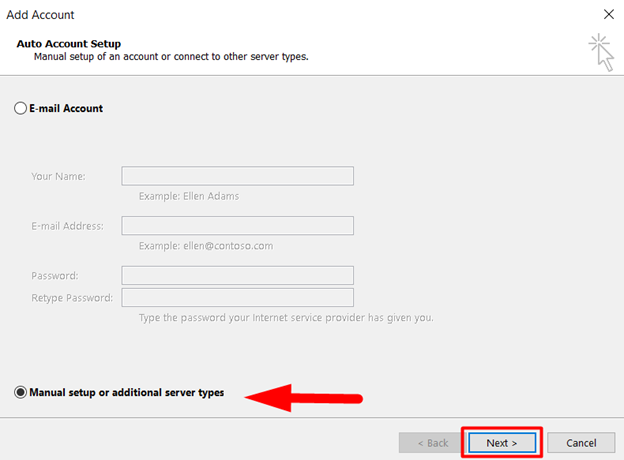
Gambar 3: Account setup
- Pilih point “POP or IMAP” lalu tekan Next
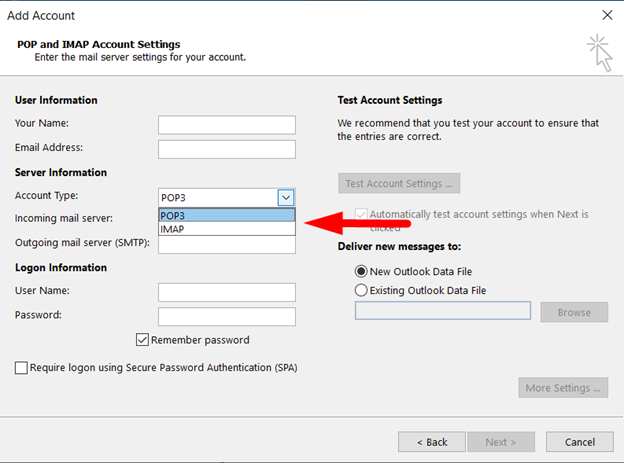
Gambar 4: Tipe Protokol
- Lakukan konfigurasi seperti gambar dibawah. Anda juga bisa membaca keterangan lebih lanjut tentang cara konfigurasi dibawah ini.
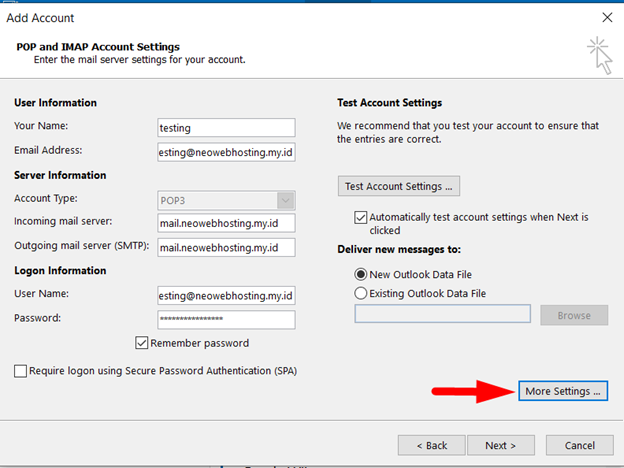
Gambar 5: Konfigurasi akun
- Your Name: Isikan nama Anda yang ingin ditampilkan pada aktifitas email
- E-mail Address: Isikan alamat email Anda yang ingin ditampilkan pada aktifitas email
- Account Type: Bisa Anda pilih POP3 atau IMAP
- Incoming Mail Server: Isikan sesuai dengan yang ditampilkan pada detail konfigurasi email client di panel Anda, atau bisa perhatikan pada tabel di bawah ini
- Outgoing Mail Server (SMTP): Karena penerimaan dan pengiriman menggunakan server yang sama, jadi isikan sama dengan incoming mail server.
- Username: Isikan alamat email lengkap Anda (Password: Isikan password email sesuai yang kita buat sebelumnya.
- Setelah itu pada menu Outgoing Server >> Centang “My outgoing server (SMTP) requires authentication“
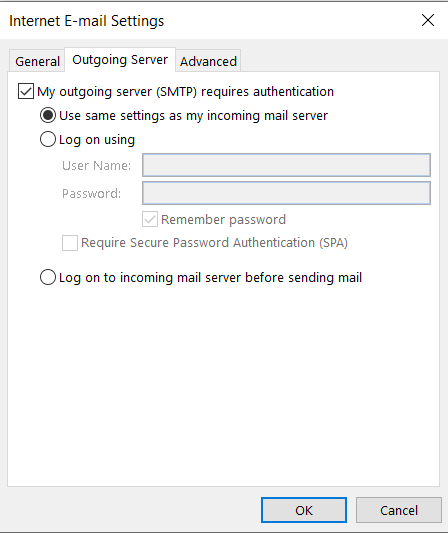
Gambar 6: Konfigurasi tambahan
- Karena saat pengiriman email (outgoing) SMTP membutuhkan authentication, maka perlu diceklis bagian tersebut.
- Setelah centang requires authentication, selanjutnya pilih “use same setting as my incoming“. Artinya kita menggunakan konfigurasi yang sama dengan incoming (server yang digunakan untuk kirim dan terima email sama)
- Selanjutnya pergi ke menu Advanced Ini adalah inti lanjutan dari konfigurasi email di mail client outlook, disini Anda bisa menentukan apakah ingin menggunakan SSL atau None SSL.
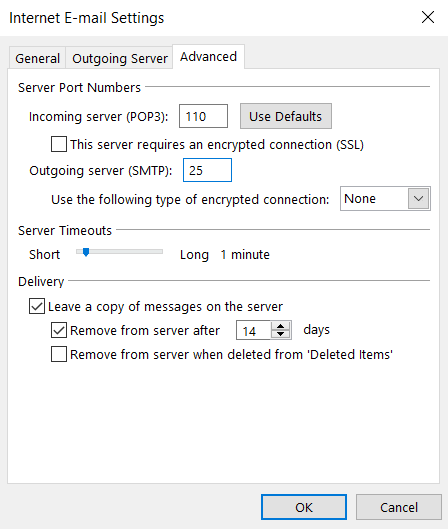
Gambar 7: Konfigurasi port
- Jika langkah di atas sudah selesai kemudian klik OK.
4. Informasi Port Email
-
Incoming port: isi 993 (karena menggunkan IMAP), jika menggunakan POP3 maka isi 995
Centang “this server requires an encrypted connection (SSL)” karena kita gunakan settingan SSL. - Outgoing port: isi 465 (sesuai dengan informasi yang direkomandasikan panel hosting)
- Encrypted connection: SSL
C. Hasil Uji Coba
Kemudian kita tes kembali menggunakan tombol Test Account Setting. Apabila berhasil maka akan menampilkan status berikut
Gambar 8: Hasil Uji coba
Terakhir klik Next >> Finish
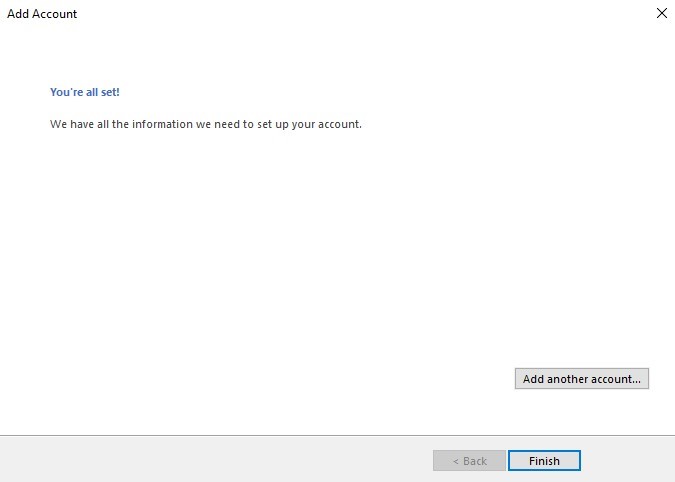
Gambar 9: Hasil akhir
Semoga artikel ini dapat membantu Anda. Temukan bantuan lainnya melalui Knowledge Base Biznet Gio. Jika Anda masih memiliki kendala silahkan hubungi support@biznetgio.com atau (021) 5714567.
Popular Articles
-
Cara Install & Konfigurasi Monitoring Cacti Serta Mengetahui Fungsi Fitur Pada Cacti
10 people say this guide was helpful
-
Cara Mengaktifkan Telnet pada Windows 7, 8 dan 10
4 people say this guide was helpful
-
Install dan Konfigurasi Samba Server pada Ubuntu
3 people say this guide was helpful
-
Jenis-Jenis Software Virtualisasi untuk Membuat Virtual Machine
6 people say this guide was helpful