Cara Install CyberPanel sebagai Panel Control Website dan Email
1 people liked this article
A. Pendahuluan
CyberPanel adalah sebuah panel kontrol hosting web yang berbasis open source. Panel kontrol ini dapat digunakan untuk mengelola website, domain, database, email, DNS, FTP, SSL, dan fitur hosting web lainnya. CyberPanel dibuat dengan tujuan untuk memberikan solusi hosting web yang mudah dan cepat, serta membantu pengguna untuk menghemat waktu dan sumber daya dalam mengelola server dan situs web.
CyberPanel memiliki antarmuka pengguna yang sederhana dan mudah digunakan, sehingga cocok bagi pemula maupun pengguna yang berpengalaman. Selain itu, panel kontrol ini juga dilengkapi dengan fitur fitur canggih seperti dukungan untuk teknologi web terbaru, seperti LiteSpeed Web Server, HTTP/3, dan QUIC.
CyberPanel tersedia dalam dua versi, yaitu CyberPanel Enterprise dan CyberPanel Core. CyberPanel Enterprise adalah versi berbayar yang ditujukan untuk bisnis atau enterprise yang membutuhkan dukungan teknis dan fitur-fitur khusus. Sedangkan CyberPanel Core adalah versi gratis yang dapat diunduh dan digunakan oleh siapa saja.
Berikut adalah persyaratan minimum untuk menginstal CyberPanel pada sebuah server:
- Sistem operasi: CentOS 7, CentOS 8 atau Ubuntu 18.04 atau 20.04
- CPU: 1 core
- RAM: 1024 MB
- Storage: 10 GB
- Bandwidth: 100 GB
Namun, persyaratan ini hanya bersifat minimum dan disarankan untuk menggunakan spesifikasi yang lebih tinggi agar CyberPanel dapat berjalan dengan optimal.
Misalnya, untuk server yang akan menangani situs web dengan banyak pengunjung atau aplikasi yang membutuhkan sumber daya yang lebih banyak, diperlukan CPU, RAM, dan storage yang lebih besar.
B. Instalasi dan Konfigurasi
Berikut adalah langkah-langkah untuk menginstal CyberPanel pada Ubuntu 20.04:
1. Pastikan server Ubuntu 20.04 Anda sudah terupdate dengan menjalankan perintah:
sudo apt update && sudo apt upgrade 2. Instal beberapa paket yang diperlukan untuk menginstal CyberPanel dengan menjalankan perintah berikut:
sudo apt install wget curl swig autoconf automake libtool pkg-config gcc g++ make -y 3. Instal CyberPanel dengan menjalankan perintah:
sh <(curl https://cyberpanel.net/install.sh || wget -O - https://cyberpanel.net/install.sh) Enter 1 untuk Install CyberPanel
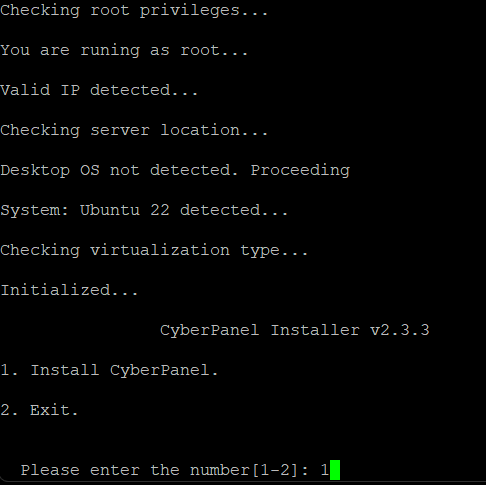
Pilih No, untuk disable remote Mysql sehingga database lebih secure karena hanya dapat diakses dari localhost server
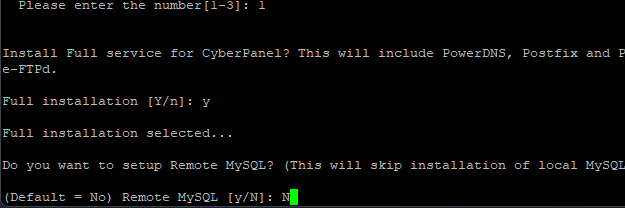
Pilih s, untuk set password login ke CyberPanel
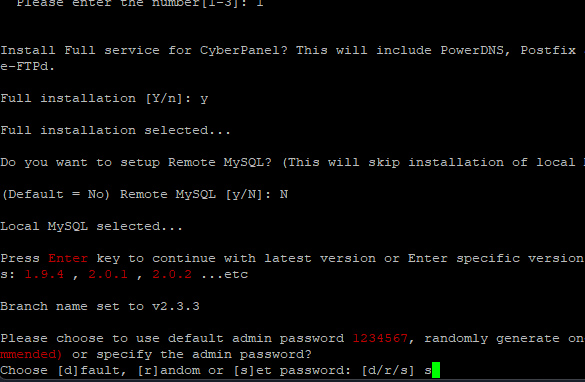
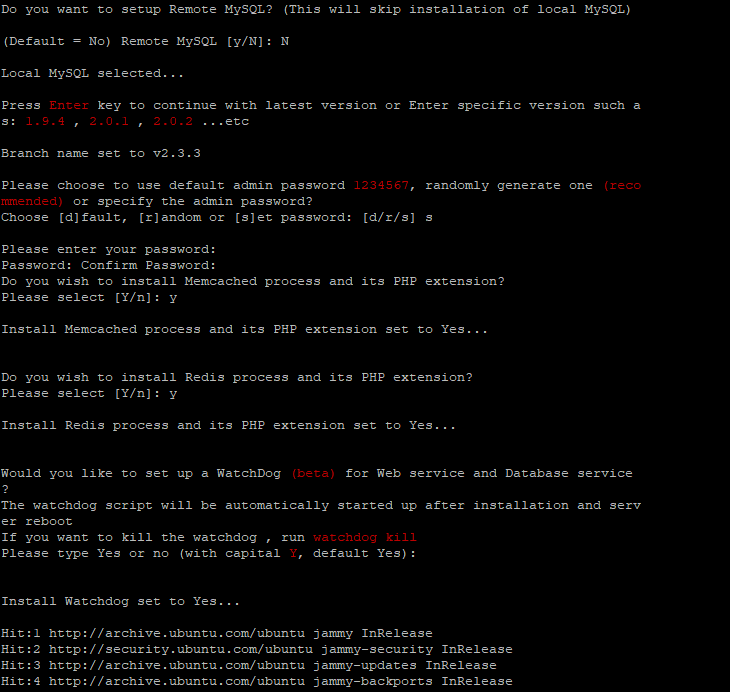
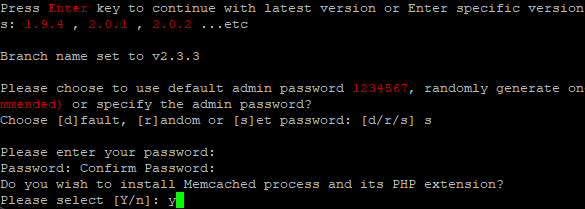
Pilih Y, jika Anda membutuhkan FTP Server
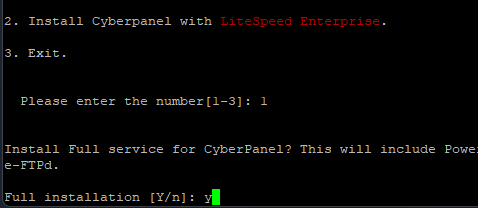
C. Hasil Uji Coba
Setelah proses instalasi selesai, buka halaman web CyberPanel dengan mengetikkan alamat IP server Anda pada browser, diikuti dengan ":8090". Misalnya: http://IP_server_anda:8090.
Untuk login ke CyberPanel, gunakan username "admin" dan password yang telah Anda buat saat proses instalasi.
Cara membuat website dan mail server dengan Cyber Panel
Sebelum membuat website dan mail server pastikan sudah melalukan pointing DNS Record ke IP Server Anda
Minimal terdapat 3 record berikut

Keterangan
Record 1 = Main domain yang mengarah ke IP Server Anda
Record 2 = Sub domain yang mengarah ke IP Server sesuai dengan nama hostname
Record 3 = MX Record supaya mail server dapat menerima pesan dari mail server lain
Untuk membuat website masuk ke menu Website > Create Website, isi detail sebagai berikut :
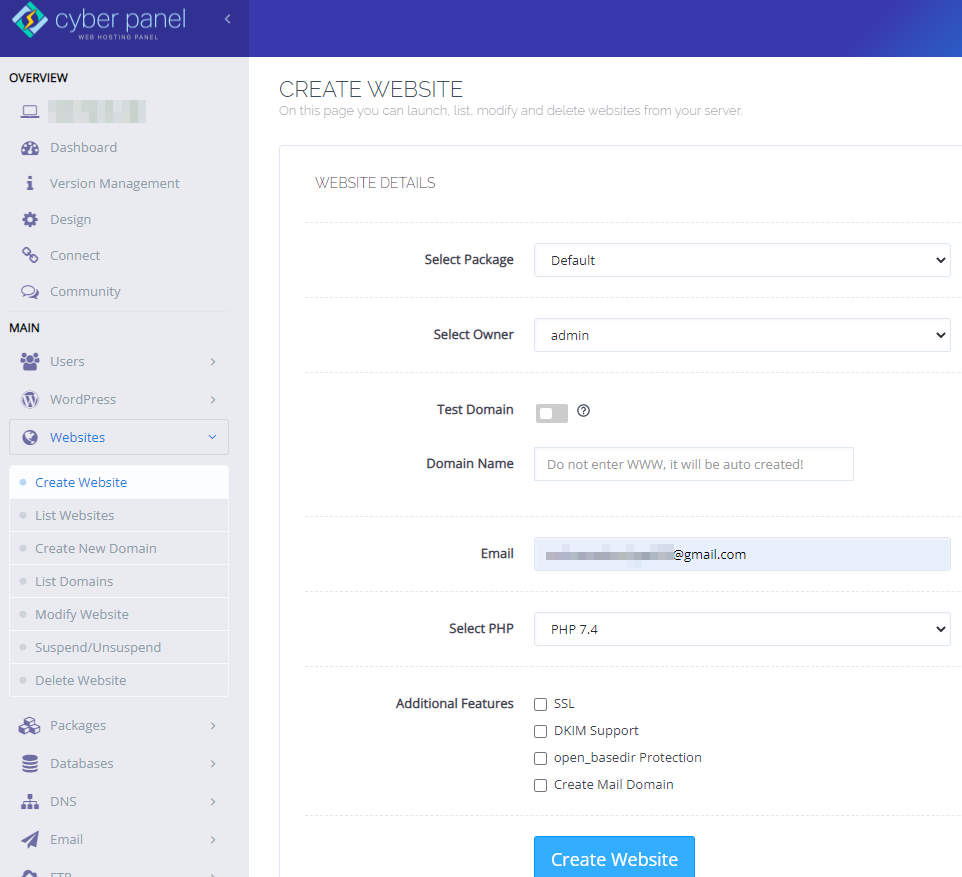
Lalu deploy source code Anda dengan masuk ke menu List Websites > pilih Website > File Manager -> masuk ke folder public_html
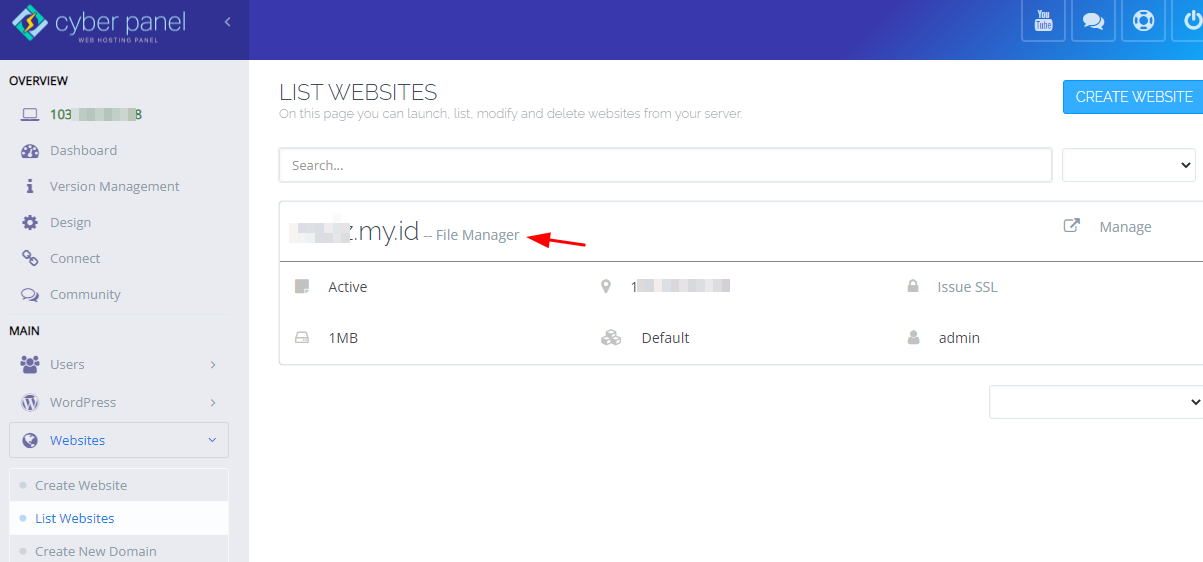
Upload source code, pada artikel ini kami simulasikan dengan uplaod simple code html untuk menampilkan “Hello, World!”
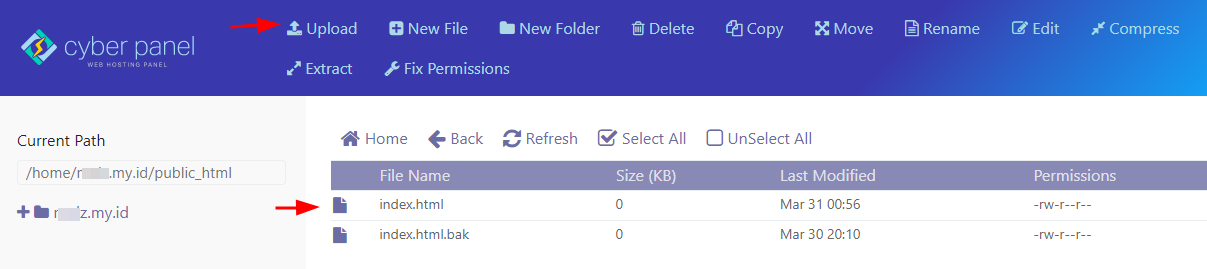
Jika sudah, cek nama domain Anda pada browser maka akan tampil output dari source code yang tadi di upload
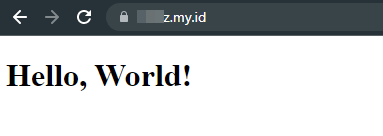
Kemudian untuk membuat mail server cukup mudah Anda hanya perlu create email account
1. Masuk menu Email > Create Email > input username dan password untuk akun email yang Anda ingin buat
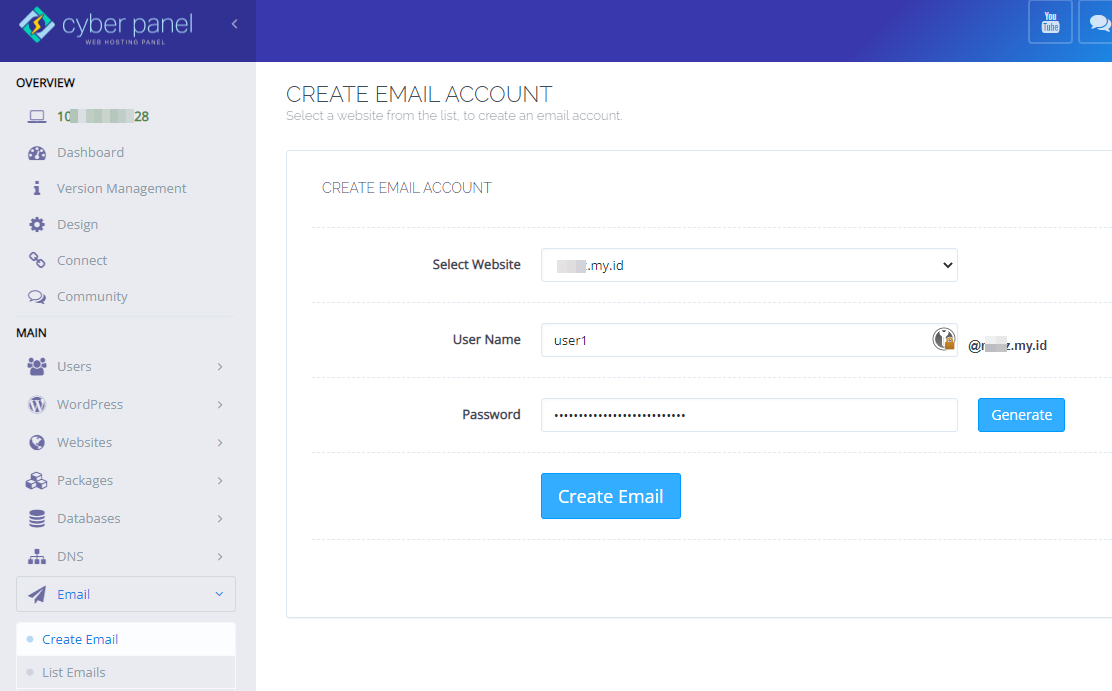
2. Supaya mail server kita secure kami sarankan untuk Install SSL Certificate dulu pada Mail Server, pada Cyber Panel sudah include Free SSL Certificate dari Lets Encrypt,
Masuk menu Dashboard > pilih SSL
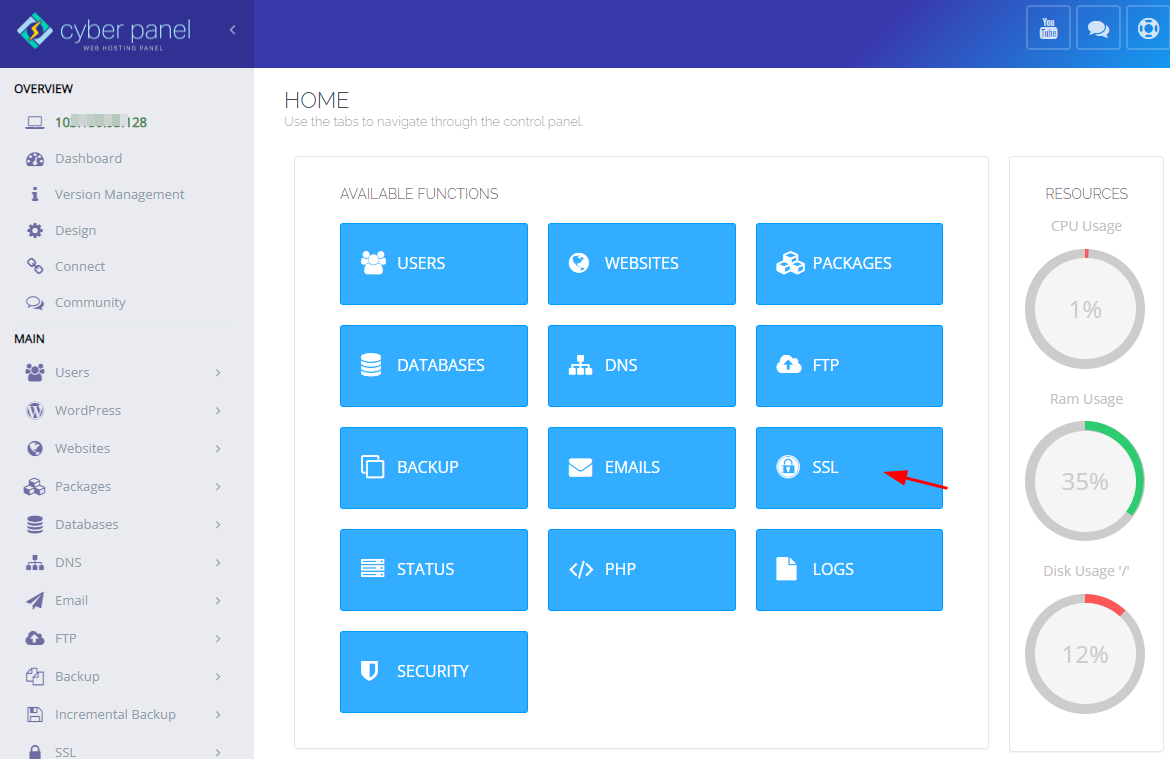
Pilh Mailserver SSL
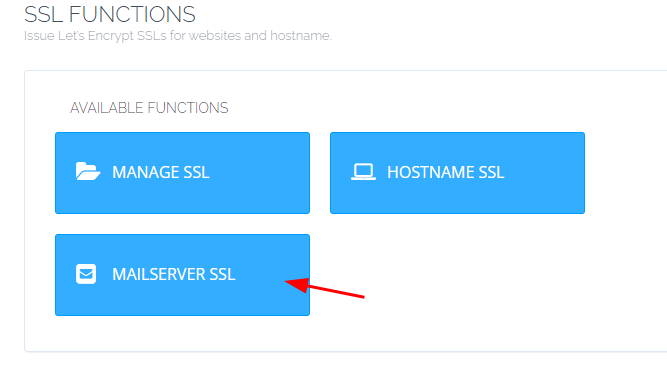
Pilih nama domain yang ingin diinstall lalu klik Issue SSL
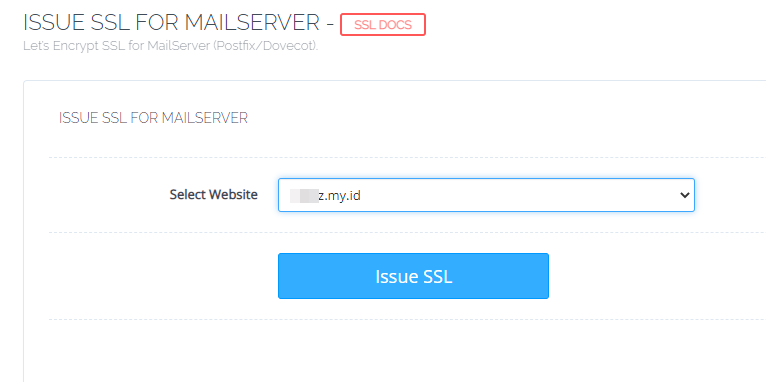
Kemudian kembali ke menu Email > List Emails
Jika terdapat warning sebagai berikut pilih Fix Now
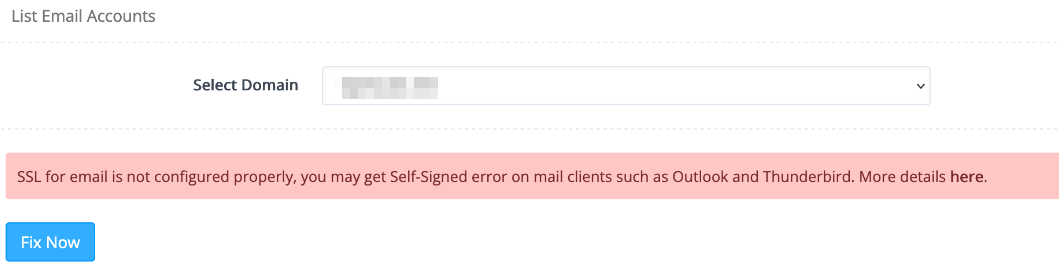
Setalah itu di sini Anda dapat melihat konfigurasi mail akun yang telah dibuat
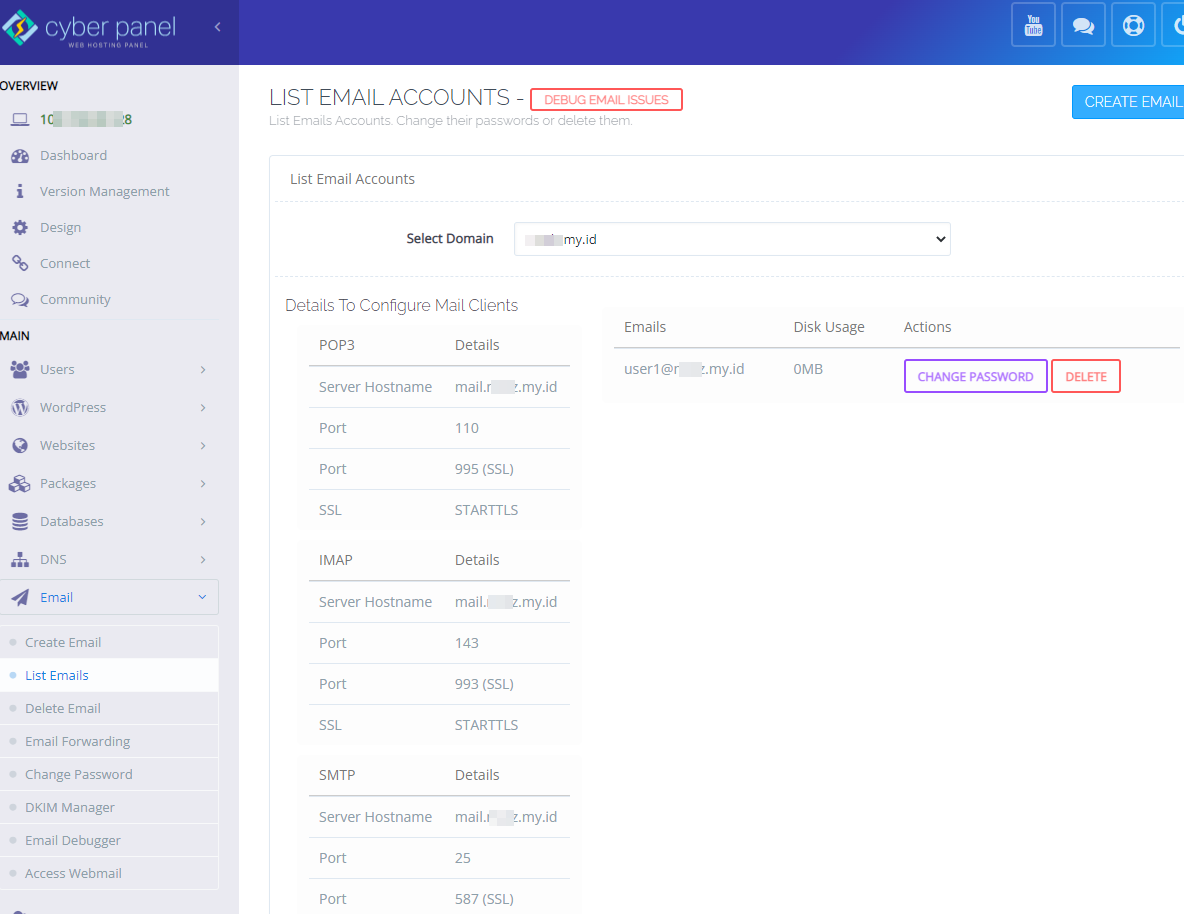
3. Untuk akses email melalui webmail, pilih menu Access Webmail
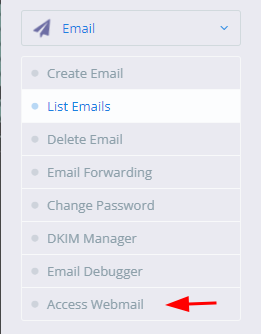
4. Akan terbuka tab baru, masukan username dan password akun email yang sudah dibuat
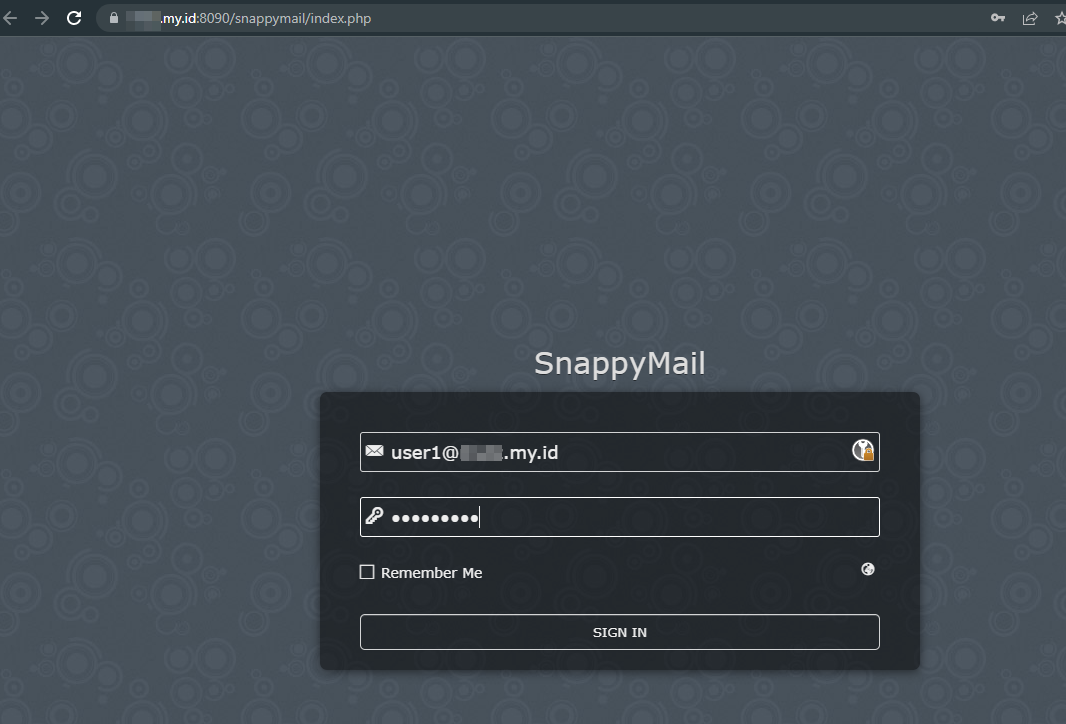
5. Kemudian lalukan pengiriman email, di artikel ini kami lakukan simulasi mengirim dan menerima ke Gmail, hasil nya dapat dilihat email dapat diterima tanpa masuk folder SPAM
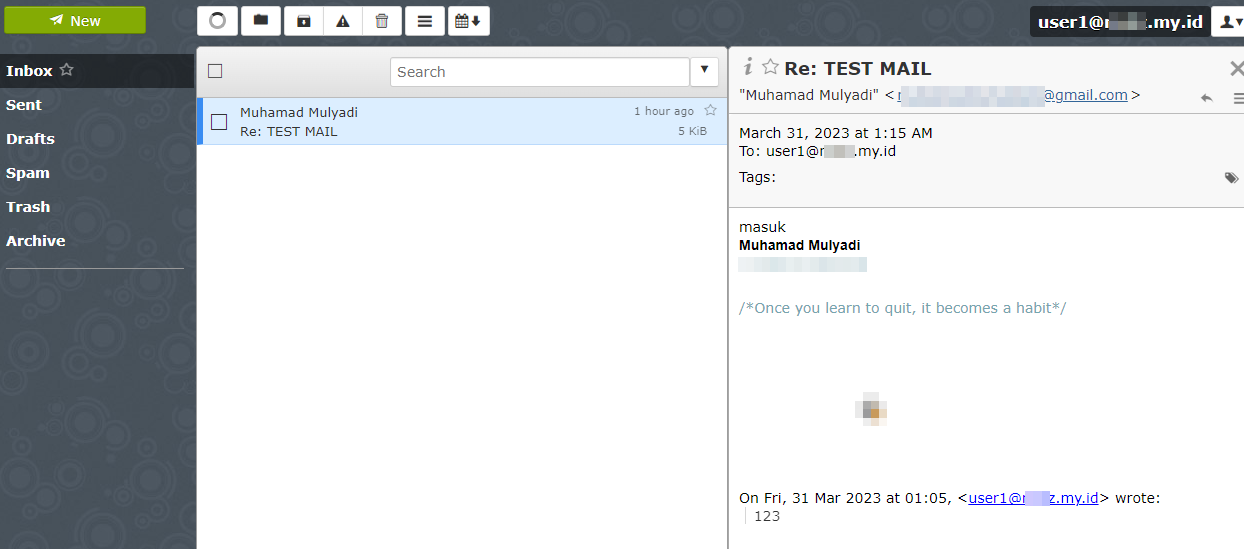
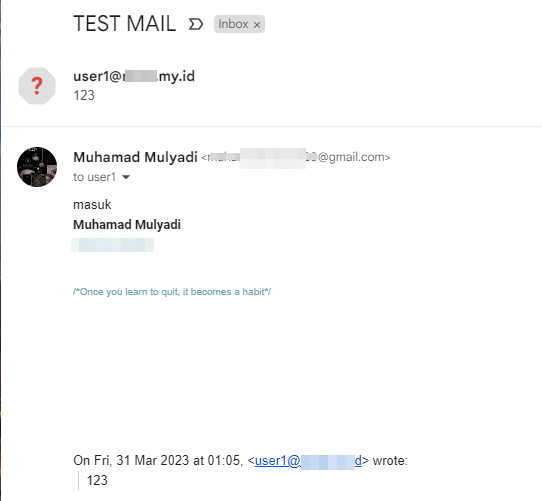
D. Kesimpulan
Cyberpanel merupakan salah satu control panel yang populer. Selain bersifat opensource, interface yang disuguhkan Cyberpanel user friendly yang mana memudahkan Anda dalam mengelola server.
Semoga artikel ini dapat membantu Anda. Temukan bantuan lainnya melalui Knowledge Base Biznet Gio. Jika Anda masih memiliki kendala silahkan hubungi support@biznetgio.com atau (021) 5714567.
Popular Articles
-
Cara Install & Konfigurasi Monitoring Cacti Serta Mengetahui Fungsi Fitur Pada Cacti
10 people say this guide was helpful
-
Cara Mengaktifkan Telnet pada Windows 7, 8 dan 10
4 people say this guide was helpful
-
Install dan Konfigurasi Samba Server pada Ubuntu
3 people say this guide was helpful
-
Jenis-Jenis Software Virtualisasi untuk Membuat Virtual Machine
6 people say this guide was helpful