Cara Install Microsoft SQL server di GIO Cloud
0 people liked this article
Microsoft SQL Server yaitu sistem manajemen relasional basis data yang dikembangkan oleh Microsoft. Sebagai server basis data, dan merupakan produk perangkat lunak dengan fungsi utama menyimpan dan mengambil data seperti yang diminta oleh aplikasi perangkat lunak lain, yang dapat berjalan baik di komputer yang sama atau di komputer lain di jaringan seperti Internet.
Panduan ini akan membahas mengenai cara menginstall Microsoft SQL Server 2016 Standard Edition pada Windows Server, untuk versi Microsoft SQL Server sebelumnya atau versi terkini kurang lebih akan sama untuk tiap step installasinya, berikut langkah-langkahnya :
1. Untuk step ini ISO MS SQL sudah di upload pada Portal Gio Cloud dan sudah di attach pada Windows Server, apabila ISO belum di upload dapat mengikuti panduan berikut.
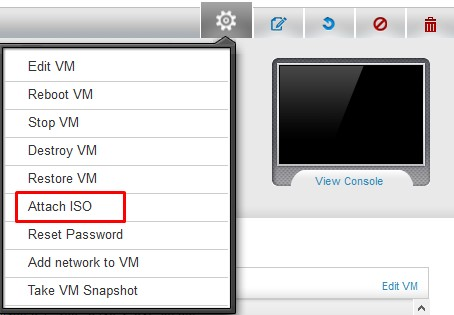
2. Apabila ISO sudah di attach akan muncul pada DVD Drive Windows Server, untuk menginstallnya dapat melakukan double click icon tersebut atau right click lalu Open.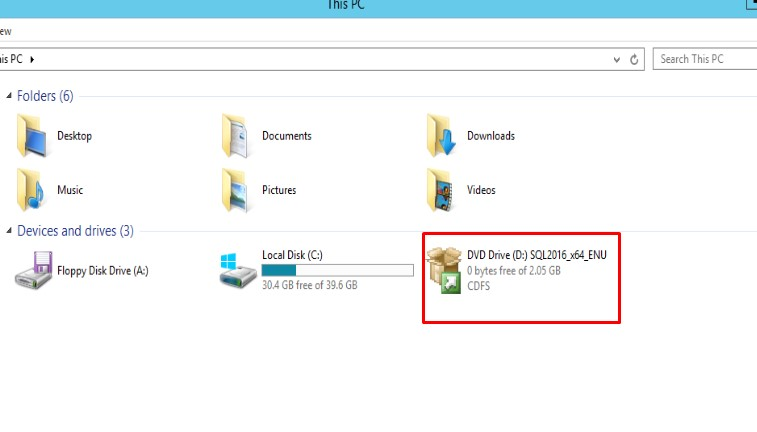
3. pada menu instalasi pilih “System Configuration checker” untuk melakukan identifikasi beberapa komponen “SQL Server setup support files”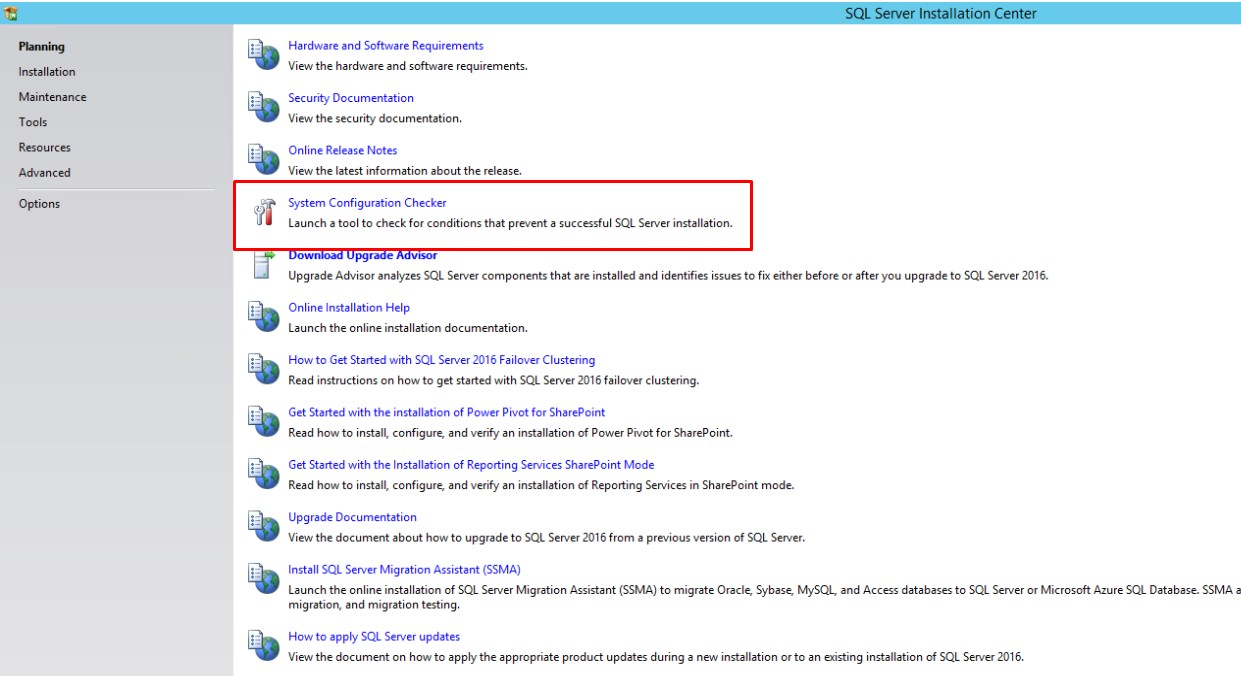
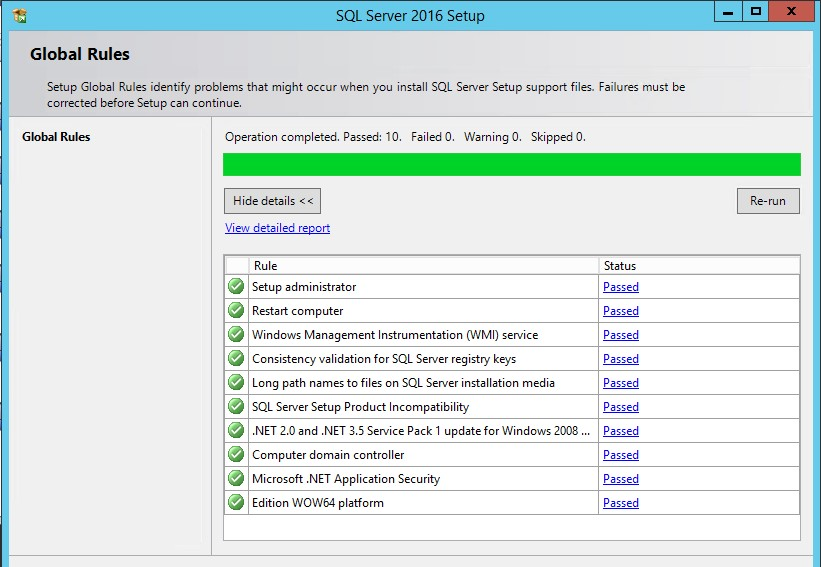
4. step selanjutnya adalah instalasi MS SQL nya klik menu “installation” dan pilih “New SQL Server stand-alone installation or add features to an existing installation”, checklist License Term dan Microsoft Update
5. pada step Install Rules akan ada 1 warning yang muncul dari Windows Firewall, karena secara default untuk akses remote database diharuskan untuk membuat rule ingress port 3306 pada firewall agar MS SQL dapat melakukan remote database via local network ataupun via public network.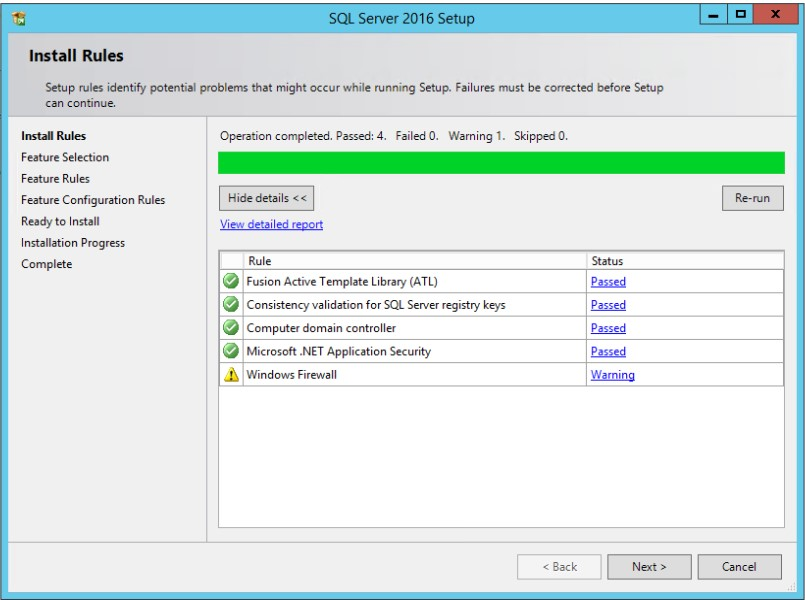
6. pada Menu Feature Selection akan ada fitur yang dapat di pilih saat proses instalasi, fitur-fitur tersebut di sesuaikan dengan paket yang di tunjang di masing-masing fitur sesuai kebutuhan User. Seperti SQL Client Connectivity SDK untuk menghubungkan database dengan Bahasa pemrograman .NET,Java,PHP atau Bahasa pemrograman lain , masing - masing fitur akan di deskipsikan pada Feature Desciption, anda juga dapat menginstall seluruh fitur yang ada, dengan catatan hal tersebut akan menggunakan disk space yang lebih besar.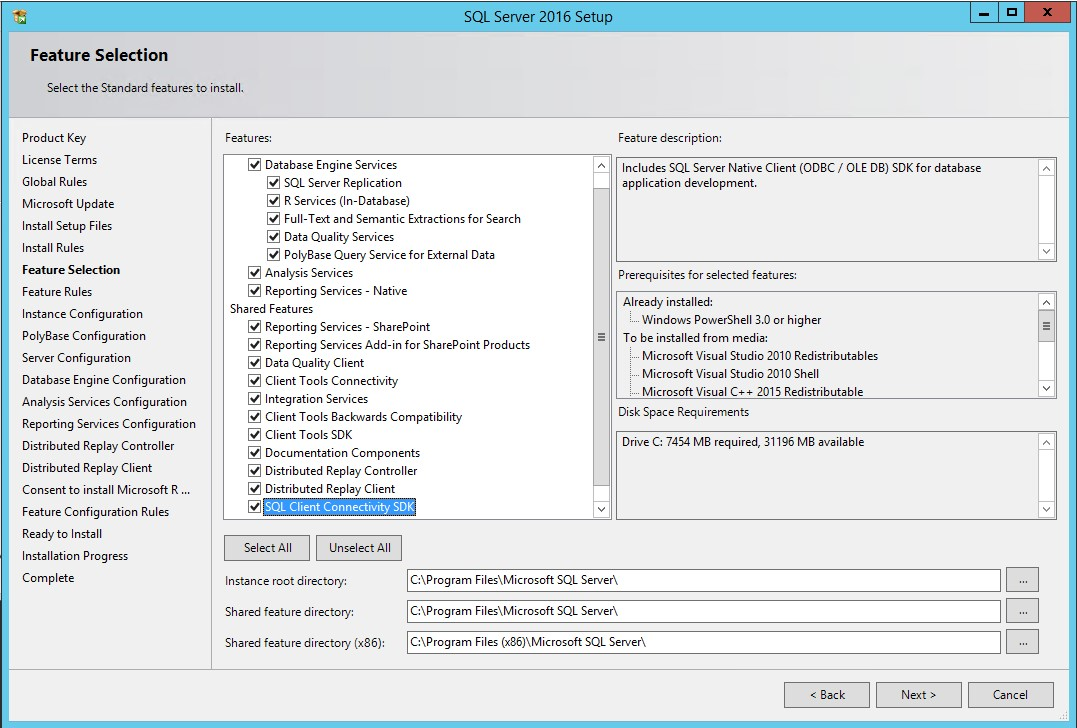 kemudian klik next untuk step selanjutnya.
kemudian klik next untuk step selanjutnya.
Note : beberapa fitur membutuhkan komponen tambahan seperti Java Runtime Environment atau Netframework, anda dapat mendownload JRE 8 pada link berikut apabila menemui error yang sama dan menginstall, kemudian dapat melanjutkan kembali proses instalasinya.
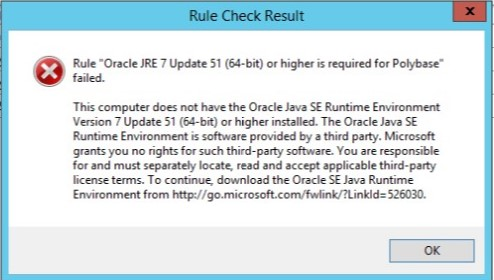
7. Anda dapat mengisikan nama default atau memilih named instance untuk custom nama Instance ID sesuai dengan keinginan Anda.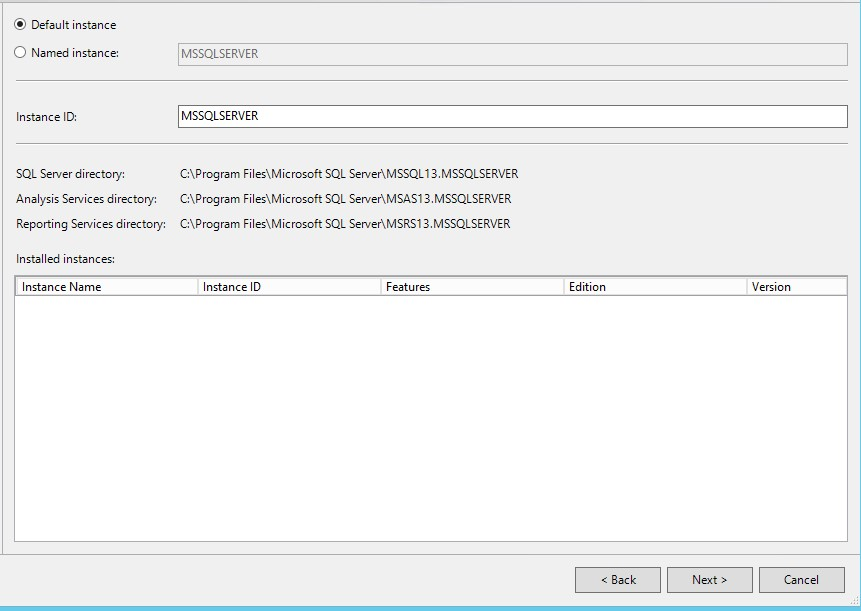
8. untuk mixed mode anda akan mengisikan password tambahan untuk authentikasi ke server SQL, atau memilih windows authentication mode dan user administrator saja sebagai user untuk akses ke database.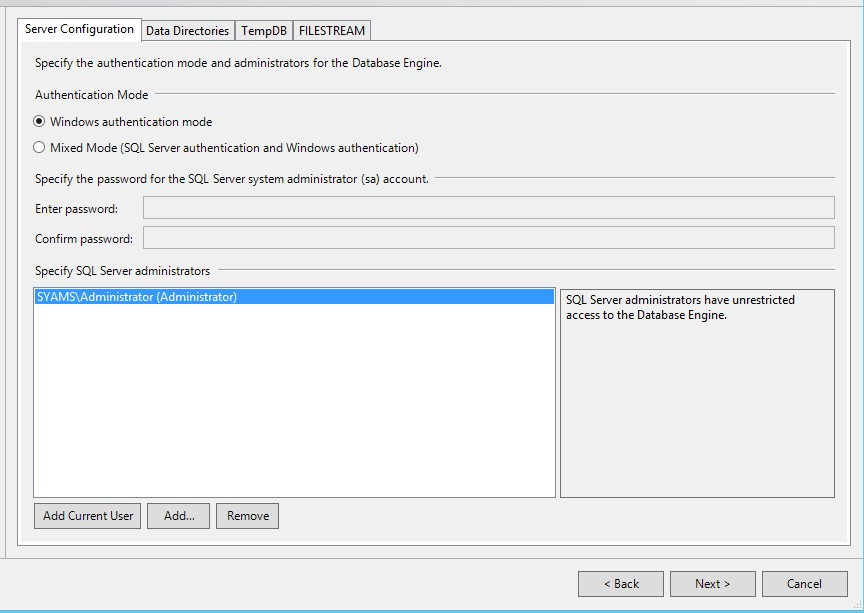 Pada Tab “Data Directories” ada beberapa menu seperti Data root disimpan User dan Log Database ataupun Backup direktori.
Pada Tab “Data Directories” ada beberapa menu seperti Data root disimpan User dan Log Database ataupun Backup direktori.
Apabila anda menyimpan file Database pada Disk Drive lain hal tersebut akan lebih mudah untuk manajemen file database.
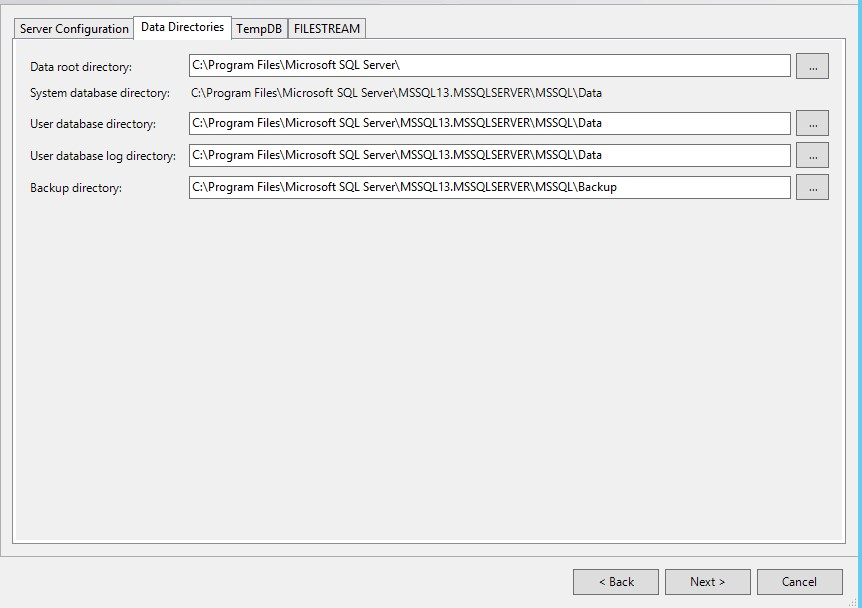
9. klik Install dan tunggu hingga proses instalasi selesai dan status fitur yang telah di install succeded.
klik close dan kami menyarankan untuk restart Windows Server sebelum menggunakan Aplikasi Microsoft SQL Server.
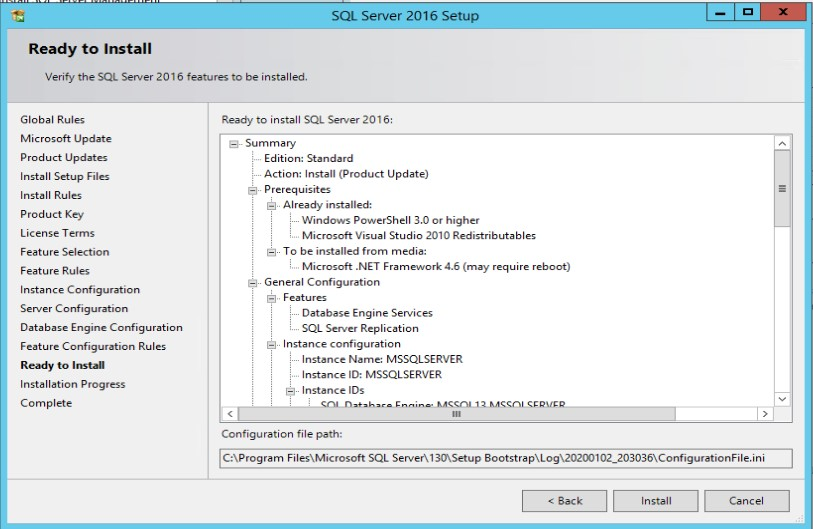
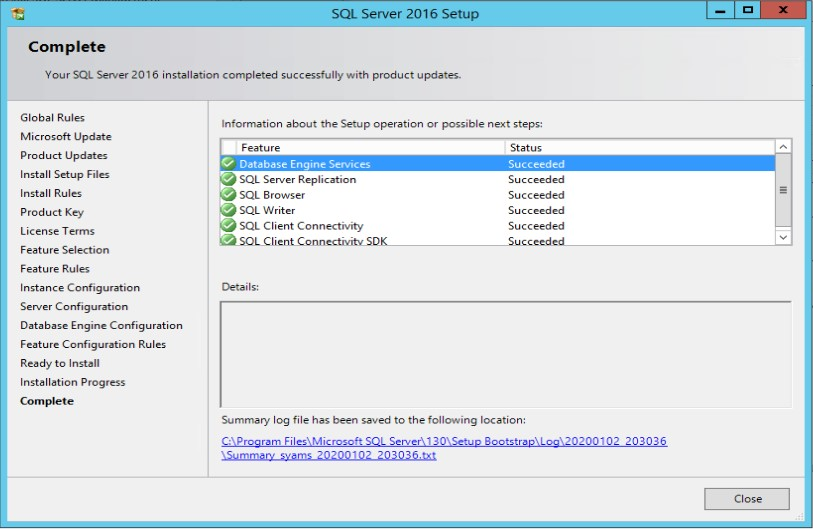
Detail panduan ini dapat anda lihat pada official page disini.
Popular Articles
-
Cara Install & Konfigurasi Monitoring Cacti Serta Mengetahui Fungsi Fitur Pada Cacti
10 people say this guide was helpful
-
Cara Mengaktifkan Telnet pada Windows 7, 8 dan 10
4 people say this guide was helpful
-
Install dan Konfigurasi Samba Server pada Ubuntu
3 people say this guide was helpful
-
Jenis-Jenis Software Virtualisasi untuk Membuat Virtual Machine
6 people say this guide was helpful