Cara Install Openproject
0 people liked this article
Cara Install Open Project
A. Pendahuluan
Apa itu OpenProject? OpenProject adalah sebuah aplikasi Manajemen Project yang bersifat Open Source. Manajemen Project dapat diartikan sebagai suatu kegiatan dari mulai perencanaan,proses,dan pengendalian sumber daya dari suatu Organisasi dan Perusahaan dalam mencapai tujuan tertentu.
B. Instalasi dan Konfigurasi
Untuk melakukan instalasi OpenProject pada server ada beberapa requirements yang dibutuhkan. Pada Knowledge Base kali ini akan menggunakan Ubuntu 22.04 LTS dengan requirements sebagai berikut:
- CPU: 2 Core
- RAM: 4 GB
- Free Disk: Minimum 20 GB
Dan berikut ini adalah langkah dan konfigurasi untuk install OpenProject pada OS Ubuntu 22.04 LTS.
1. Menambahkan repository OpenProject
sudo apt-get install apt-transport-https ca-certificates wgetsudo wget -O /etc/apt/trusted.gpg.d/openproject.asc https://dl.packager.io/srv/opf/openproject/keysudo wget -O /etc/apt/sources.list.d/openproject.list \
https://dl.packager.io/srv/opf/openproject/stable/15/installer/ubuntu/22.04.repo2. Install OpenProject
sudo apt-get update
sudo apt-get install openproject3. Setup OpenProject
Setelah proses instalasi selesai, silakan melakukan konfigurasi open project dengan menjalankan command sudo openproject configure

4. OpenProject Edition
Setelah itu, pilih opsi default.
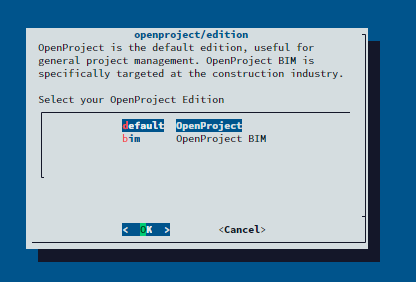
5. Install Postgres
Setelah itu, silakan pilih install apabila kondisi VM belum ter-install postgreSQL, namun apabila Anda sudah mempunyai service postgreSQL Anda bisapilih opsi reuse.
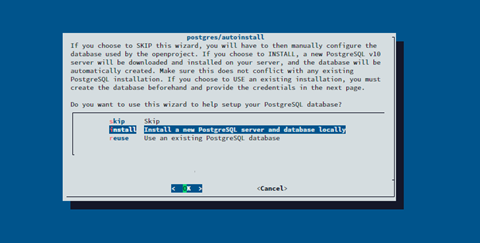
6. Install Apache
Selanjutnya, pilih opsi Install apabila kondisi VM belum terinstall Web Server Apache, agar nantinya konfigurasi virtualhost dilakukan otomatis saat proses instalasi. Namun apabila Anda sudah mempunyai Apache, Anda bisa memilih opsi skip, namun nanti Anda perlu menambahkan konfigurasi virtualhost untuk OpenProject.
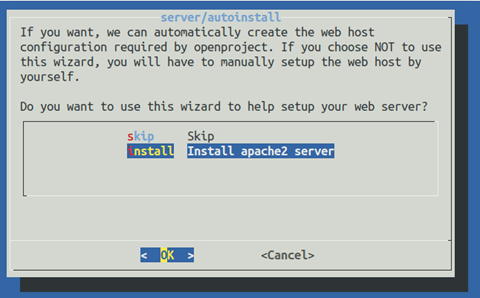
7. Isi FQDN sebagai Hostname
Selanjutnya, silakan mengisi hostname dengan format FQDN (FullQualified Domain Name). Contohnya: openproject.domainAnda.com.
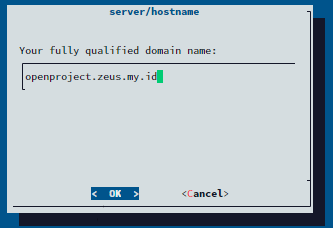
8. Konfigurasi root directory OpenProject
Konfigurasi mapping/prefix untuk aplikasi OpenProject, apabila Anda ingin akses Open Project menggunakan root domain saja. Maka Anda bisa mengosongkan opsi ini. Jika Anda ingin OpenProject diakses melalui subdirectory, maka Anda bisa mengisi nya dengan/PATH_FOR_OpenProject
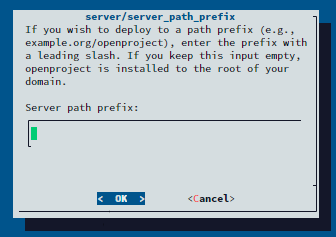
9. Konfigurasi SSL untuk OpenProject
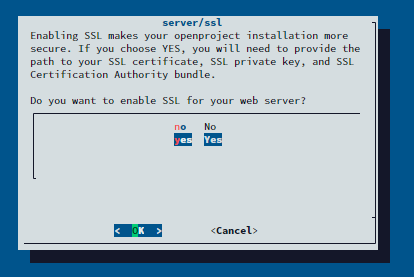
10. Konfigurasi path untuk file .crt dan .key SSL OpenProject.
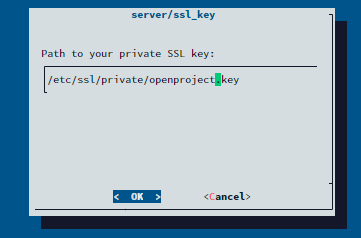
11. Opsi install Git Repository Support
Selanjutnya,Anda bisa memilih opsi untuk menginstall GIT Support dan Subversion (SVN)Apache, Jika Anda tidak membutuhkan module tersebut Anda bisa memilih skip
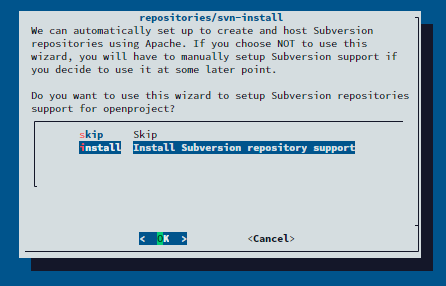
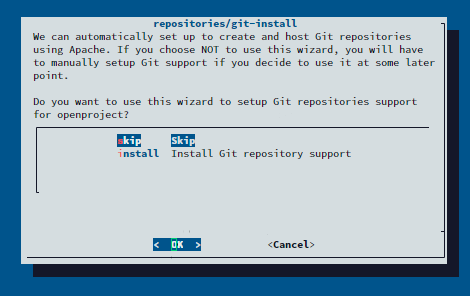
12. Instalasi MailServer
Selanjutnya,akan ada tampilan yang muncul untuk memilih metode pengiriman email dari aplikasi Open Project. Bila Anda sudah mempunyai Mail Server, Anda bisa memilih opsi SMTP.
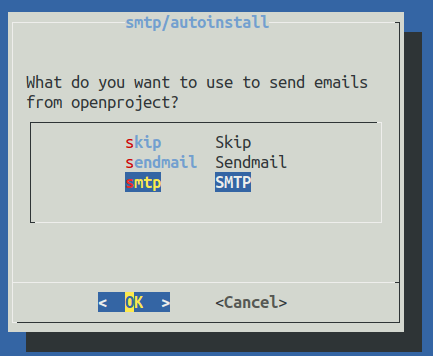
13. Konfigurasi Mail Server
Lalu,silakan memilih metode autentikasi SMTP yang akan digunakan. Pada opsi ini Anda bisa memilih login (yang direkomendasikan).
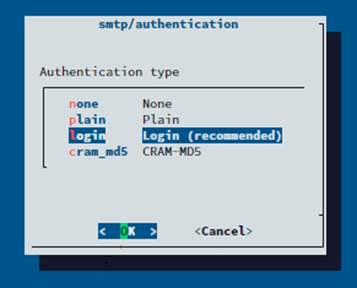
14. Isi Hostname SMTP
Selanjutnya,silakan mengisi hostname mail server/relay Anda.
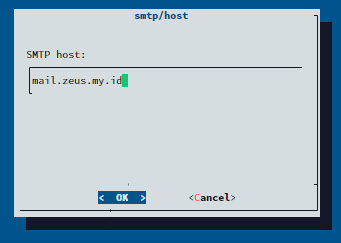
15. Konfigurasi Port SMTP
Lalu,silakan mengisi port outgoing smtp yang ingin digunakan, Anda bisa memilih port 25 (None SSL), atau port 465/587 (Menggunakan SSL/TLS)
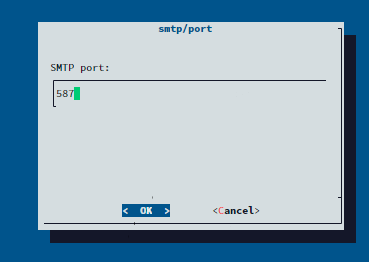
16. Masukkan credential username dan password akun email Anda.
17. Isi domain Anda untuk Mail Server
Dan masukkan alamat host smtp domain Anda. Untuk form ini bisa disamakan dengan hostname mail server Anda.
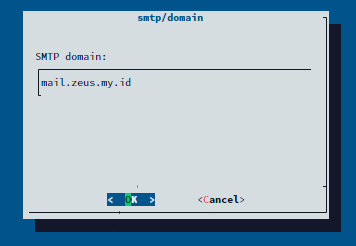
18. Isi Administrator Email
Selanjutnya,silakan mengisi alamat email administrator yang berfungsi untuk melakukan pengiriman email test dari konfigurasi yang sudah di setup.
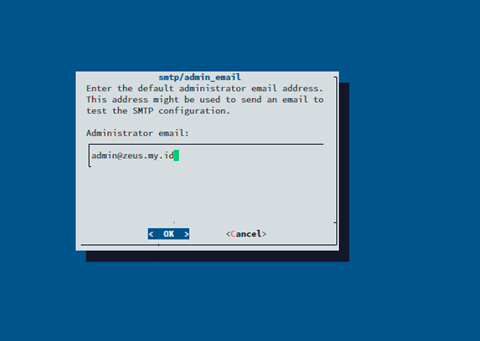
19. Opsi install Memcached
Setelah itu akan ada opsi untuk menginstall memcached, memcached sendiri berfungsi untuk menyimpan data cache suatu website. Sehingga apabila ada client baru mengakses website maka akses akan lebih cepat, karena data cache yang tersimpan langsung dikembalikan ke client tanpa perlu membuat proses baru di Web Server untuk men-handle request dari client baru. Jka Anda membutuhkan memcached, Anda bisa memilih opsi install.
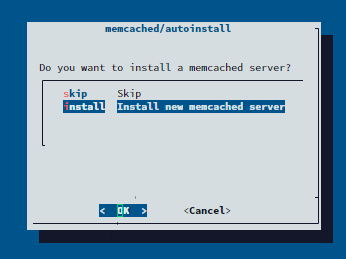
20. Menunggu instalasi OpenProject
Selanjutnya, Anda hanya perlu menunggu instalasi dan konfigurasi Openproject, apabila sudah berhasil maka Anda akan mendapatkan tampilan berikut. Dan silakan akses website openproject melaluidomain Anda. Apabila openproject belum bisa diakses,silakan melakukan restart service dengan menjalankan command openproject restart
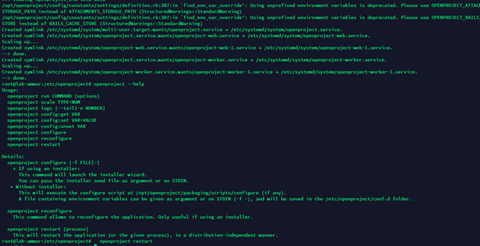
21. Login ke Open Project
Lalu, silakan login ke openproject Anda dengan menggunakan username admin dan password admin.
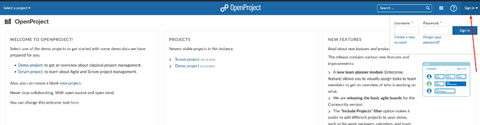
22. Konfigurasi password admin baru
Selanjutnya, Anda akan diarahkan ke tampilan baru untuk mengatur password baru.
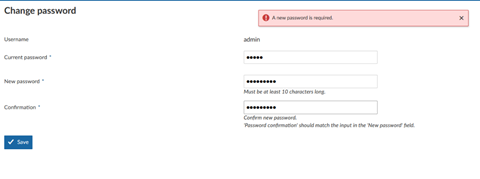
23. Akses Dashboard OpenProject
Setelah mengatur password baru, Anda akan diarahkan ke tampilan dashboard OpenProject yang menandakan bahwa instalasinya berhasil.
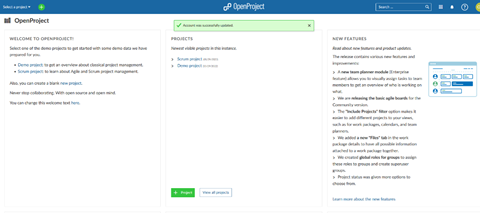
C. Kesimpulan
Sekarang anda telah mengetahui cara melakukan instalasi OpenProject sebagai Aplikasi Open Source Software Management.
Semoga artikel ini dapat membantu Anda. Temukan bantuan lainnya melalui Knowledge Base Biznet Gio. Jika Anda masih memiliki kendala silahkan hubungi support@biznetgio.com atau (021) 5714567.
Popular Articles
-
Cara Install & Konfigurasi Monitoring Cacti Serta Mengetahui Fungsi Fitur Pada Cacti
10 people say this guide was helpful
-
Cara Mengaktifkan Telnet pada Windows 7, 8 dan 10
4 people say this guide was helpful
-
Install dan Konfigurasi Samba Server pada Ubuntu
3 people say this guide was helpful
-
Jenis-Jenis Software Virtualisasi untuk Membuat Virtual Machine
6 people say this guide was helpful