Cara Transfer File ke OS Windows Server 2012 R2 dengan WinSCP
1 people liked this article
A. Pendahuluan
Dalam tahap ini kami asumsikan Anda telah melakukan subscribe VM dengan OS Windows Server 2012 R2 dan sudah mengaktifkan beberapa port pada firewall yaitu TCP Port 21.
B. Konfigurasi
Berikut tahapan langkah-langkah konfigurasi sebagai berikut:
1. Dari Server Manager > Manage > Add Roles and Features.
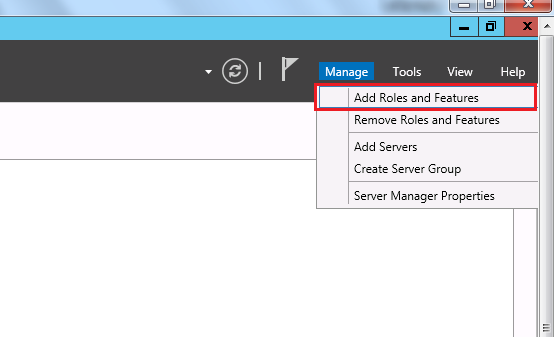
2. Beri tanda centang, kemudian "Next".
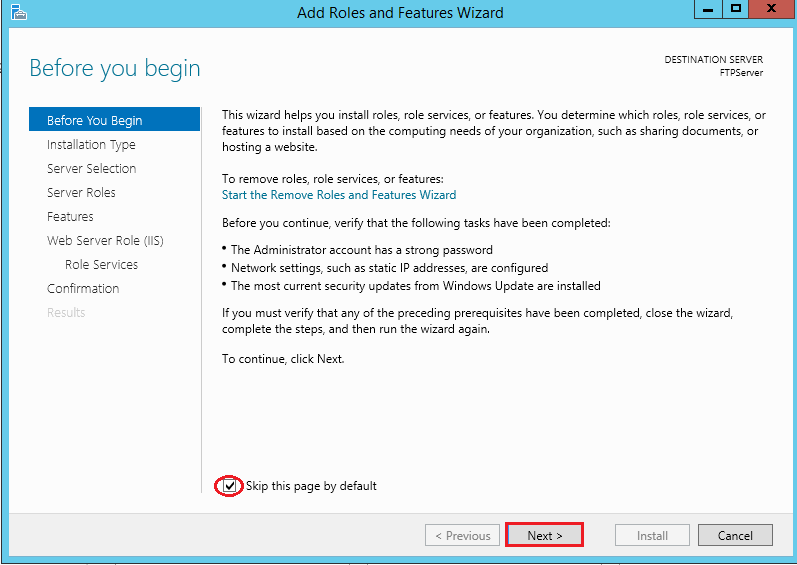
3. Kemudian "Next".
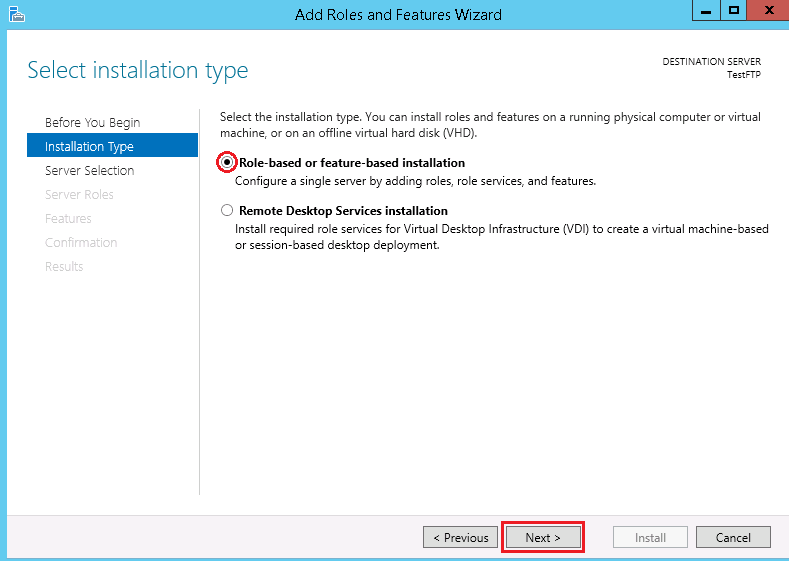
4. Kemudian "Next".
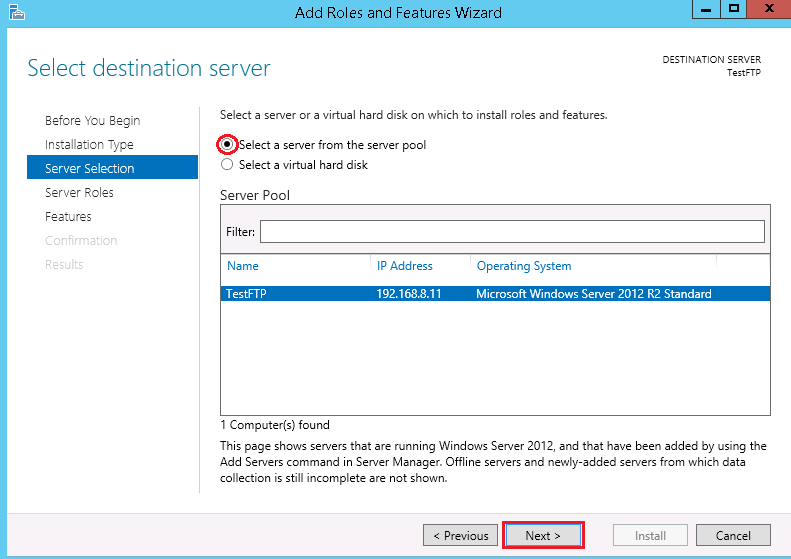
5. Pilih Web Server (IIS) > tekan Add Features (ketika muncul jendela baru) > Next.
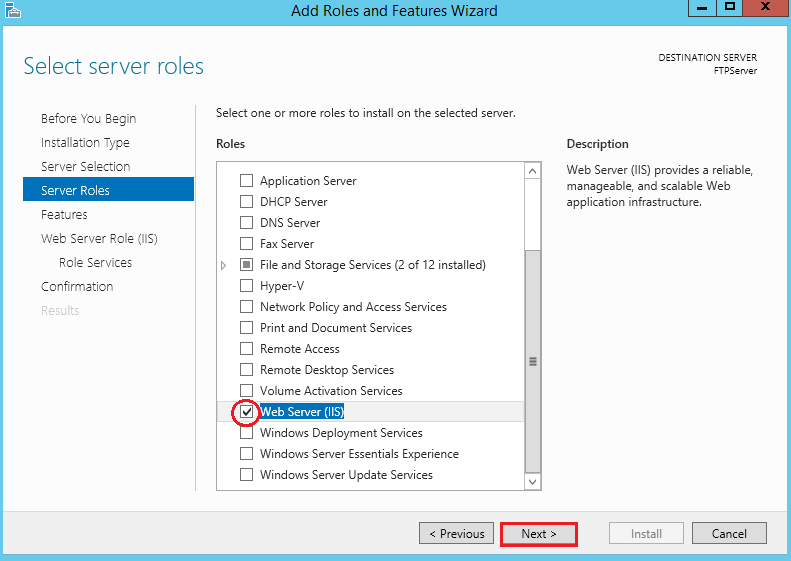
6. Kemudian "Next".
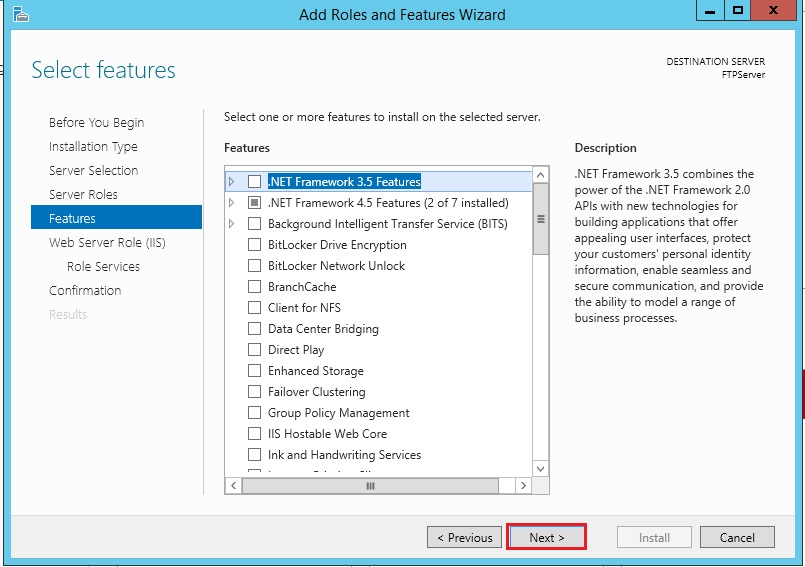
7. Kemudian "Next".
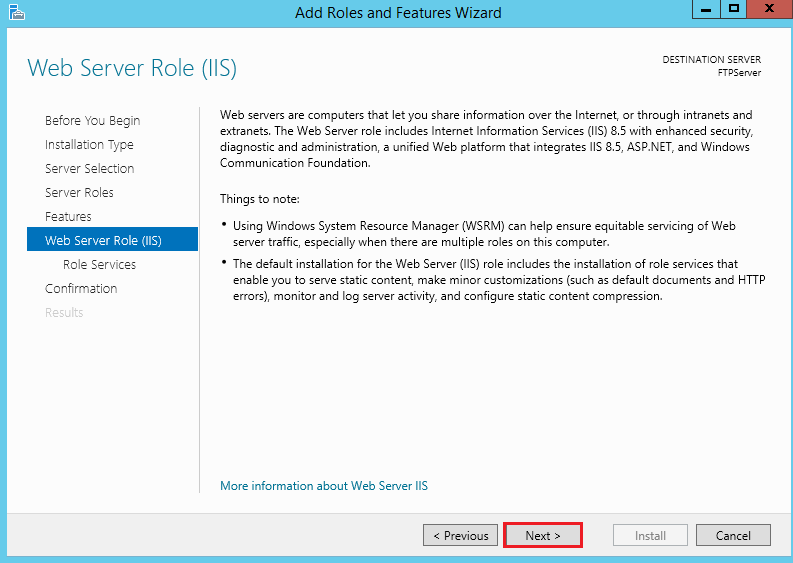
8. Cari dan pilih FTP Server dan FTP Extensibility > Next.
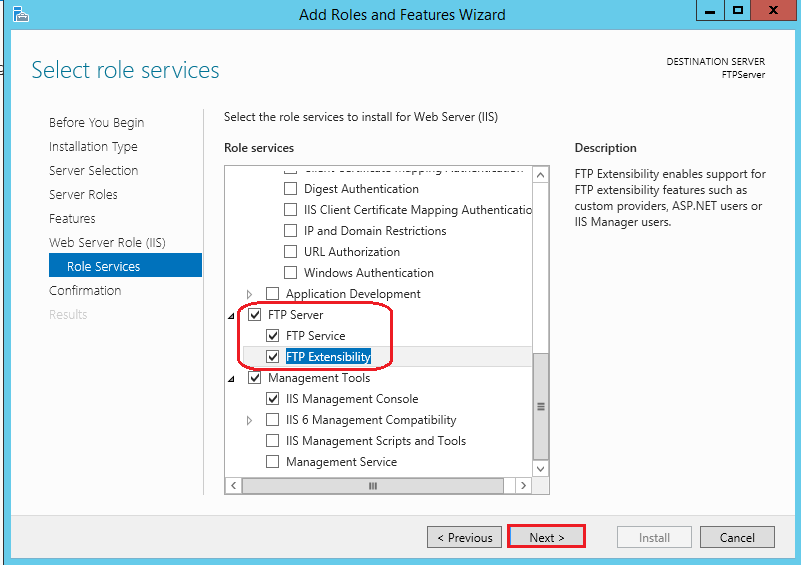
9. Kemudian "Install".
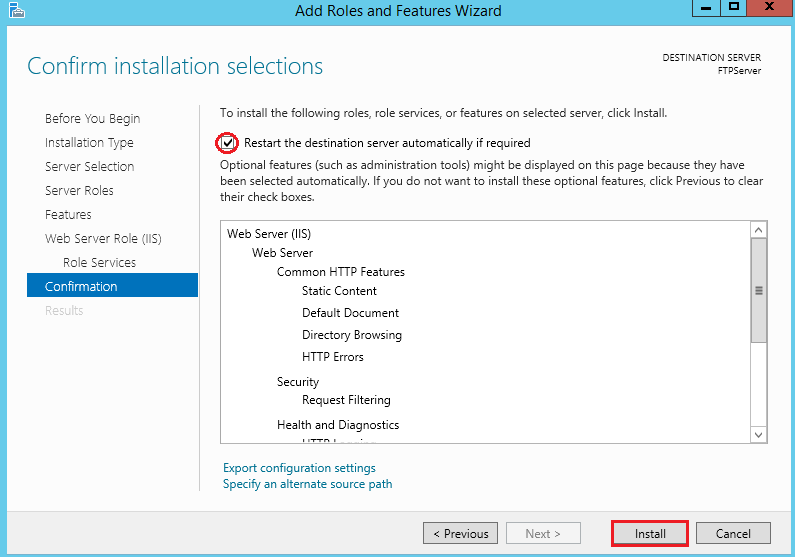
10. Setelah install selesai kemudian "Close".
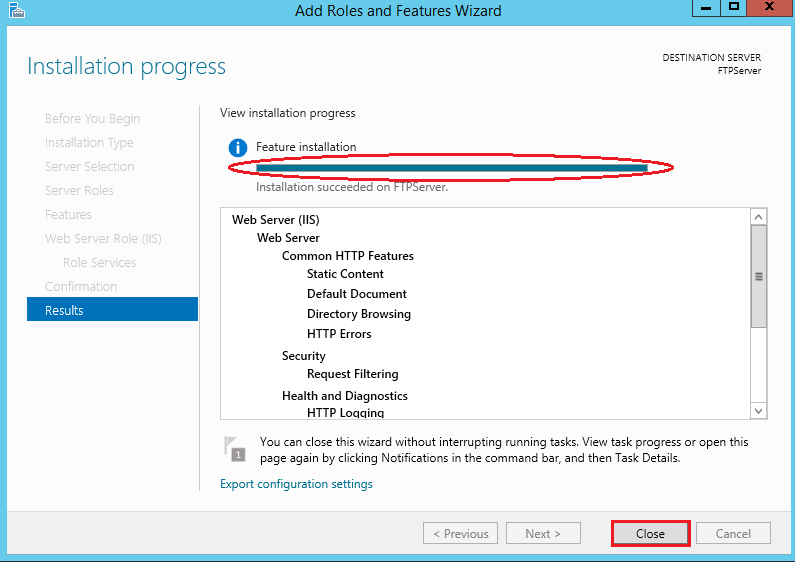
11. Reboot server.
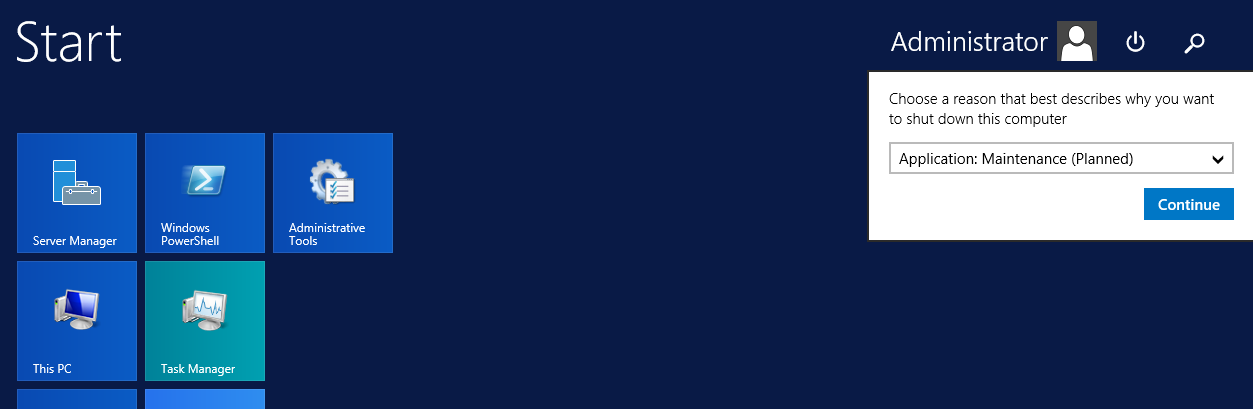
Konfigurasi FTP Server pada Windows Server 2012 R2
1. Server Manager > Buka IIS > Klik kanan tahap 2 > klik kiri tahap 3.
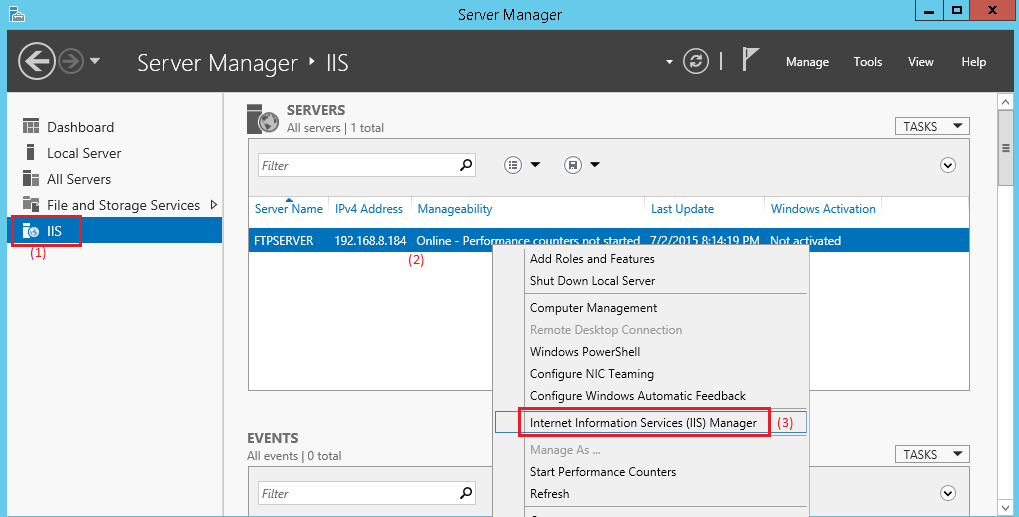
2. Expand tahap (1) dan (2) > Klik kanan tahap (3) > pilih Add FTP Site.
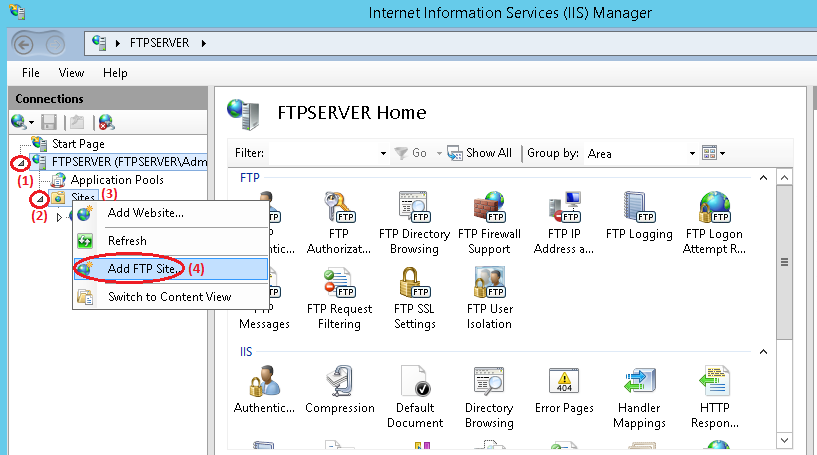
3. Masukkan nama FTP Anda > Buat folder baru di (C:) > pilih foldernya kemudian OK > Next.
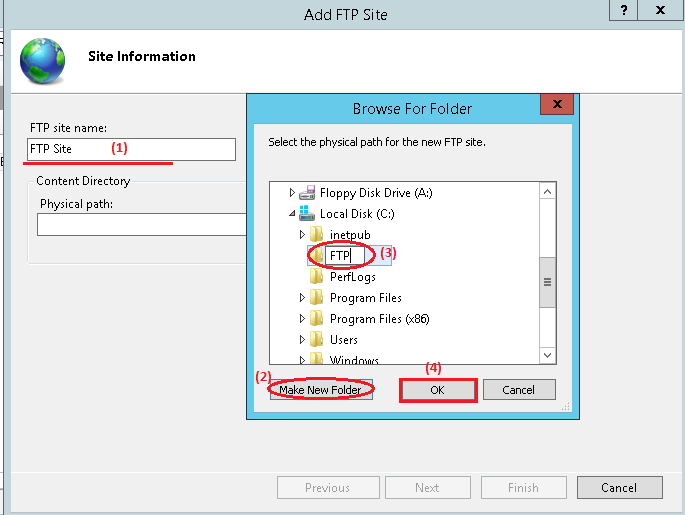
4. Pilih No SSL > Next.
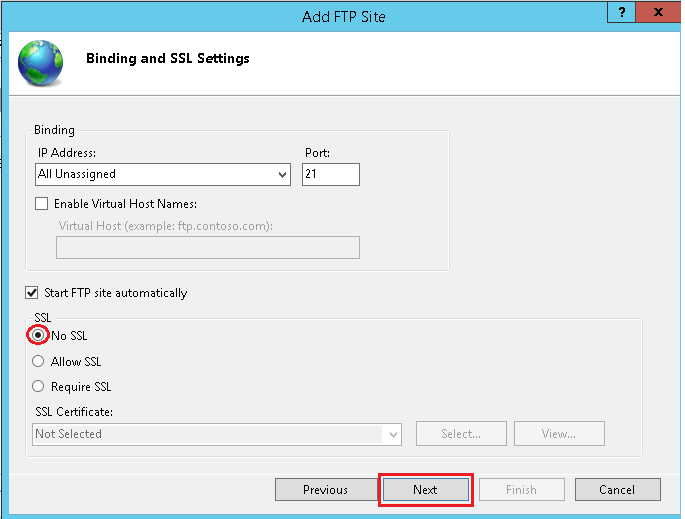
5. Beri centang di menu "Basic" > Allow All users > Beri akses Read dan Write > Finish.
C. Hasil Uji Coba
Windows 2012 FTP Server - Testing Akses
1. Anda dapat menguji firewall yang terbuka dengan mengakses sesi telnet ke server pada port 21:
telnet {ip address or name of server} 21
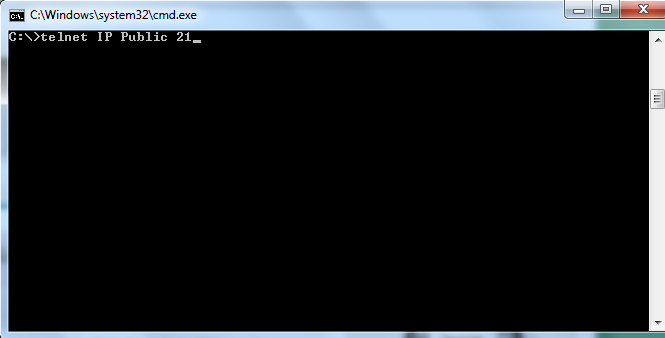
2. Jika fungsi telnet sudah berjalan dengan baik akan muncul seperti di bawah ini:
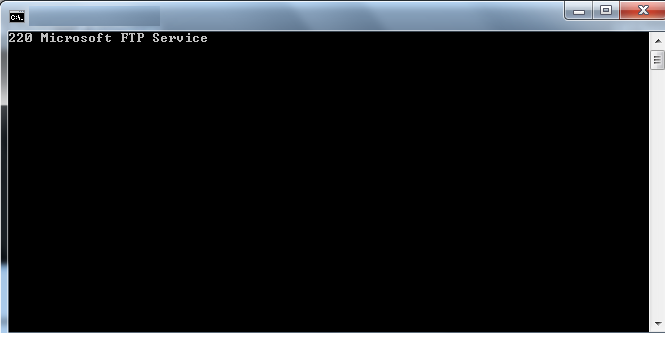
3. Atau Anda dapat menggunakan browser web dan arahkan ke ftp://{alamat ip atau nama server FTP}.
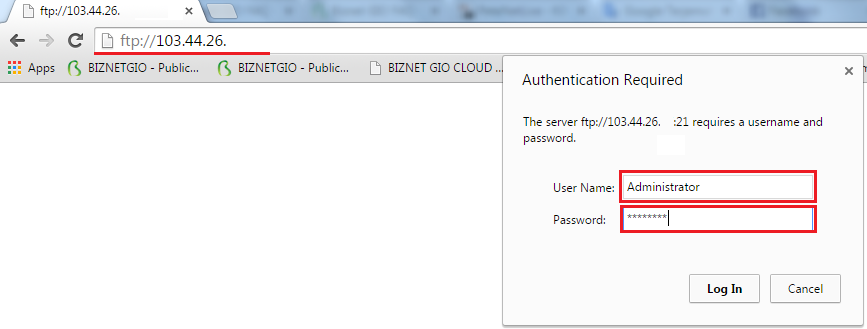
4. Setelah login pada halaman di atas, akan muncul tampilan seperti di bawah ini:
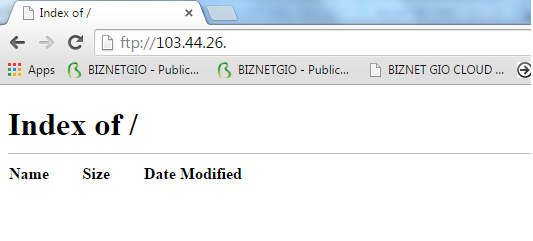
Windows 2012 FTP Server - Testing Akses dari eksternal
1. Dalam tahap ini kami asumsikan Anda telah miliki aplikasi WinSCP, jalankan dan isikan beberapa informasi yang harus diisi seperti berikut:
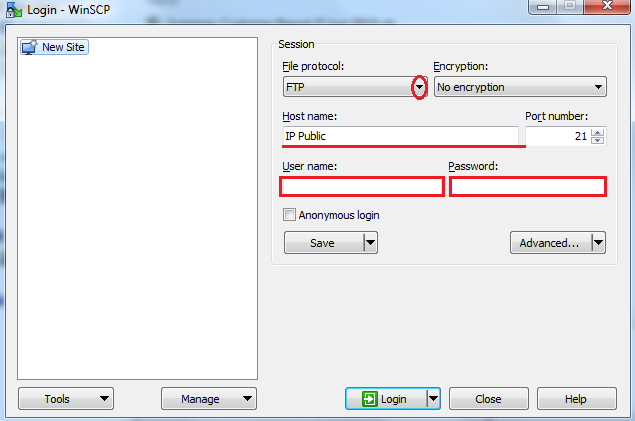
2. Setelah semua data diisi dan melakukan login, akan muncul tampilan seperti di bawah ini dan Anda bisa melakukan transfer file dengan "drag and drop".
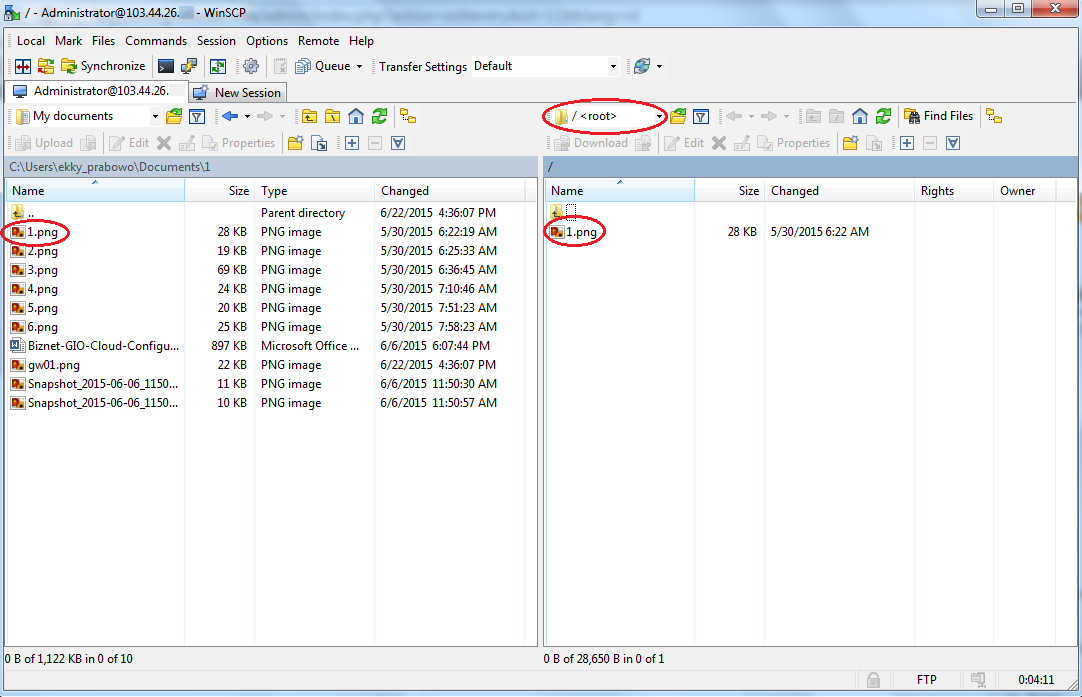
3. Setelah berhasil melakukan transfer Anda dapat beralih ke VM yang sedang Anda RDP, kemudian buka Folder di (C:) yang sebelumnya Anda buat ketika konfigurasi FTP Server untuk melihat file yang sudah tertransfer seperti berikut :
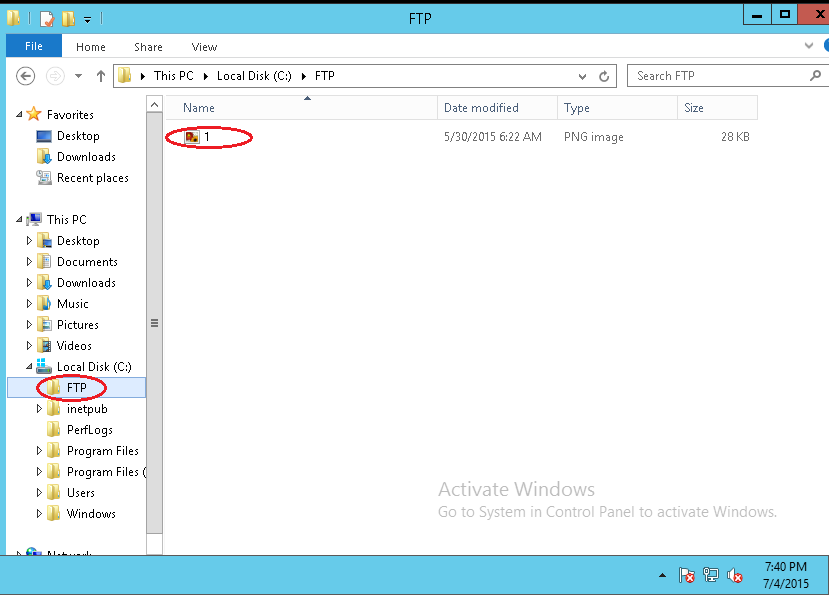
D. Kesimpulan
WinSCP adalah alat yang aman dan nyaman untuk mentransfer file antara komputer lokal Anda dan server Windows.
Semoga artikel ini membantu Anda. Temukan bantuan lainnya melalui Knowledge Base Biznet Gio. Jika Anda masih memiliki kendala silahkan hubungi support@biznetgio.com atau (021) 5714567.
Popular Articles
-
Cara Install & Konfigurasi Monitoring Cacti Serta Mengetahui Fungsi Fitur Pada Cacti
10 people say this guide was helpful
-
Cara Mengaktifkan Telnet pada Windows 7, 8 dan 10
4 people say this guide was helpful
-
Install dan Konfigurasi Samba Server pada Ubuntu
3 people say this guide was helpful
-
Jenis-Jenis Software Virtualisasi untuk Membuat Virtual Machine
6 people say this guide was helpful