Install Filezilla Server pada Windows Server
0 people liked this article
A. Pendahuluan
Filezilla Server adalah salah satu aplikasi untuk menyediakan layanan FTP Server (File Transfer Protocol) di windows. FTP sendiri memungkinkan user untuk memindahkan file kedalam server melalui FTP client, dalam hal ini Filezilla client.
Prerequisite
- Siapkan server dengan OS Windows Server 2019.
- Pastikan port 21 telah di-allow pada firewall.
- Jika menggunakan layanan Gio Public 2, allow port 21 pada DNAT dan firewall. Silakan melihat KB Membuat NAT, SNAT dan DNAT dan Konfigurasi Firewall pada Gio Public V2
- Pengaturan port pada server ini menggunakan custome port yang di translasi ke port 21.
B. Instalasi dan konfigurasi
- Login kedalam windows server Anda menggunakan RDP.
- Download aplikasi Filezilla server pada tautan berikut : https://filezilla-project.org/download.php?type=server
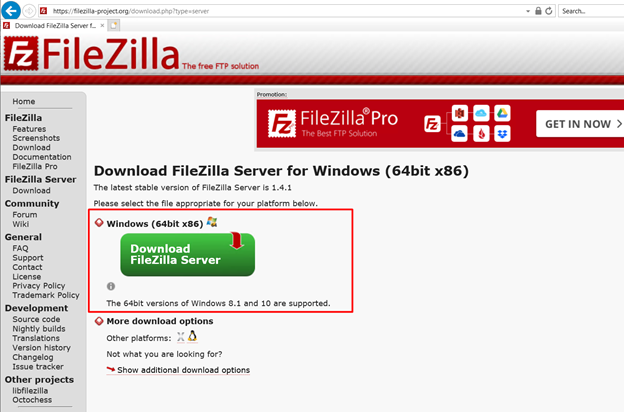
- Run dan install Filezilla server setelah selesai di download.

- Accept the Agreement.
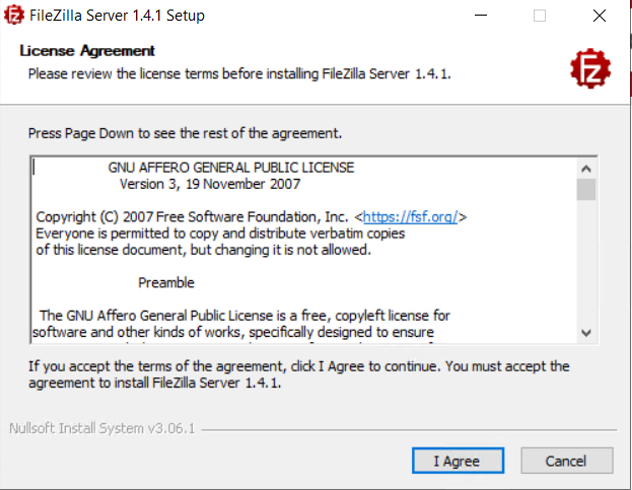
- Pilih semua component >> Next.
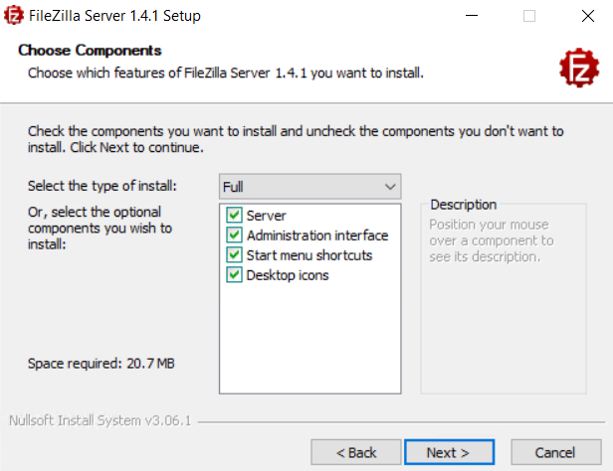
- Pilih lokasi folder untuk instalasi lalu klik Next.
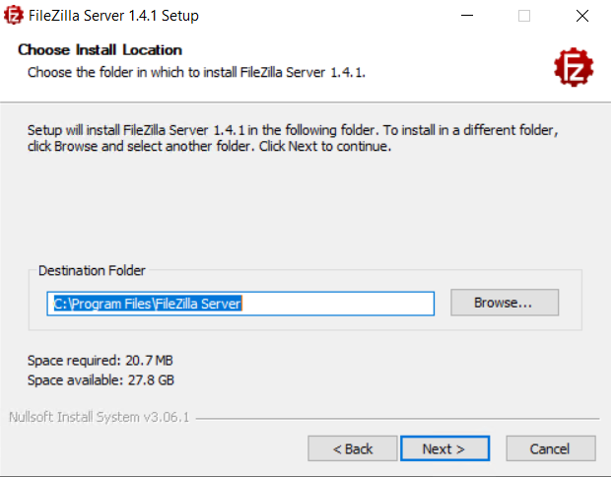
- Pilih install as a service, started with Windows. Isi port yang di-allow, dan tentukan administrative password.
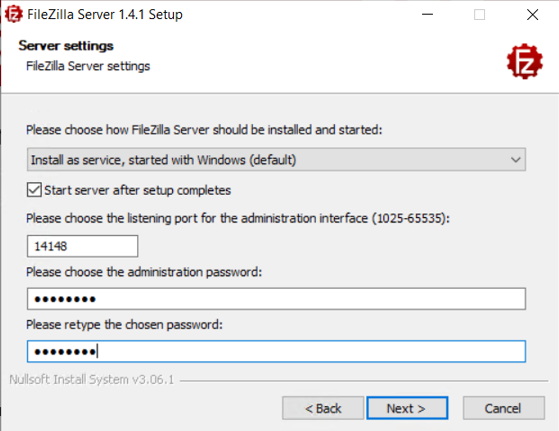
- Start if user login lalu klik install.
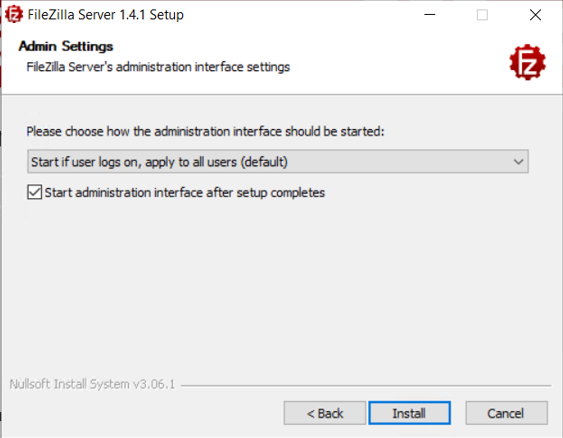
- Tunggu hingga proses instalasi selesai, ditandai dengan gambar dibawah ini:
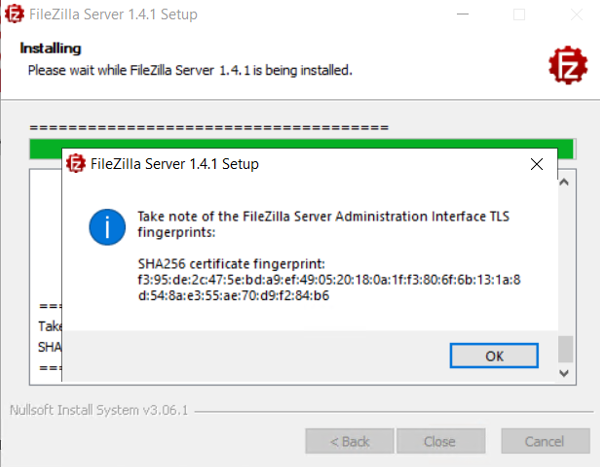
- Buka filezilla server di windows server, masukan password yang sebelumnya sudah dibuat.
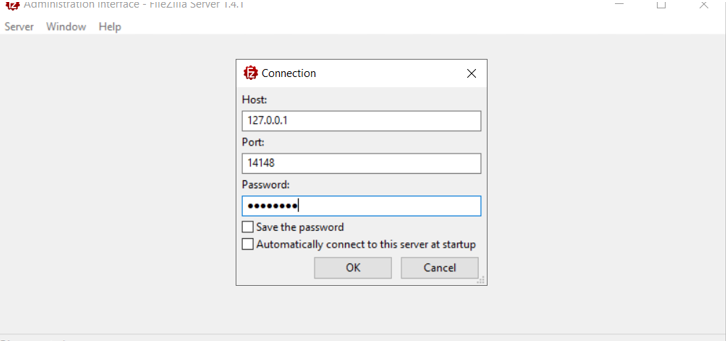
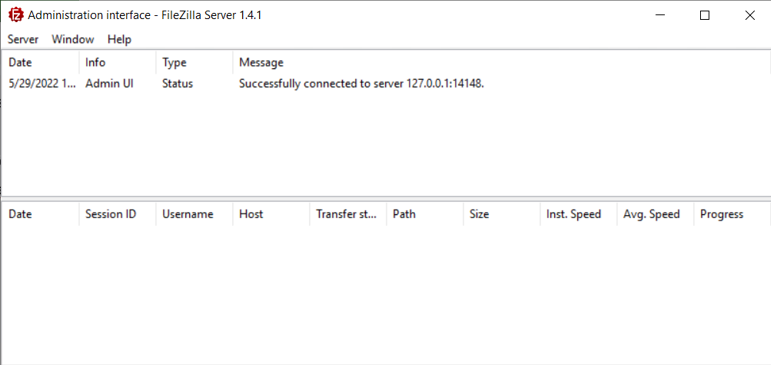
- Buat sebuah direktori untuk pengujian upload file dari ftp client, misalkan direktori C:\FTP
- Buat user di filezilla server untuk pengujian (Pilih Server >> Configure >> Rights Management >> Users >> Add)
Pengujian
- Download aplikasi filezilla client pada tautan berikut : https://filezilla-project.org/download.php
- Input hostname, username, dan password serta port yang telah dibuat pada FTP Server.

- Jika berhasil, akan muncul pop-up message seperti berikut lalu ok
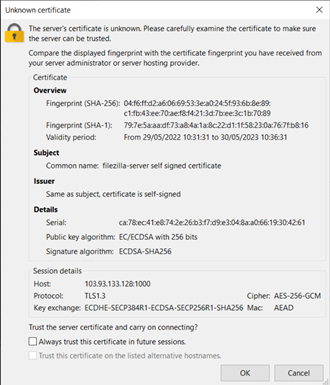
- Drag file atau folder yang ingin disalin. Contoh file berikut:
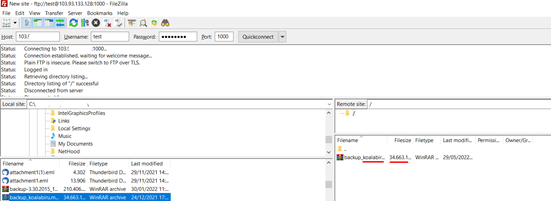
- Cek file pada folder FTP di server FTP.

C. Kesimpulan
FileZilla adalah sebuah perangkat lunak FTP (File Transfer Protocol) yang sangat populer dan digunakan secara luas untuk mengelola transfer file antara komputer dan server jarak jauh.
Semoga tutorial panduan Install Filezilla Server pada Windows Server ini dapat membantu Anda. Temukan bantuan lainnya melalui Knowledge Base Biznet Gio. Jika Anda masih memiliki kendala silahkan hubungi support@biznetgio.com atau (021) 5714567.
Popular Articles
-
Cara Install & Konfigurasi Monitoring Cacti Serta Mengetahui Fungsi Fitur Pada Cacti
10 people say this guide was helpful
-
Cara Mengaktifkan Telnet pada Windows 7, 8 dan 10
4 people say this guide was helpful
-
Install dan Konfigurasi Samba Server pada Ubuntu
3 people say this guide was helpful
-
Jenis-Jenis Software Virtualisasi untuk Membuat Virtual Machine
6 people say this guide was helpful