Install Matomo sebagai Aplikasi Web Analitik
0 people liked this article
Matomo adalah salah satu web analitik yang dijalankan pada server web php/mysql. Matomo berguna untuk mengumpulkan, mengukur, laporan, dan menganalisis data situs web Anda. Untuk panduan ini kami lakukan penginstallan di layanan Neo Virtual Compute dengan paket SS2.1. dan menggunakan docker untuk menjalankan matomo serta nginx sebagai web-server nya
Langkah 1,Update & Upgrade VM ( Virtual Machine )
Pastikan VM ( Virtual Machine ) sudah dalam kondisi terupdate, atau Anda bisa melakukan perintah tersebut sudo apt update & sudo apt upgrade
Langkah 2, instalasi docker compose
untuk panduan berikut digunakan jika server belum terinstall docker compose, Anda bisa memastikan nya dengan menggunakan perintah
docker-compose –version jika hasil nya notfound seperti gambar dibawah ini, artinya pada VM Anda belum terinstall docker compose
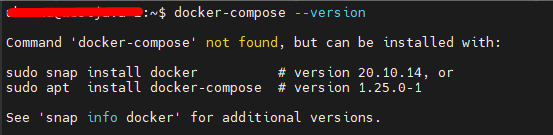
Untuk menginstall docker compose Anda bisa mengetikan perintah berikut
sudo curl -L https://github.com/docker/compose/releases/download/1.29.2/docker-compose-`uname -s`-`uname -m` -o /usr/local/bin/docker-compose lalu merubah permission nya
sudo chmod +x /usr/local/bin/docker-composekemudian bisa dicek lagi menggunakan
docker-compose –version
Langkah 3, Menjalankan Matomo dan database MariaDB pada docker compose
Agar mempermudah kami membuatkan direktori matomo terlebih dahulu dan pindah ke direktori tersebut lalu membuat file docker-compose.yml dengan perintah
vi docker-compose.yml untuk lebih detail nya bisa dilihat pada gambar dibawah ini

Setelah membuat file docker-compose.yml isikan data nya sebagai berikut
version: "3"
services:
db:
image: mariadb
command: --max-allowed-packet=64MB
restart: always
environment:
- MARIADB_DATABASE=matomo
- MARIADB_USER
- MARIADB_PASSWORD
- MARIADB_ROOT_PASSWORD
volumes:
- ./db:/var/lib/mysql
app:
image: matomo
restart: always
volumes:
- ./matomo:/var/www/html
ports:
- 127.0.0.1:8080:80
Lalu simpan file tersebut dan keluar dari editor. Kemudian buat file .env mengginakan perintah
vi .env dan isikan baris berikut
MARIADB_USER=matomo
MARIADB_PASSWORD=a_strong_password_for_user
MARIADB_ROOT_PASSWORD=a_strong_password_for_root 
Untuk MARIADB_PASSWORD dan MARIADB_ROOT_PASSWORD bisa di ganti value nya dengan password yang Anda inginkan, kemudian simpan file .env tersebut
lalu agar file yang sudah dibuat dapat running pada container docker, bisa menggunakan perintah berikut
sudo docker-compose up –d dan hasil nya akan seperti gambar dibawah ini
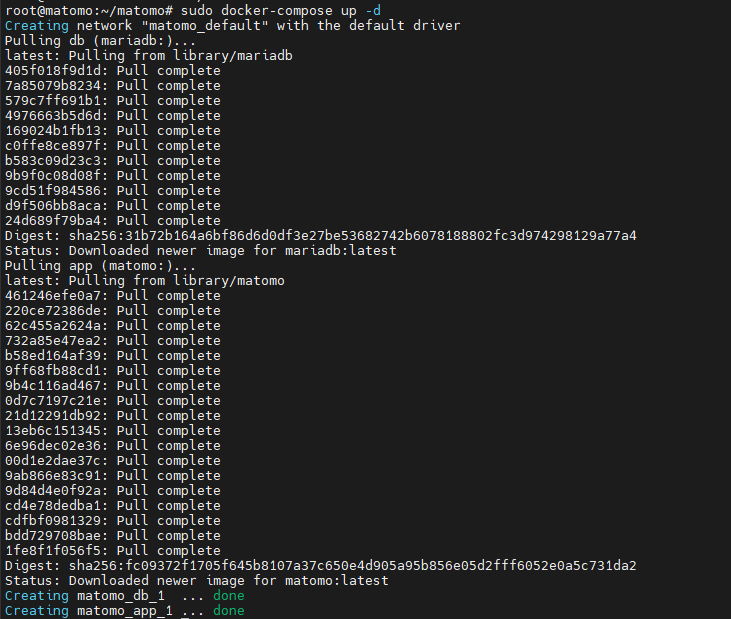
Jika sudah selesai, Anda dapat mengecek nya dengan perintah berikut
curl --head http://localhost:8080 Jika berhasil maka tampilan nya akan seperti gambar dibawah ini
langkah 4, Instal & konfigurasi NginX
NginX digunakan sebagai web-servernya, dan untuk melakukan instalasi nginx bisa mengikut perintah berikut
sudo apt update
sudo apt install nginx jika sudah terinstall, Anda bisa ke di rektori sites-available dengan perintah
vi /etc/nginx/sites-available/ lalu buat file matomo.conf untuk pada direktori tersebut dengan
vi matomo.conf dan isikan dengan detail data sebagai berikut
server {
listen 80;
listen [::]:80;
server_name your_domain_here;
access_log /var/log/nginx/matomo.access.log;
error_log /var/log/nginx/matomo.error.log;
location / {
proxy_set_header X-Forwarded-For $proxy_add_x_forwarded_for;
proxy_set_header X-Real-IP $remote_addr;
proxy_set_header X-Forwarded-Host $host;
proxy_set_header X-Forwarded-Proto https;
proxy_pass http://localhost:8080;
}
}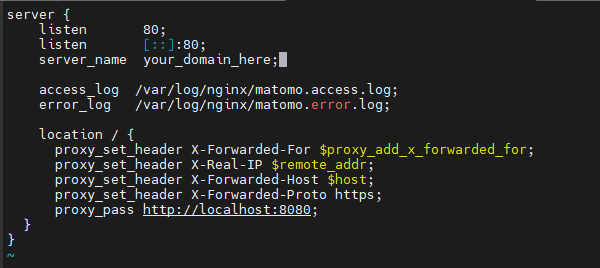
untuk pada bagian your_domain_here bisa diubah dengan nama domain atau sub domain Anda. Lalu kemudian simapan konfigurasi tersebut. Agar konfigurasi yang barusan dibuat menjadi enable, Anda bisa menuliskan perintah berikut
sudo ln -s /etc/nginx/sites-available/matomo.conf /etc/nginx/sites-enabled/ dan untuk memvalidasi nya bisa menggunakan perintah
sudo nginx –t 
jika hasil nya adalah ok dan sukses, maka konfigurasi yang anda buat sudah benar. Lalu untuk ketikan perintah berikut untuk mereload service nginx nya
sudo systemctl reload nginx
Langkah 5. Instalasi matomo via gui
buka browser dan ketikan url yang anda isi pada langkah 4, karena pada panduan ini kami mengisikan subdomain matomo.l1staging.my.id maka tampilan web nya akan sebagai berikut
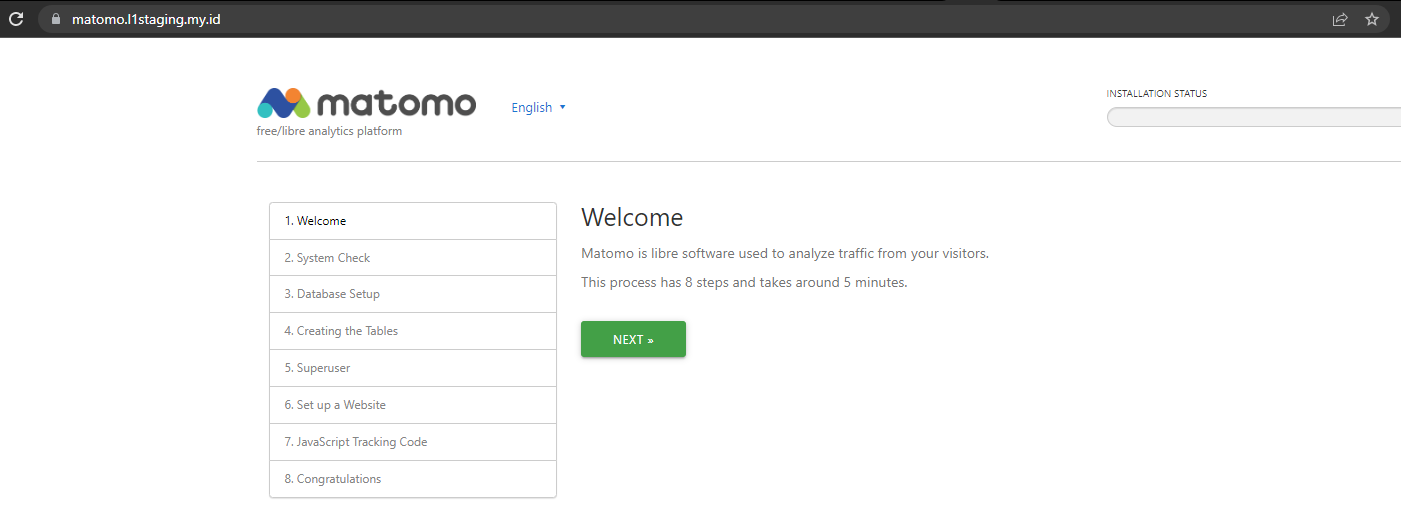
no 1 welcome bisa di next saja
no 2 system check , tampilan nya akan sebagai berikut 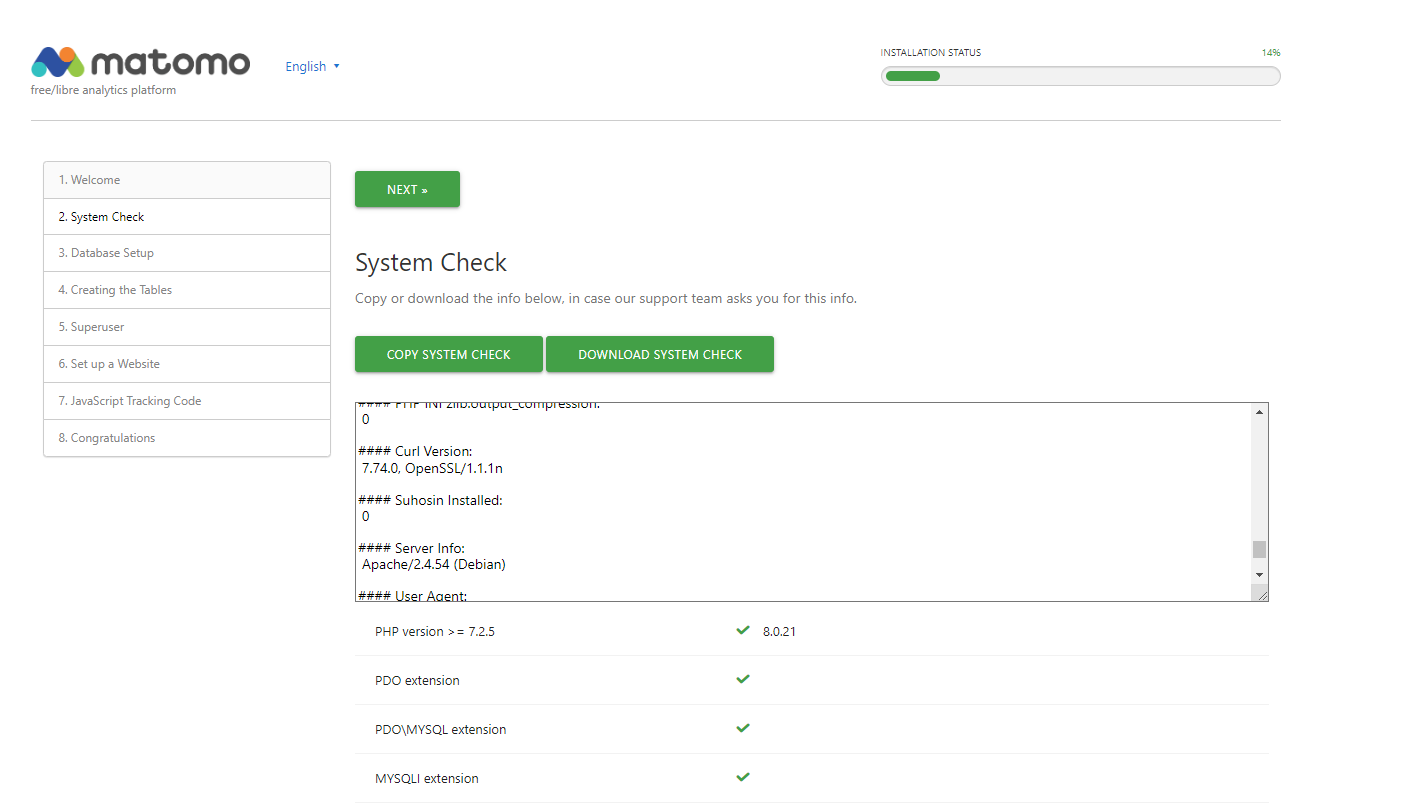
Jika sudah sesuai informasi yang diberikan pada form tersebut maka nda bisa scroll ke bawah dan klik next
No 3 Database Setup, tampilan nya akan sebagai berikut
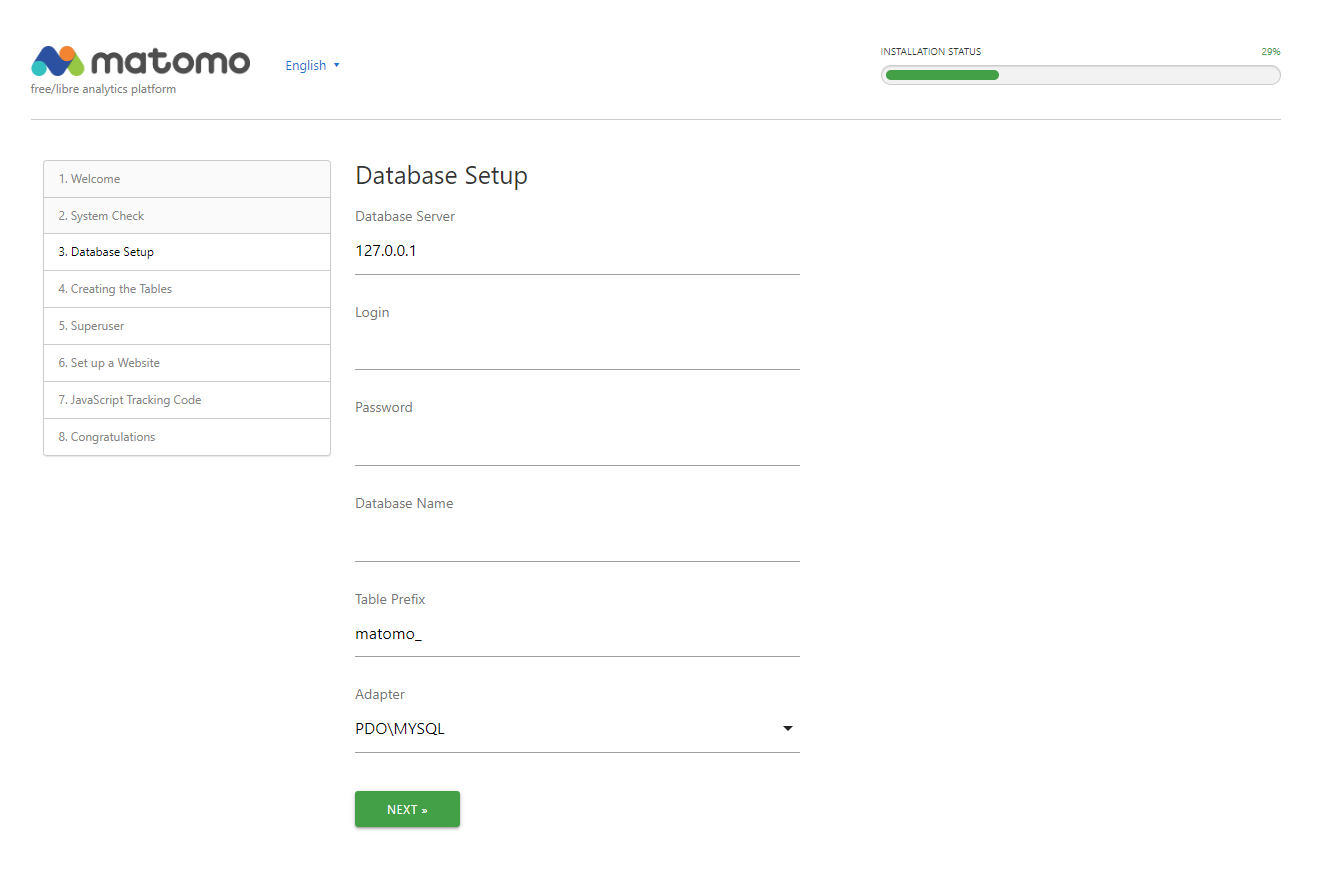
Bisa diisikan sebagai berikut
database server: db
login: matomo ( mariadb-user pada langkah 3)
password: (isikan password mariadb_password pada langkah 3 yang disikan di file .env)
database name: matomo
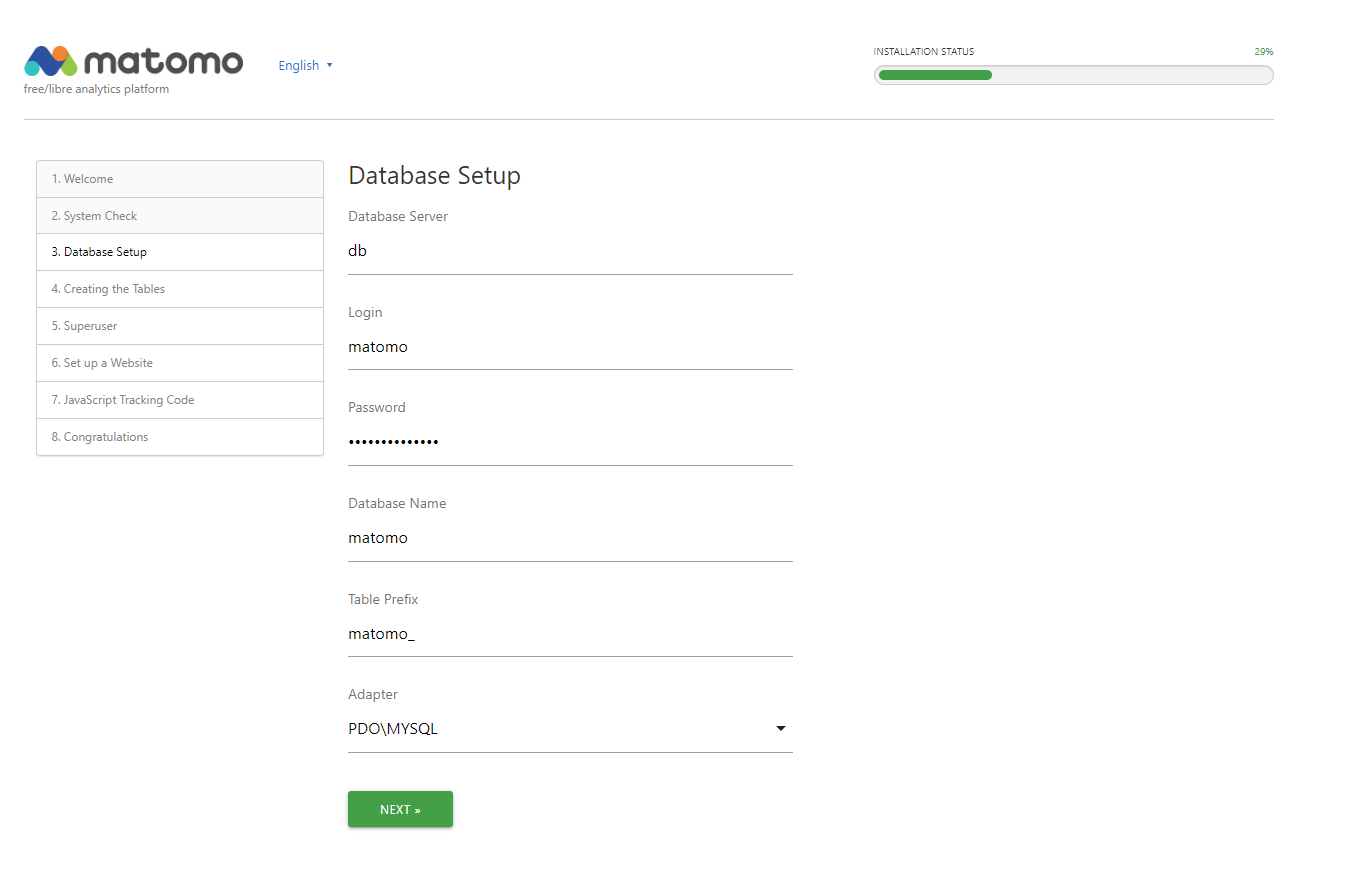
Lalu klik next
No 4 Creating the Tables, tampilan nya sebagai berikut 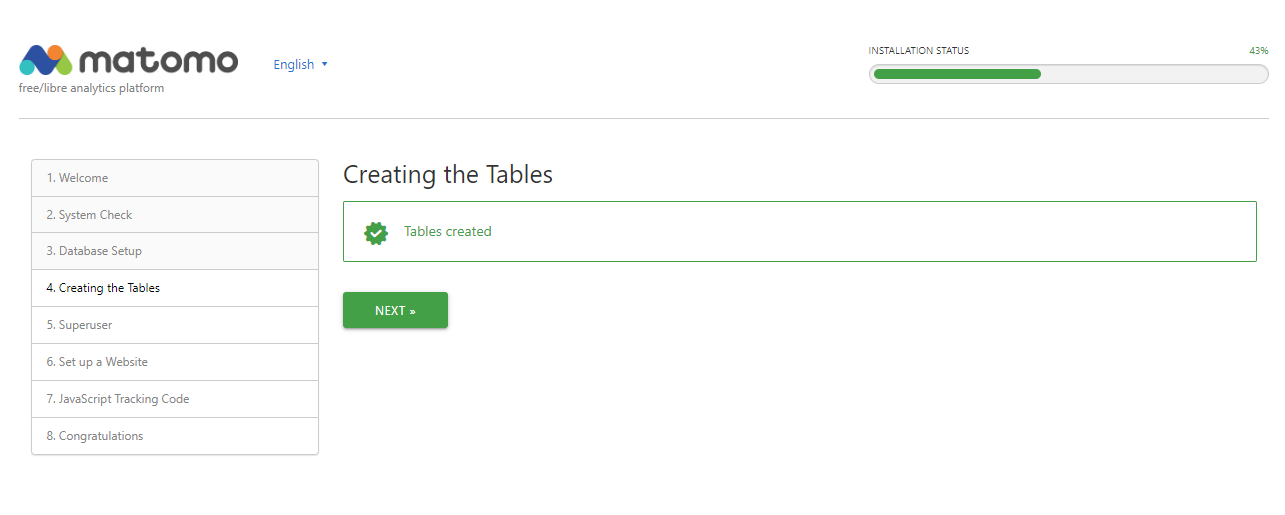
bisa langsung di klik next Karena pada point tersebut hanya membuat table database nya
No 5. Superuser , tampilan nya sebagai berikut 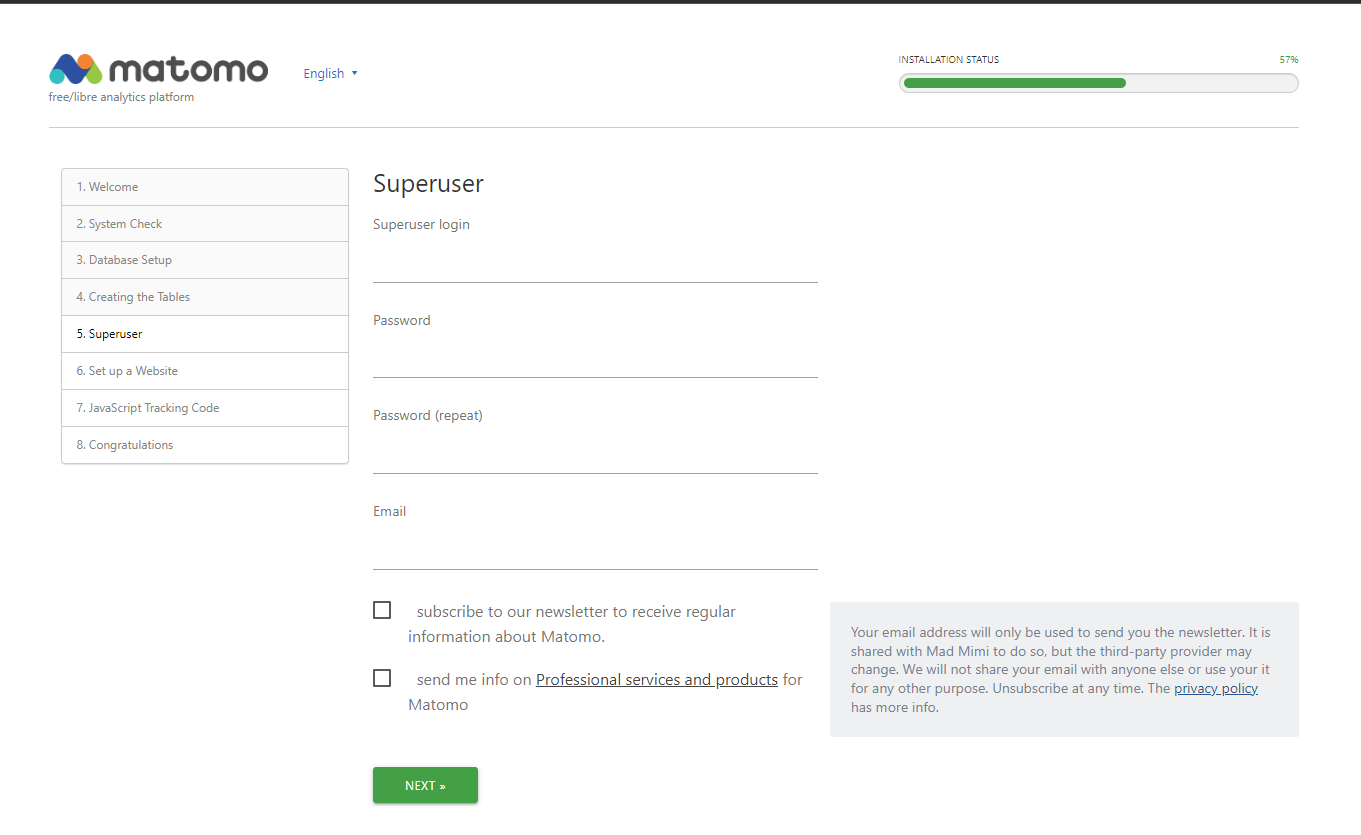
Isikan data yang dibutuhkan untuk membuat Superuser , dan jangan lupa untuk melakukan centang pada form nya
No 6. Set up a Website, tampilan nya seperti berikut 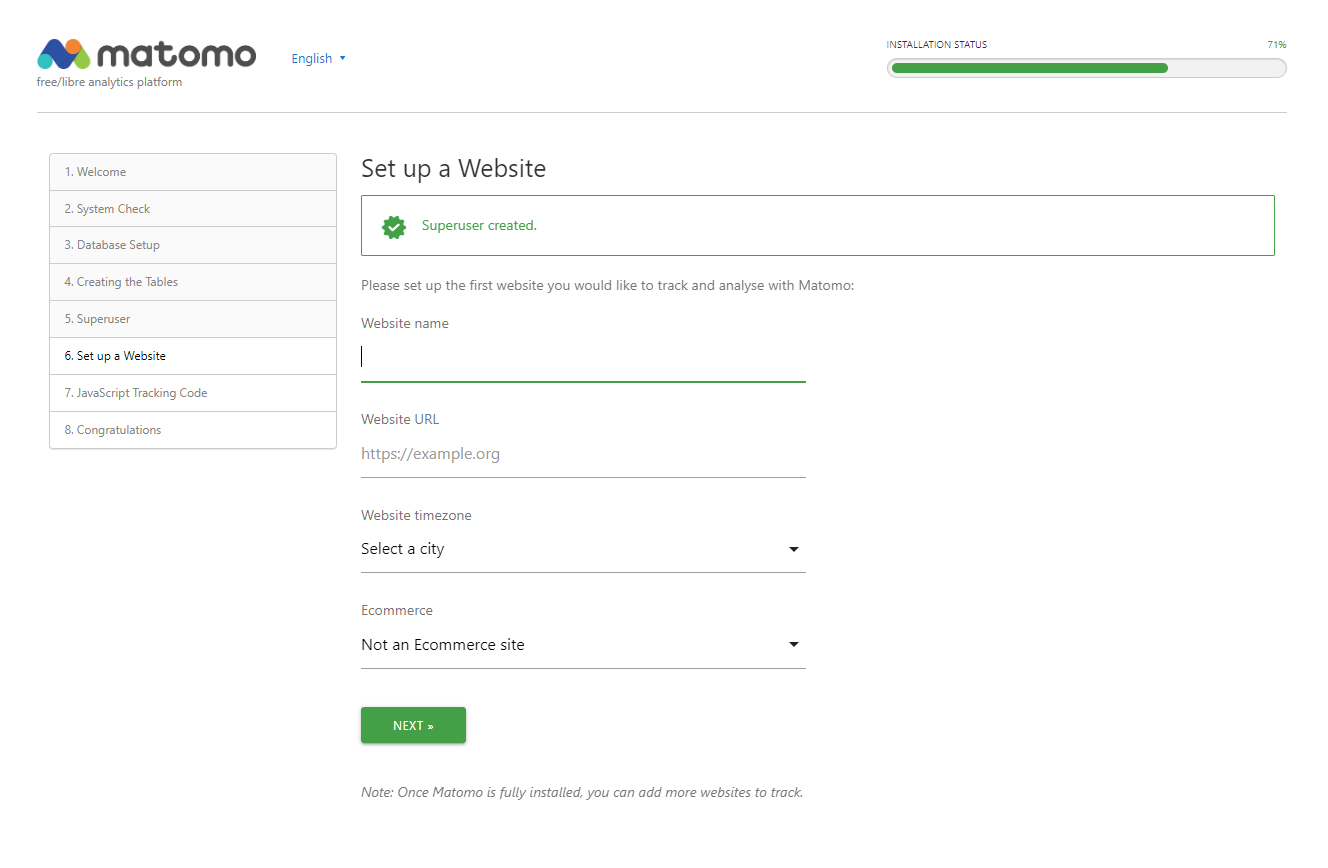
Isikan seuai dengan website yang ingin monitoring analitik nya lalu klik next
No 7. JavaScript Tracking Code, tampilan nya sebagai berikut 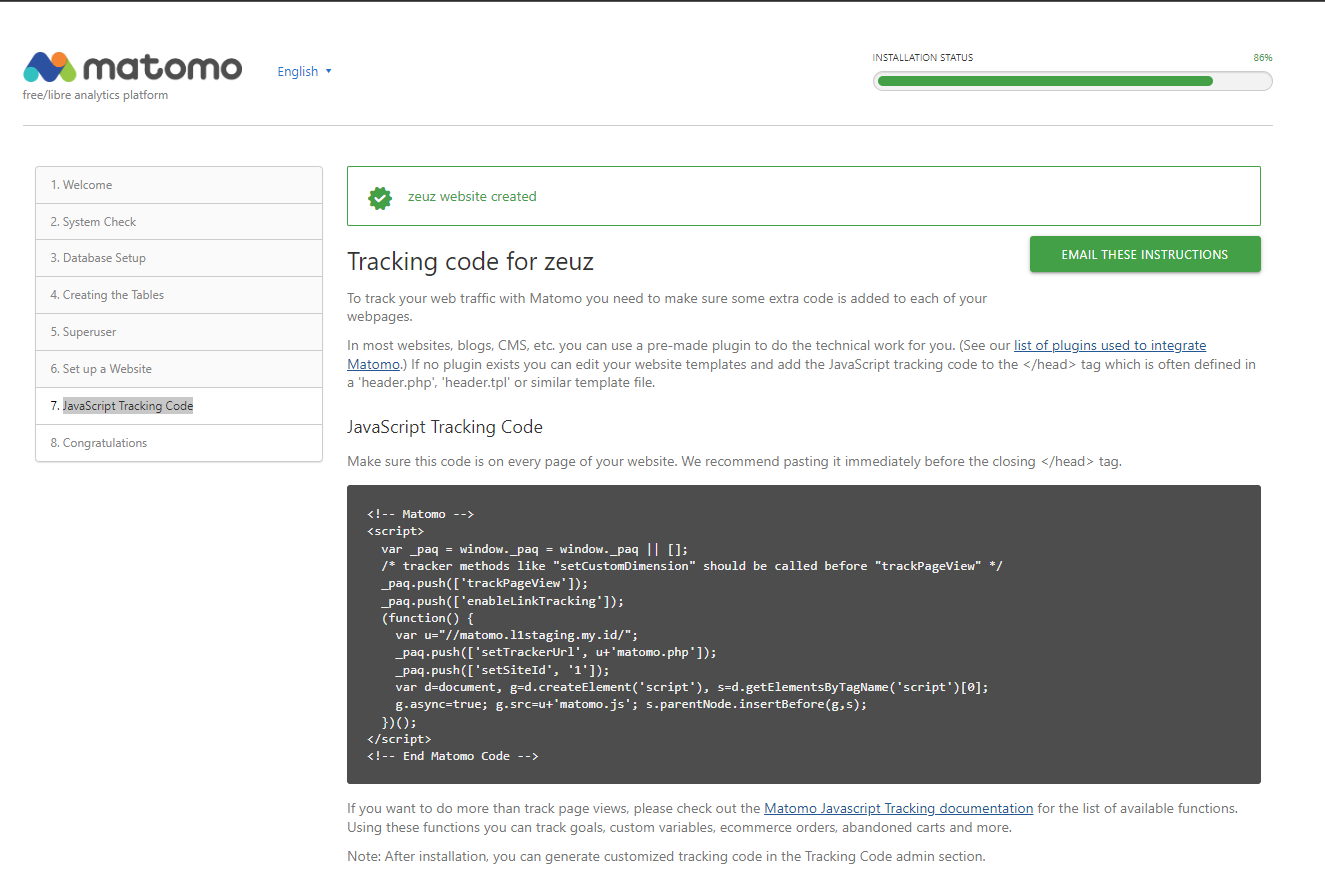
Pada bagian ini nanti nya aka nada script yang diharuskan dipasang pada website yang akan dilakaukan monitoring, agar dapat dilakukan monitoring oleh matomo, jika sudah bisa klik next
No 8. Congratulations , tampilan nya sebagai berikut 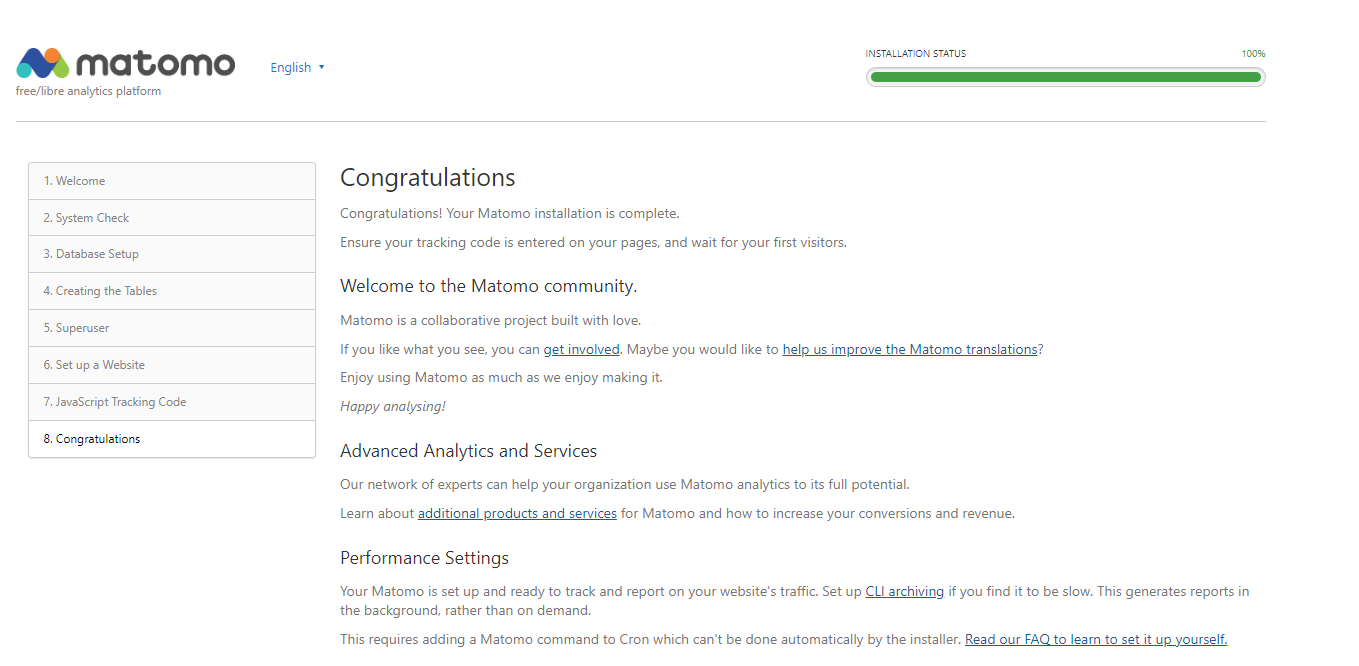
bisa di klik next,
kemudian akan muncul warning sebagai berikut
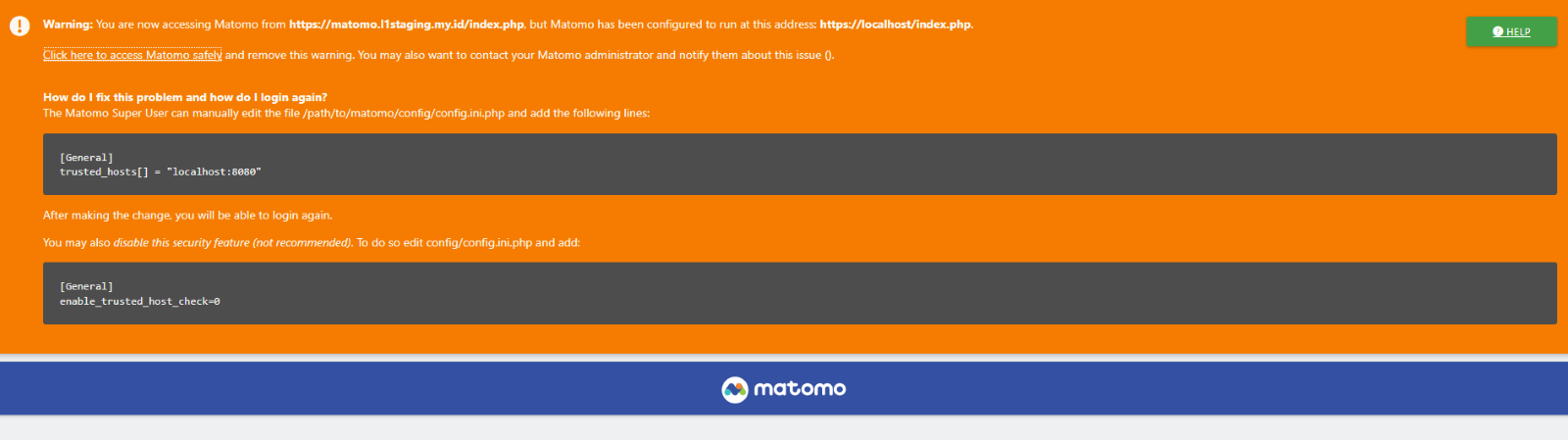
untuk mengatasi warning tersebut, anda bisa konfigurasi pada sisi VM menggunakan perintah berikut
sudo vi matomo/config/config.ini.php dan edit pada bagian general dan tambahkan 3 perintah berikut
trusted_hosts[] = "localhost:8080"
assume_secure_protocol = 1
force_ssl = 1
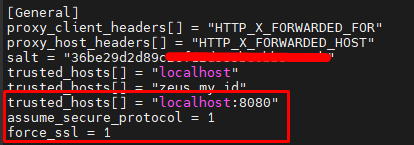
dan bisa dibuka lagi url matomo analitik nya maka untuk warning tersebut sudah tidak akan muncul kembali
Semoga artikel ini dapat membantu Anda. Temukan bantuan lainnya melalui Knowledge Base Biznet Gio. Jika Anda masih memiliki kendala silahkan hubungi support@biznetgio.com.
Popular Articles
-
Cara Install & Konfigurasi Monitoring Cacti Serta Mengetahui Fungsi Fitur Pada Cacti
10 people say this guide was helpful
-
Cara Mengaktifkan Telnet pada Windows 7, 8 dan 10
4 people say this guide was helpful
-
Install dan Konfigurasi Samba Server pada Ubuntu
3 people say this guide was helpful
-
Jenis-Jenis Software Virtualisasi untuk Membuat Virtual Machine
6 people say this guide was helpful