Konfigurasi IMAP & POP3 pada Aplikasi Mail Windows 10
1 people liked this article
A. Pendahuluan
Konfigurasi yang digunakan untuk login menggunakan aplikasi mail windows ini tidak beda jauh dengan konfigurasi yang biasa kita gunakan pada mail client seperti thunderbird ataupun outlook. Hanya saja perbedaan terdapat pada menu yang ditampilkan setiap aplikasi. Berikut panduan untuk melakukan konfigurasi email menggunakan Aplikasi Mail Windows 10.
B. Konfigurasi
1. Buka Aplikasi mail windows pada Laptop/komputer Anda
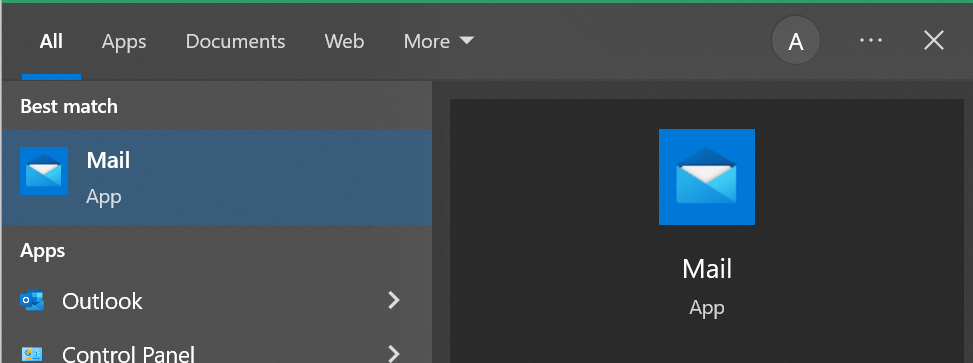
2. Pilih account kemudian klik tanda setting berikut ini:
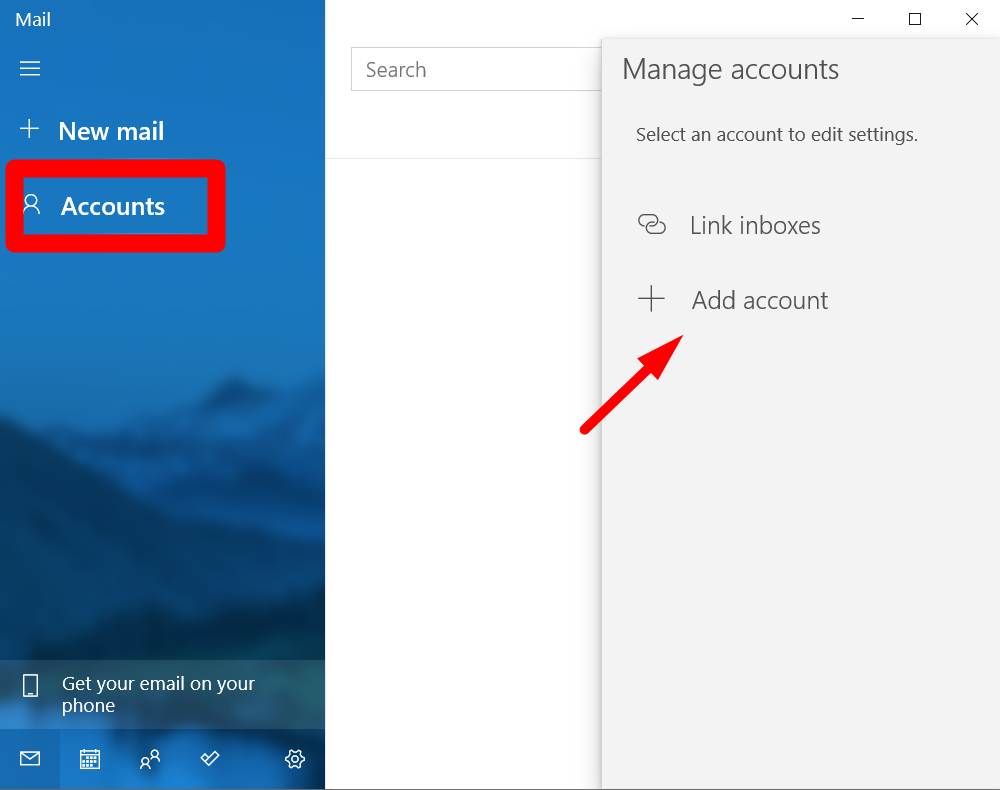
3. Pilih advanced setup seperti berikut ini:
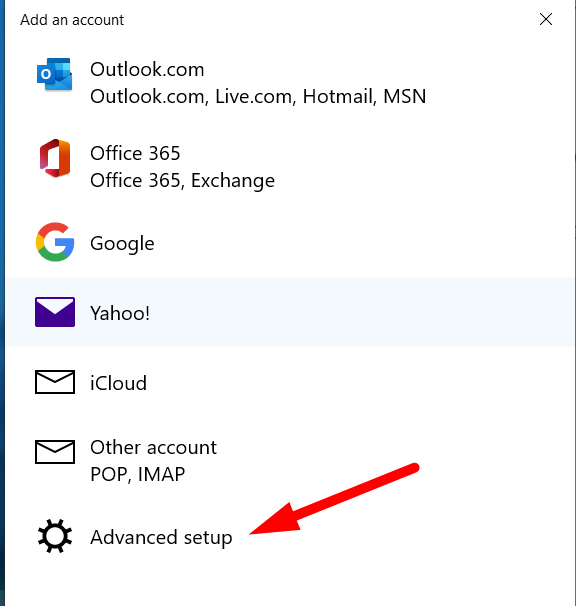
4. Klik Internet mail untuk melakukan konfigurasi
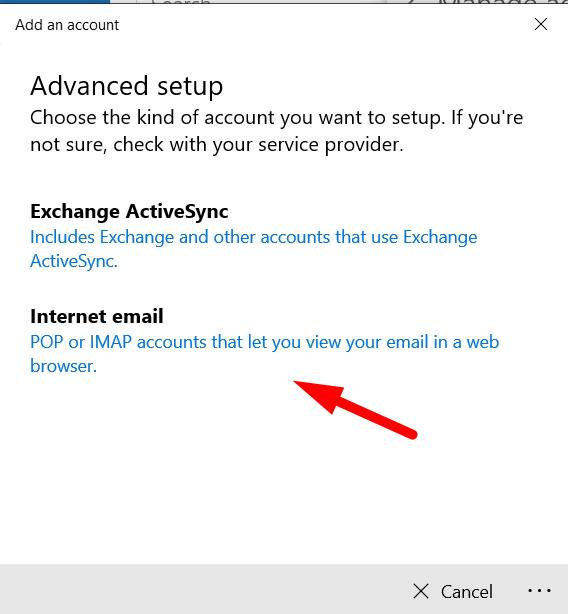
5. Isi Konfigurasi yang dibutuhkan
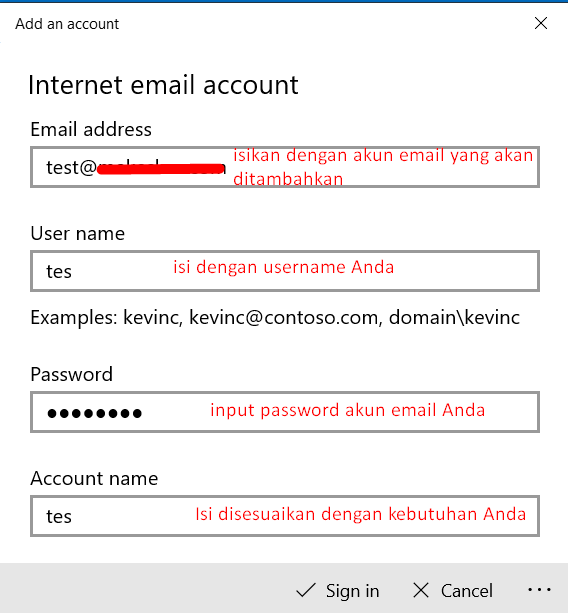
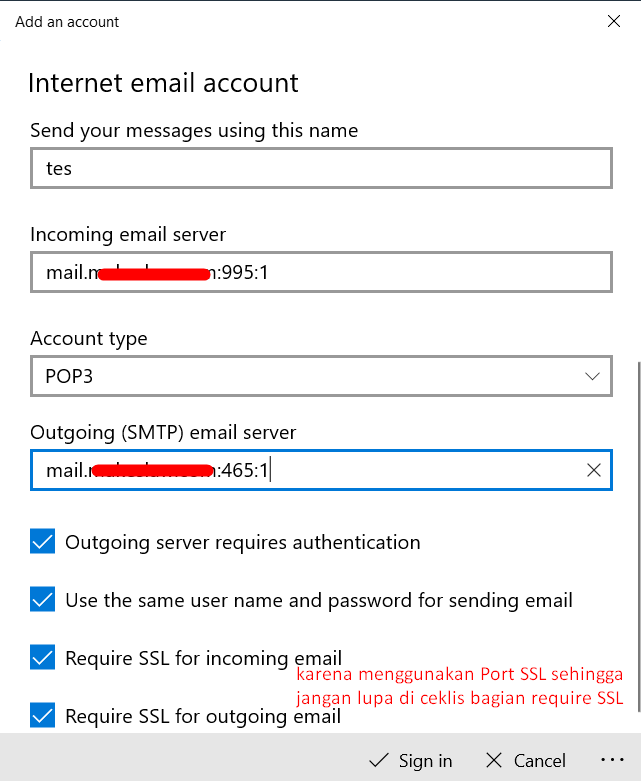
Setelah disesuaikan pilih Sign In untuk melanjutkan.
Note:
SSL
Incoming Server: mail.domain.tld
IMAP Port: 993
POP3 Port: 995
Outgoing Server: mail.domain.tld
SMTP Port: 465
Non-SSL
Incoming Server: mail.domain.tld
IMAP Port: 143
POP3 Port: 110
Outgoing Server: mail.domain,tld
SMTP Port: 587
6. Jika sudah berhasil ditambahkan maka akan muncul keterangan All Done!
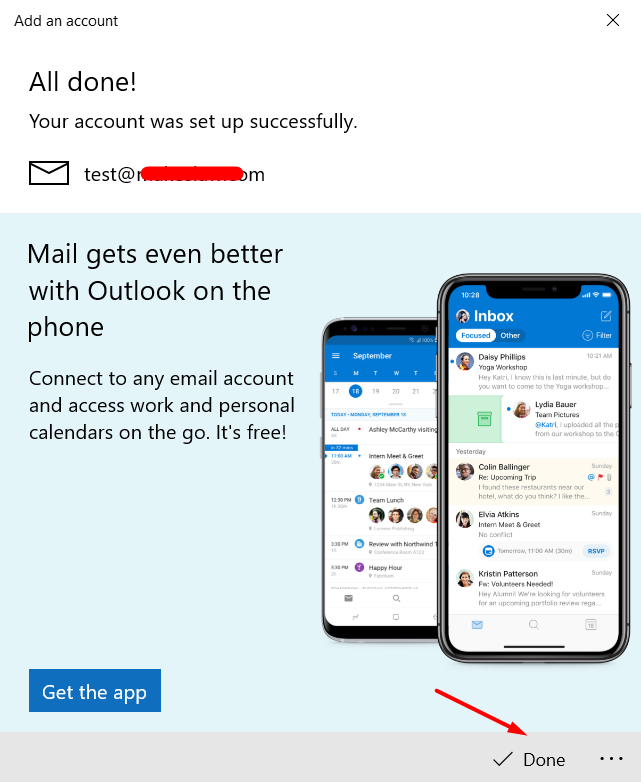
C. Kesimpulan
Aplikasi mail merupakan aplikasi bawaan yang ada di OS Windows, jika Anda tidak membuthukan rule atau konfigurasi yang kompleks, Anda cukup menggunakan mail untuk manajemen email di device Anda. Namun jika Anda familiar dengan outlook, maka Anda bisa mengikuti panduan berikut.
Semoga artikel ini dapat membantu Anda. Temukan bantuan lainnya melalui Knowledge Base Biznet Gio. Jika Anda masih memiliki kendala silahkan hubungi support@biznetgio.com atau (021) 5714567.
Popular Articles
-
Cara Install & Konfigurasi Monitoring Cacti Serta Mengetahui Fungsi Fitur Pada Cacti
10 people say this guide was helpful
-
Cara Mengaktifkan Telnet pada Windows 7, 8 dan 10
4 people say this guide was helpful
-
Install dan Konfigurasi Samba Server pada Ubuntu
3 people say this guide was helpful
-
Jenis-Jenis Software Virtualisasi untuk Membuat Virtual Machine
6 people say this guide was helpful