Konfigurasi NFS Server di Windows Server
0 people liked this article
A. Pendahuluan
NFS ( Network File System ) adalah salah satu protokol berbagi/share untuk folder melalui jaringan dengan tujuan nya adalah untuk memungkinkan proses pertukaran sistem berkas/folder secara trasnparan antara mesin-mesin independen. NFS akan membagi file atau resource melalui jaringan tanpa menghiraukan sistem operasi yang digunakan.
B. Konfigurasi NFS Server
Berikut langkah-langkah nya
Sebelum melakukan konfigurasi NFS maka perlu menambahkan/allow dahulu port-port yang dibutuhkan agar NFS bisa digunakan pada firewall di portal , port nya yaitu Port 111, 445, 2049
Pertama – tama login ke windows server nya untuk instalasi NFS Server nya kemudian buka Server Manager > Manage > Add Roles and Features
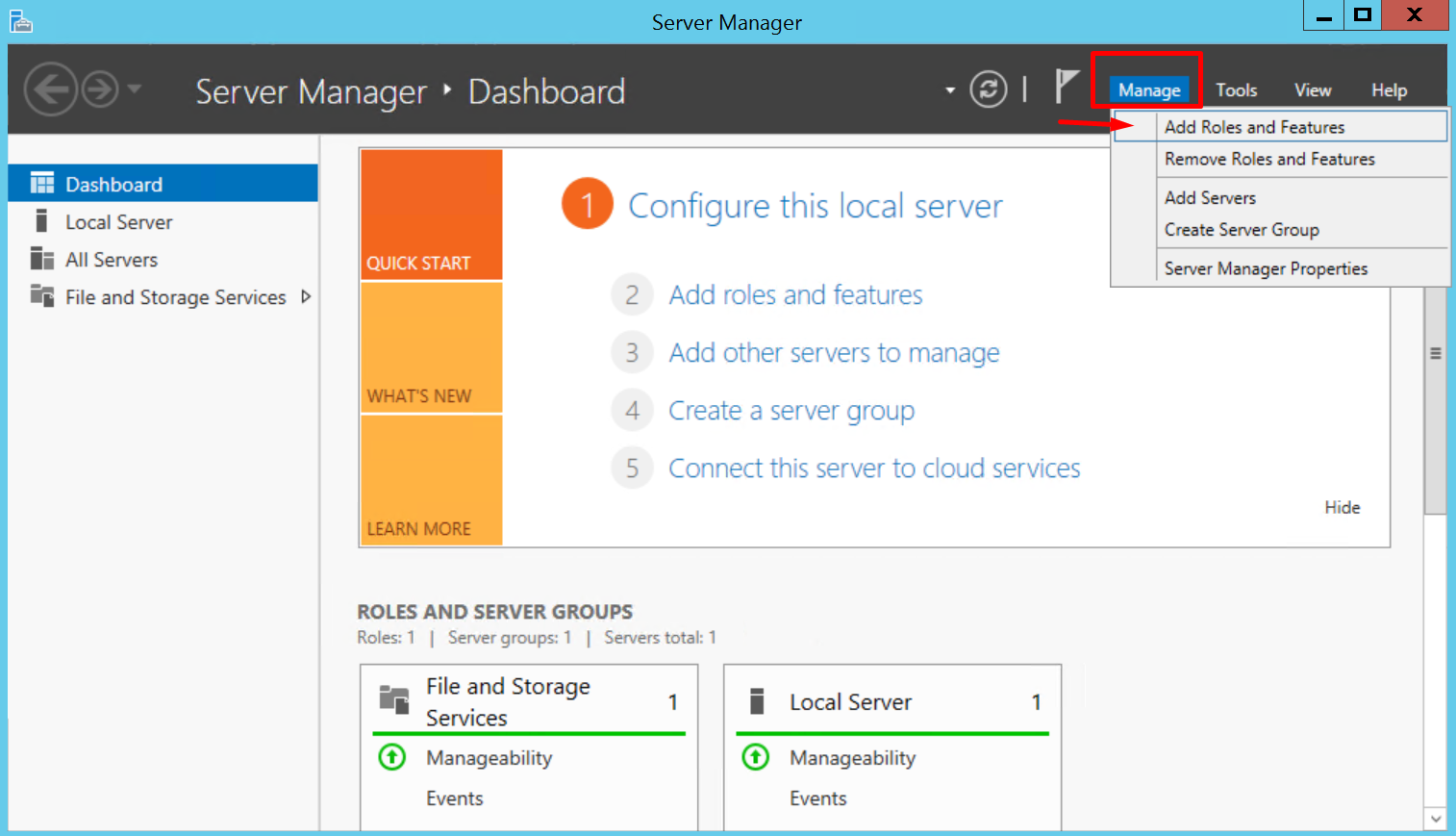
Setelah itu bisa di klik next sampai pada bagian Server Roles klik mark down File and Storage Services > File and iSCSI Services lalu centang Server for NFS setelah itu Next
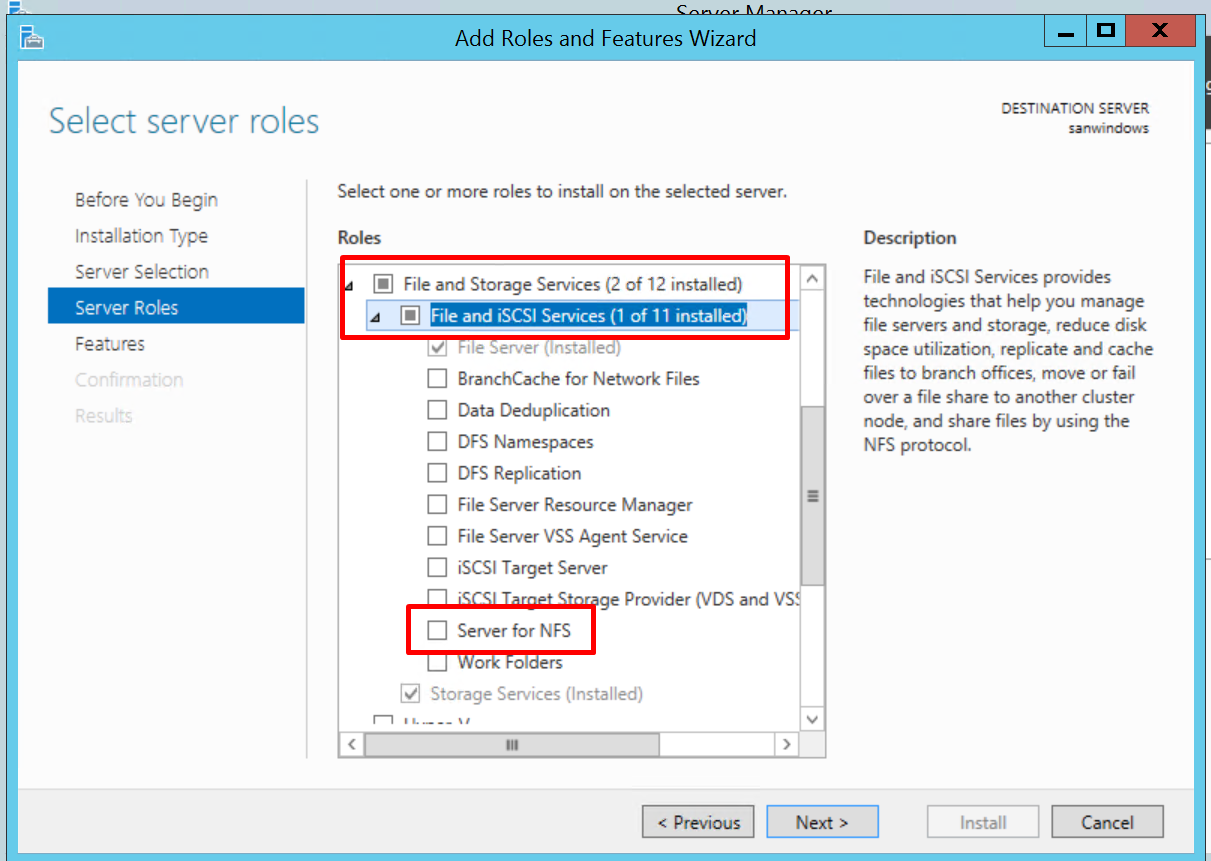
Lalu setelah itu klik add features
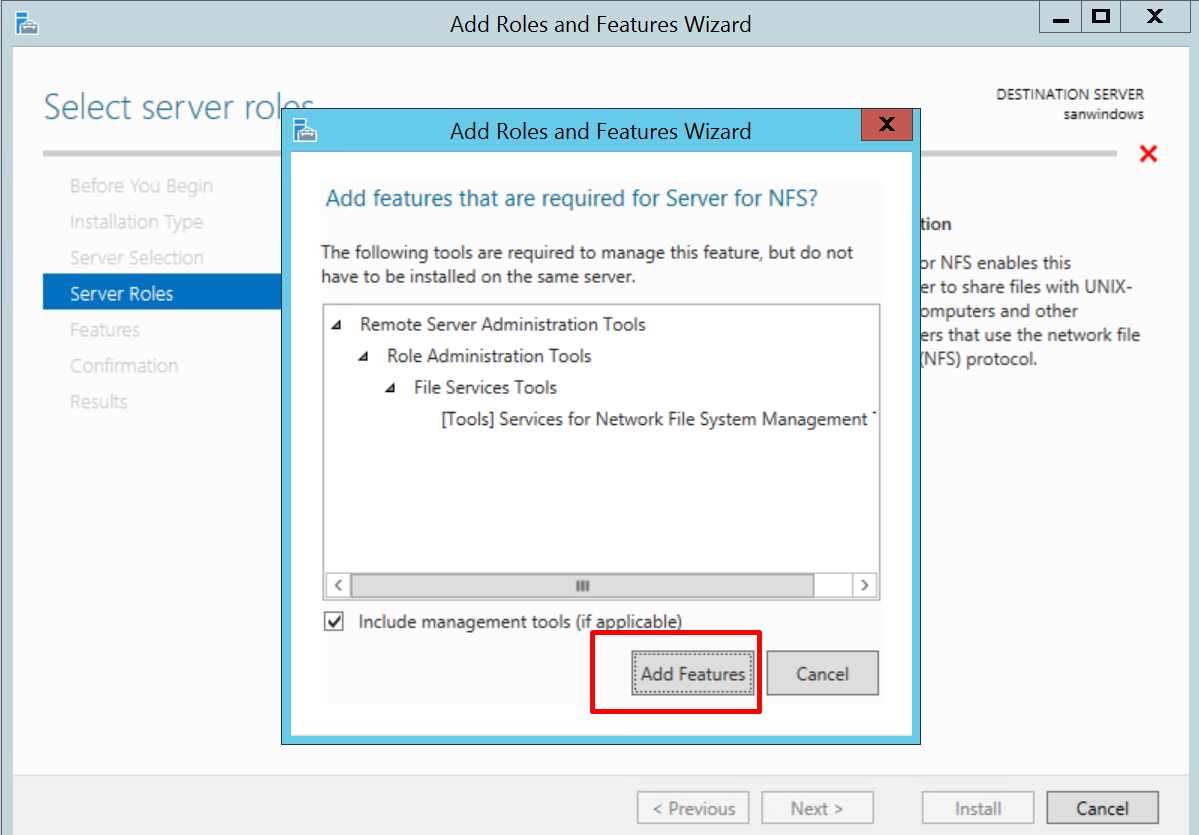
Pada tahap ini silahkan klik install untuk mulai instalasi NFS nya apabila sudah selesai maka disarankan untuk dilakukan restart Windows Servernya
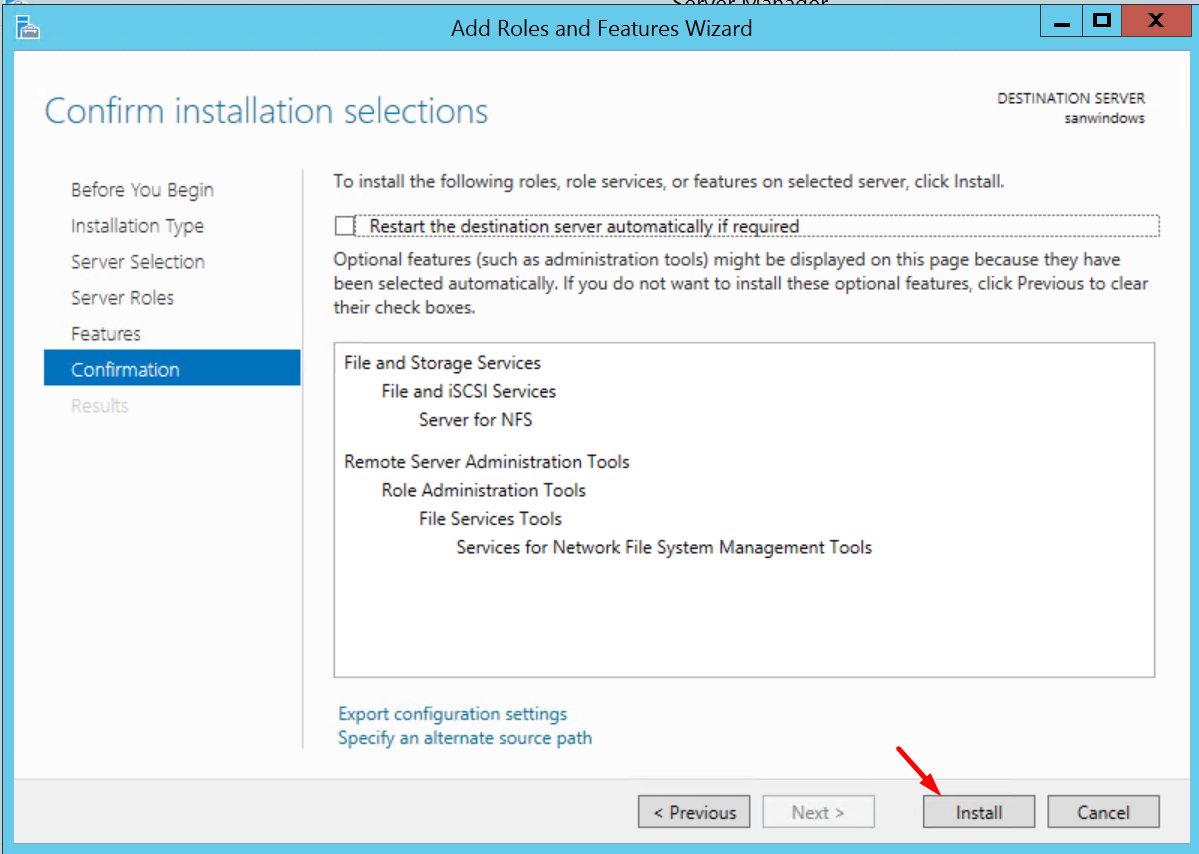
Apabila sudah selesai instalasi maka selanjutnya buka Server Manager > Tools > Service for Network File System (NFS)
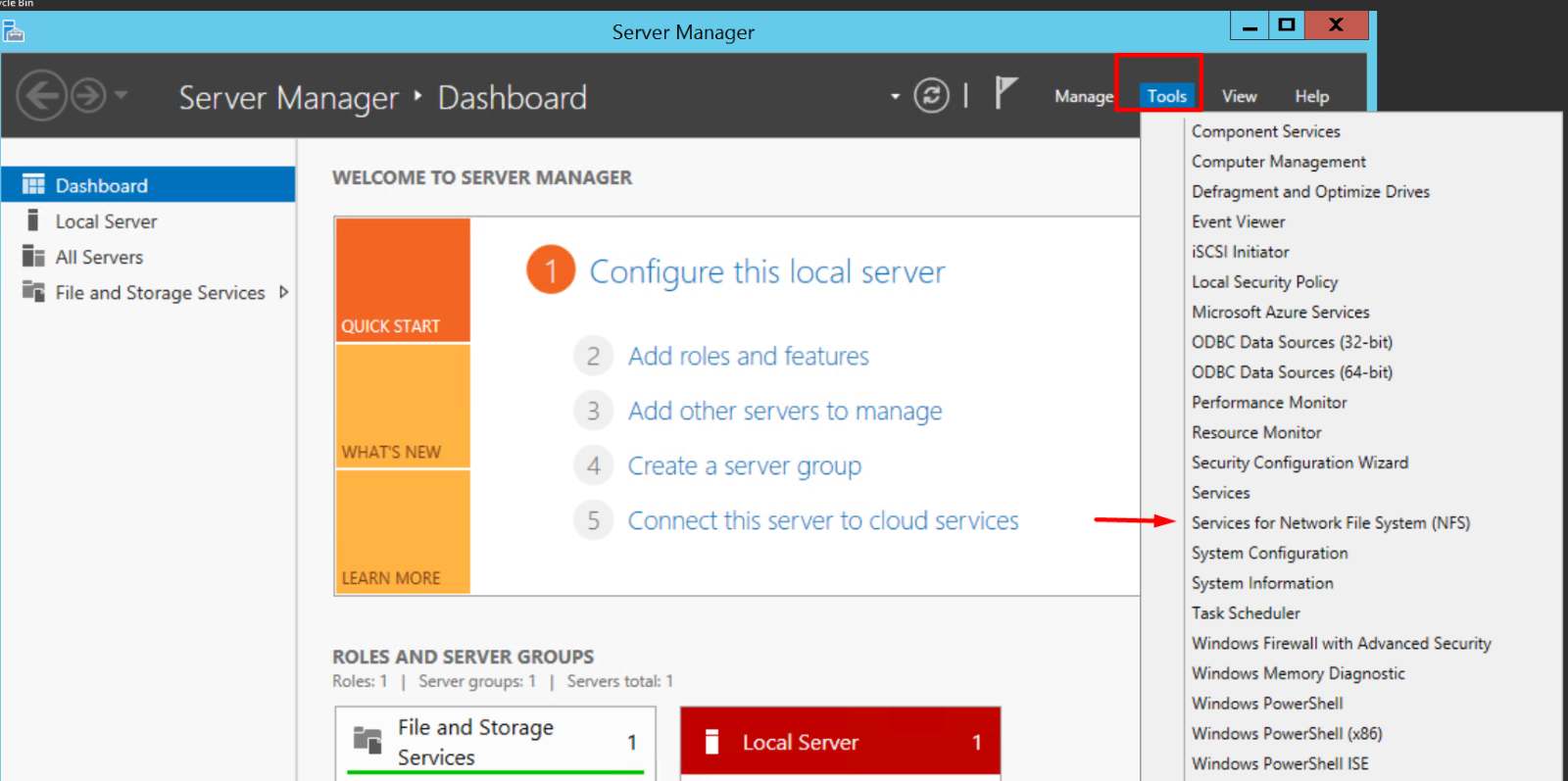
Berikut tampilannnya apabila NFS sudah berhasil di install
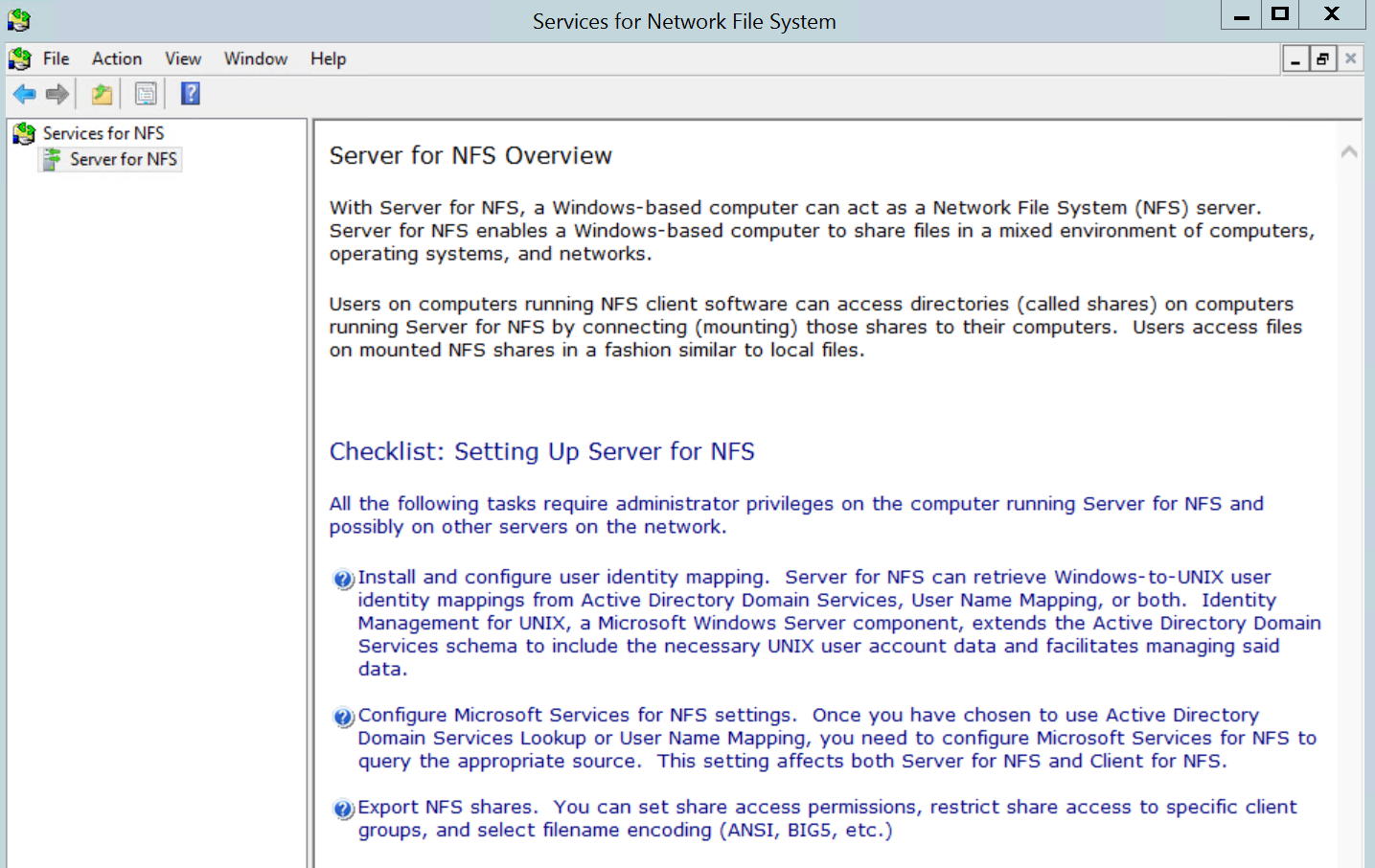
Selanjutnya ke FIle Manager untuk membuat folder yang akan digunakan sebagai folder sharing
Note : untuk folder disarankan tidak menggunakan Spasi
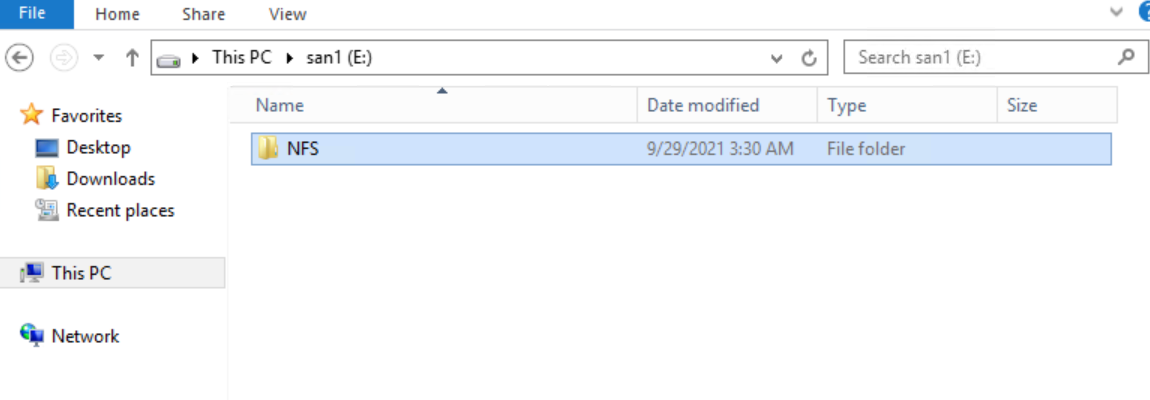
Lalu setelah itu klik kanan folder nya, ke tab NFS Sharing > Manage NFS Sharing untuk membuat folder bisa di sharing
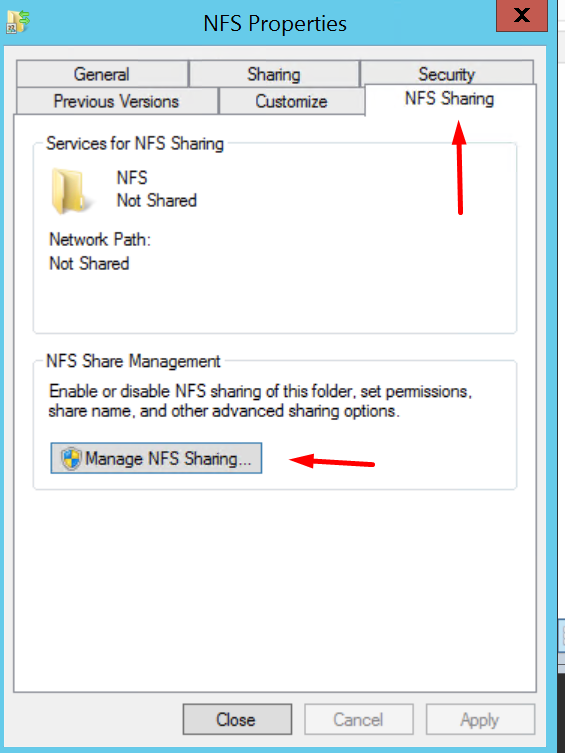
Selanjutnya klik pada Share this Folder > Permission
Untuk Type of Access apabila akses folder dari Server NFS Windows mengingin kan hanya Read saja, Read-Write atau tanpa akses. Dalam hal ini apabila ingin full access/full control maka bisa di pilih Read-Write lalu Allow Root Access di centang, setelah itu klik OK dan Apply
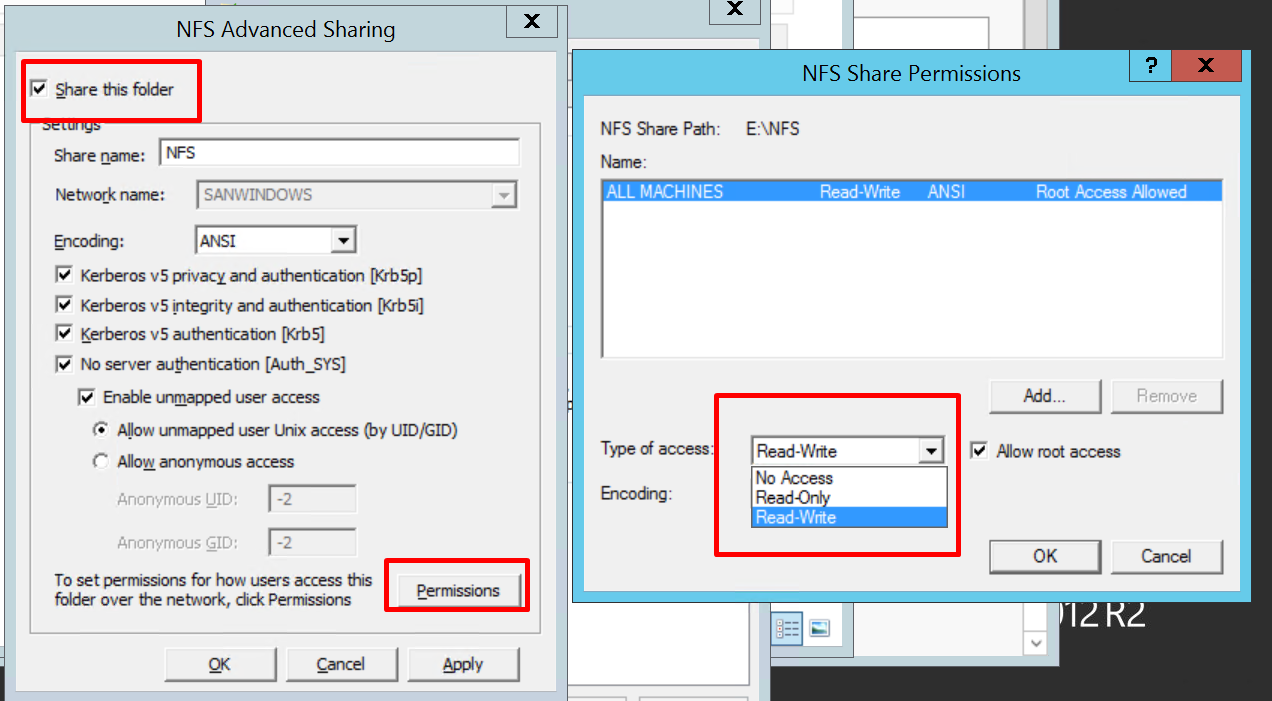
Lalu hasil nya bisa di cek pada folder nya di klik kanan kembali, bisa dilihat pada Tab NFS Sharing sudah memiliki network Path
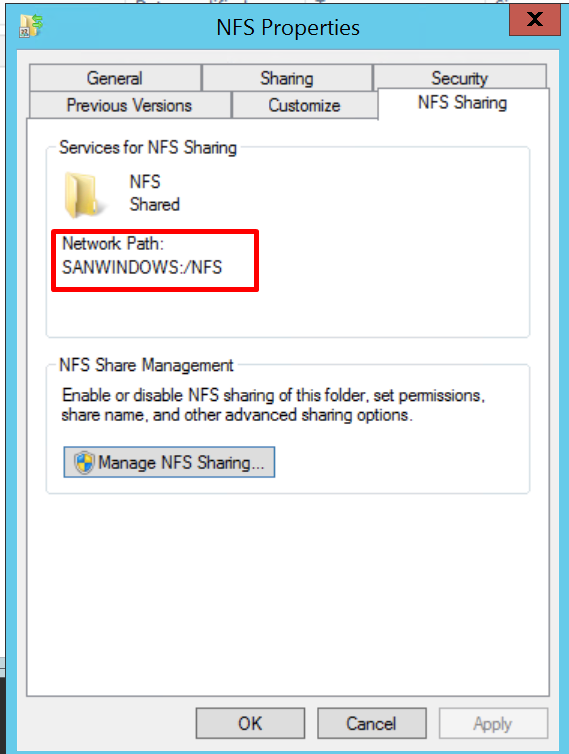
Langkah terakhir adalah membuka lokal PC/Laptop, hal ini apabila folder pada Windows Server ingin diakses dari Remote PC/ Lokal PC/ Laptop maka bisa diinstall NFS Client terlebih dahulu, caranya pada kolom Search Turn Windows Features On or Off lalu pada bagian Services for NFS centang Client for NFS
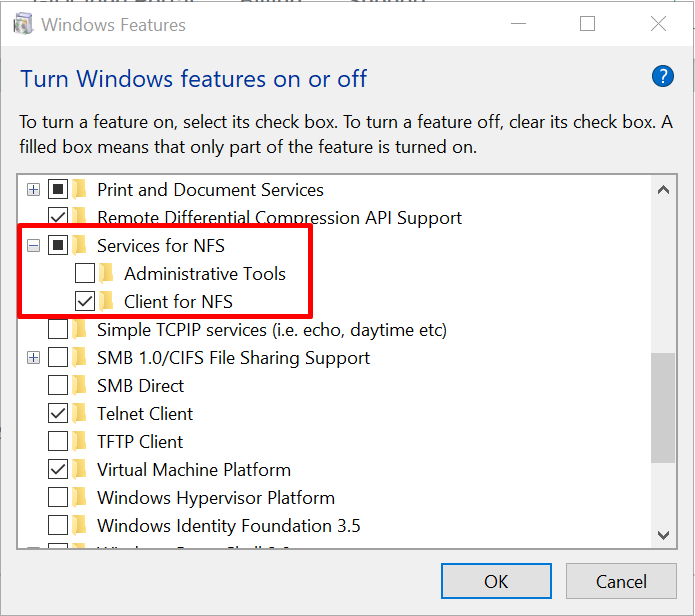
Selanjutnya Windows akan melakukan instalasi paket dari NFS Client seperti berikut
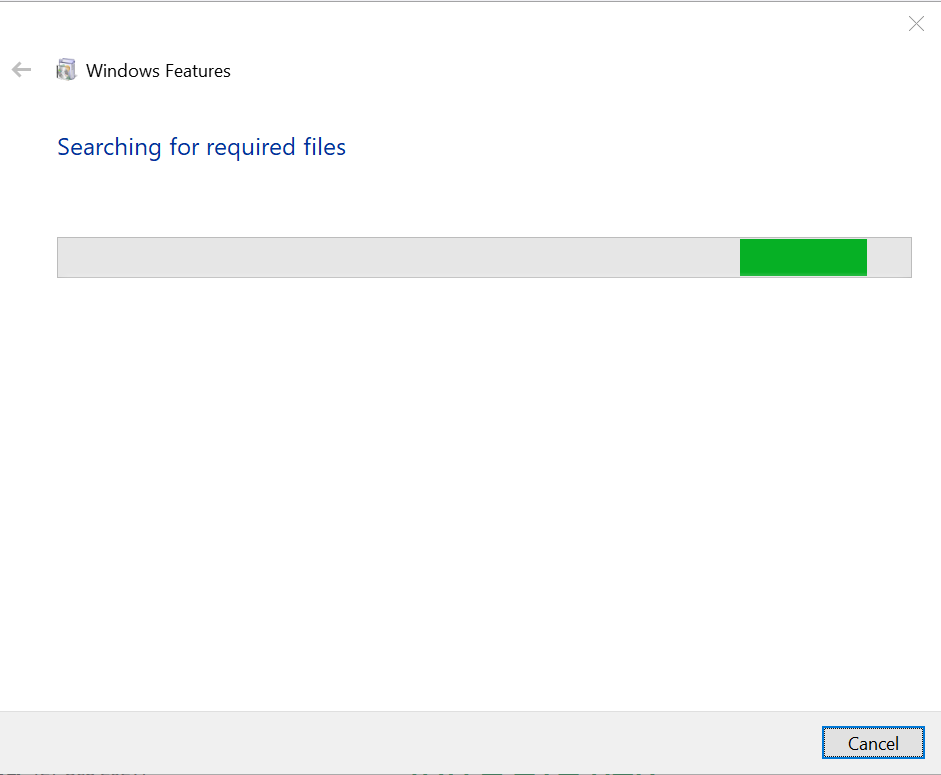
Apabila instalasi NFS Client nya gagal, maka bisa dicoba untuk menggunakan perintah berikut pada CMD
Dism /online /enable-feature /featurename:NetFx3 /All /Source:[drive_letter]:\sources\sxs /LimitAccess
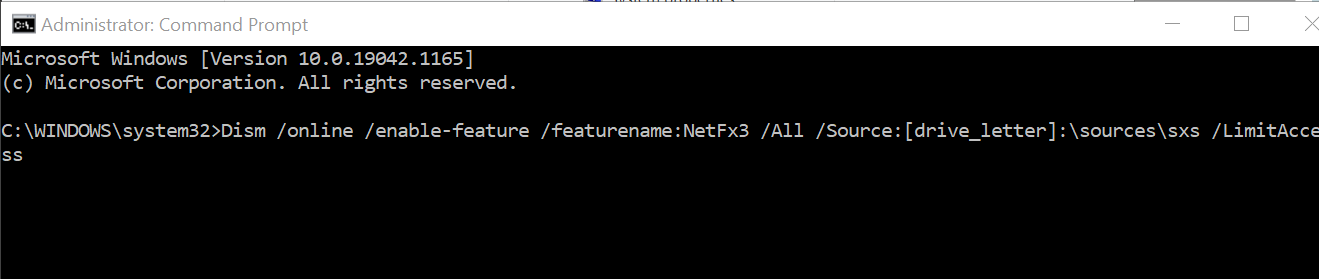
Selanjutnya buka FIle Manager > Map Network Drive lalu isi nama folder dengan contoh \\IP Windows Server\FolderNFS setelah itu bisa di klik finish
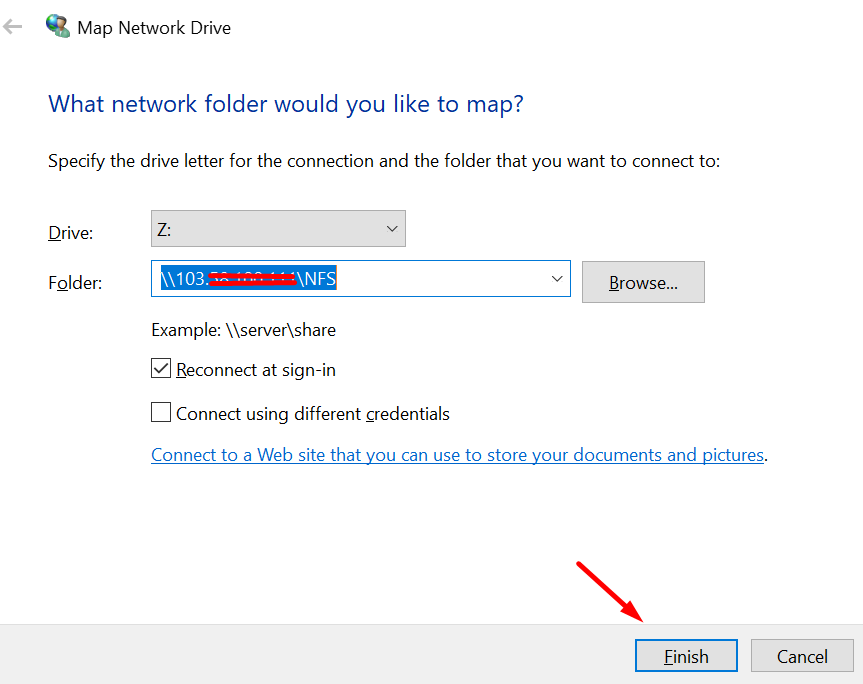
Selanjutnya akan muncul Promt untuk input Credential Windows Server, silahkan di input credential windows server nya
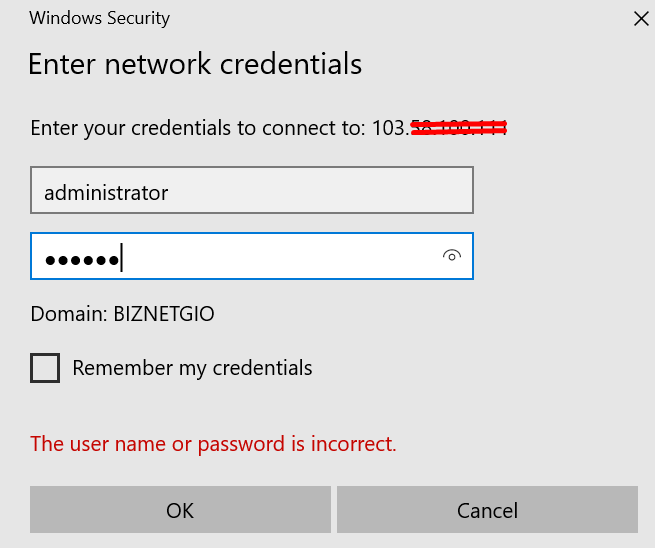
Setelah itu bisa dicek kembali pada FIle Manager, apabila berhasil maka akan muncul informasi folder yang sudah dibuat pada windows server seperti berikut
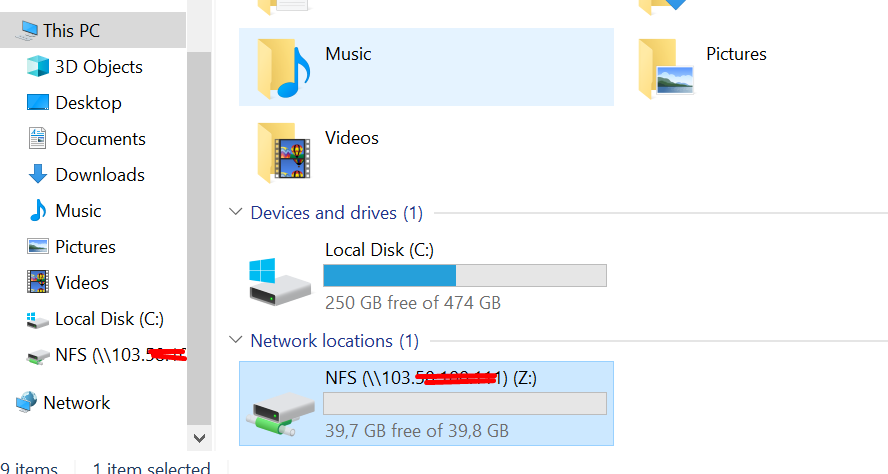
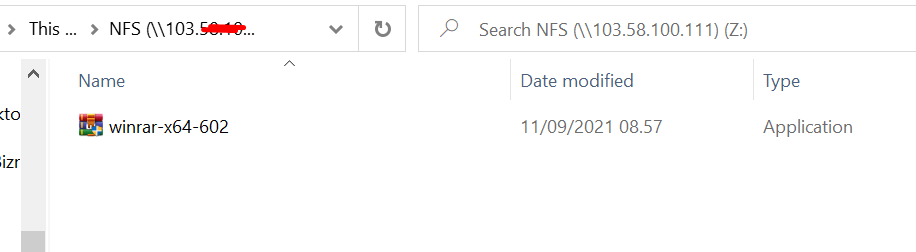
C. Kesimpulan
Artikel tentang konfigurasi NFS Server di Windows Server biasanya menyediakan langkah-langkah rinci dan detail untuk melakukan konfigurasi ini. Pastikan Anda mengikuti instruksi dengan cermat dan memeriksa panduan resmi Microsoft untuk mendapatkan informasi terbaru dan terperinci.
Semoga artikel ini dapat membantu Anda. Temukan bantuan lainnya melalui Knowledge Base Biznet Gio. Jika Anda masih memiliki kendala silahkan hubungi support@biznetgio.com atau (021) 5714567.
Popular Articles
-
Cara Install & Konfigurasi Monitoring Cacti Serta Mengetahui Fungsi Fitur Pada Cacti
10 people say this guide was helpful
-
Cara Mengaktifkan Telnet pada Windows 7, 8 dan 10
4 people say this guide was helpful
-
Install dan Konfigurasi Samba Server pada Ubuntu
3 people say this guide was helpful
-
Jenis-Jenis Software Virtualisasi untuk Membuat Virtual Machine
6 people say this guide was helpful