Konfigurasi SFTP Server pada Ubuntu dan Centos
0 people liked this article
A. Pendahuluan
Artikel ini membahas tentang cara konfigurasi SFTP Server sebagai alternatif akses server tanpa menggunakan CLI di Ubuntu 20.04 dan CentOS 7. SFTP (SSH File Transfer Protocol atau Secure File Transfer Protocol) adalah sebuah koneksi transfer berkas antar server atau client-server menggunakan protokol SSH.
SFTP sendiri sama halnya dengan FTP, namun untuk memiliki keamanan yang lebih baik. Protokol ini juga dapat digunakan sebagai alternatif mengakses server tanpa masuk ke SSH/Shell untuk melakukan edit atau transfer file pada server.
Dikarenakan SFTP berjalan pada protocol SSH, maka untuk akses SFTP dapat menggunakan key pair maupun username/password.
Pada artikel ini akan membuat konfigurasi SFTP yang diakses menggunakan username dan password, sehingga diperlukan merubah konfigurasi SSH. Untuk konfigurasi SSH-nya dapat mengikuti panduan: Cara Setting Password SSH pada Server. Setelah itu bisa mengikuti tahapan berikut:
B. Konfigurasi SFTP pada Ubuntu
Terdapat beberapa tahapan untuk mengkonfigurasi SFTP pada server berbasis Ubuntu, berikut ini penjelasannya secara terperinci.
Membuat Group SFTP
Group ini digunakan untuk menampung user mana saja yang dapat mengakses Directory SFTP yang telah ditentukan. Ada bisa membuat group menggunakan command berikut ini:
sudo addgroup <nama_group>
Membuat User SFTP
Setelah itu buat user dan setting password dengan perintah berikut ini:
sudo useradd -s /bin/bash -m -c "<detail user>" <nama_user >
sudo passwd <user_ftp>
Menambahkan user ke group SFTP
Setelah membuat user, di perlukan menambahkan user tersebut ke group SFTP yang telah di buat agar dapat mengakses directory SFTP server :
sudo usermod –aG <nama_group > <nama_user >Setelah menambahakan user ke group, dapat di cek apakah user telah benar-benar bergabung dengan group
SFTP.groups <nama_user >
Konfigurasi SFTP
Diperlukan konfigurasi SFTP server pada Config SSH. Pada tutorial ini directory root yang digunakan SFTP Server yatu /home. Disarankan sebelum edit file Config SSH dapat dilakukan backup terlebih dulu:
sudo cp /etc/ssh/sshd_config /etc/ssh/sshd_config.bk
Setelah itu bisa lakukan edit berkas config:
sudo nano /etc/ssh/sshd_config
Lalu tambahkan script berikut pada file config :
Match group sftp
ChrootDirectory /home
X11Forwarding no
AllowTcpForwarding no
ForceCommand internal-sftp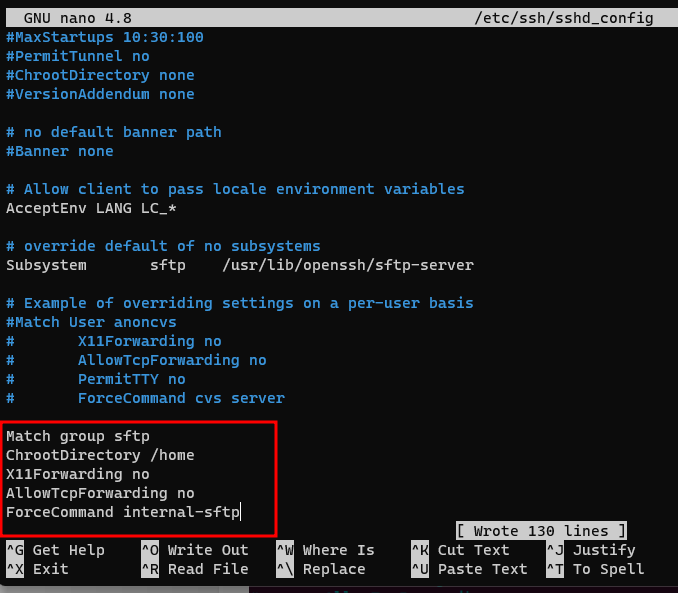
Setelah ditambahkan dapat disimpan, kemudian restart service SSHD/SSH dengan command berik
sudo systemctl restart sshd
sudo systemctl status sshd
UJI konfigurasi SFTP
Test konfigurasi dengan jalankan command b
sftp <nama_user>@IP_server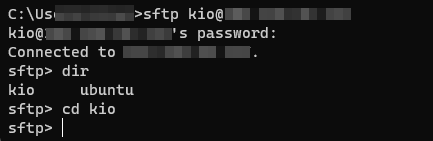
Mengakses SFTP
Untuk mengakses SFTP dapat menggunakan aplikasi seperti Filezilla, dengan memasukkan username dan password yang telah sebelumnya dibuat.
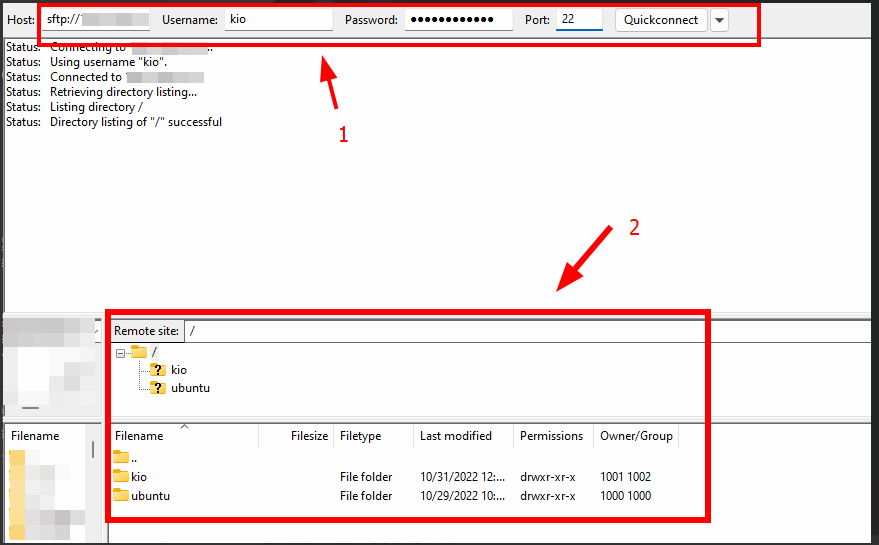
Keterangan :
1. Konfigurasi pada SFPT Client :
a. Host : Alamat host atau IP Server.
b. Username : Nama user SFTP yang telah di buat.
c. Password : Password user SFTP yang telah di set.
d. Port : Merupakan port SSH untuk akses Server.
2. Merupakan file directory root SFTP.
C. Konfigurasi SFTP pada CentOS
Untuk langkah-langkah konfigurasi SFTP pada CentOS tidak berbeda jauh dengan Ubuntu sebelumnya, berikut langkah-langkahnya:
Membuat Group SFTP
Group ini digunakan untuk menampung user mana saja yang dapat mengakses Directory SFTP yang telah ditentukan. Untuk membuat group dapat menggunakan command berikut:
sudo groupadd <nama_group>
Cek group apakah telah tersedia dengan command:
tail /etc/group | grep <nama_group>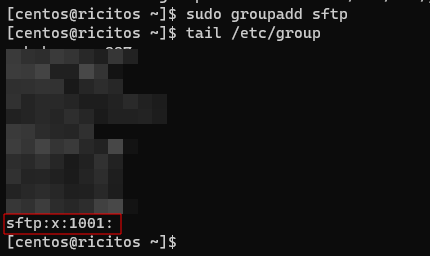
Membuat User SFTP
Buat user serta menambahkan ke group SFTP dengan command berikut:
sudo useradd -s /bin/bash -m -c "<detail_user>" <nama_user> -g <nama_group>
Set password SFTP dengan command:
sudo passwd <nama_user>
Konfigurasi SFTP
Diperlukan konfigurasi SFTP server pada Config SSH. Lakukan backup berkas Config terlebih dulu:
sudo cp /etc/ssh/sshd_config /etc/ssh/sshd_config.bk
Selanjutnya edit berkas Config dengan command:
sudo nano /etc/ssh/sshd_config
Lalu tambahkan script berikut pada file config:
Match group sftp
ChrootDirectory /home
X11Forwarding no
AllowTcpForwarding no
ForceCommand internal-sftp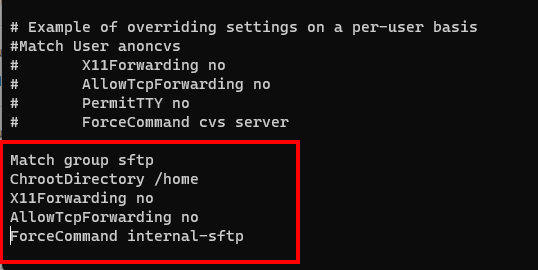
Simpan berkas, lalu restars service SSHD/SSH dengan command:
sudo systemctl restart sshd
sudo systemctl status sshd
Uji Konfigurasi SFTP
Test konfigurasi dengan jalankan command berikut:
sftp <nama_user>@IP_server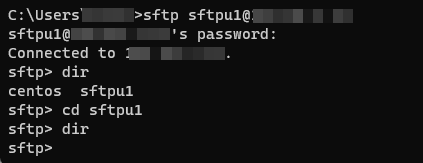
Mengakses SFTP
Untuk mengakses SFTP dapat menggunakan aplikasi seperti Filezilla, dapat menginputkan seperti akses FTP.
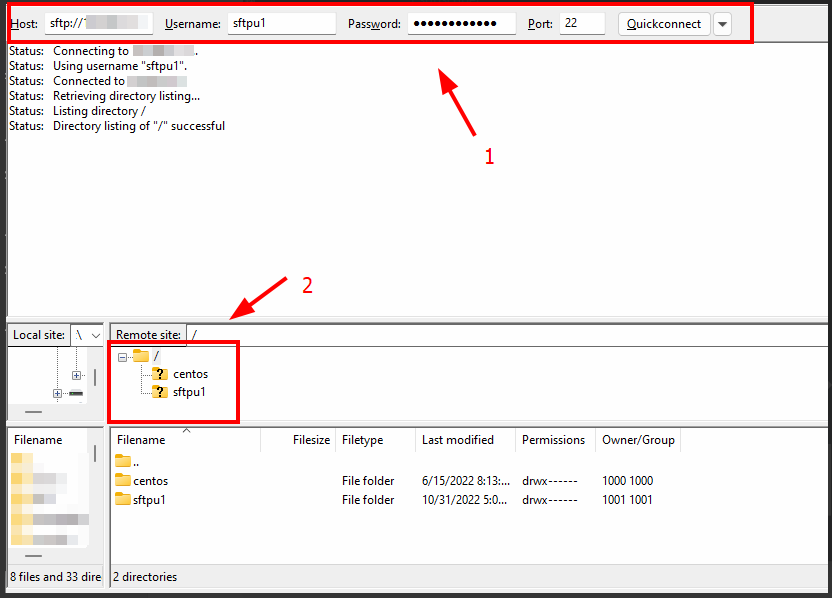
Keterangan :
1. Konfigurasi pada SFPT Client :
a. Host : Alamat host atau IP Server.
b. Username : Nama user SFTP yang telah di buat.
c. Password : Password user SFTP yang telah di set.
d. Port : Merupakan port SSH untuk akses Server.
2. Merupakan file directory root SFTP.
D. Kesimpulan
Selain menggunakan Filezilla dapat juga menggunakan aplikasi SFTP Client lainnya seperti WinSCP, CyberDuck, Bitvise.
Sekian panduan kali ini mengenai cara konfidurasi SFTP Server pada Ubuntu dan CentOS. Semoga panduan ini membantu Anda. Temukan bantuan lainnya melalui Knowledge Base Biznet Gio. Jika Anda masih memiliki kendala silahkan hubungi support@biznetgio.com atau (021) 5714567
Popular Articles
-
Cara Install & Konfigurasi Monitoring Cacti Serta Mengetahui Fungsi Fitur Pada Cacti
10 people say this guide was helpful
-
Cara Mengaktifkan Telnet pada Windows 7, 8 dan 10
4 people say this guide was helpful
-
Install dan Konfigurasi Samba Server pada Ubuntu
3 people say this guide was helpful
-
Jenis-Jenis Software Virtualisasi untuk Membuat Virtual Machine
6 people say this guide was helpful