Cara Install PHP, Openlitespeed dan Menambahkan Domain di WHM
0 people liked this article
A. Pendahuluan
Melakukan instalasi PHP dan OpenLiteSpeed di WHM (Web Host Manager) adalah langkah yang penting untuk mengaktifkan server web Anda agar bisa menjalankan aplikasi web dan situs dengan cepat dan efisien. Agar lebih lengkap, akan diberikan juga cara menambahkan domain pada WHM sehingga komponen dalam publikasi sebuah website menjadi lengkap.
B. Instalasi
Untuk instalasi bisa mengikuti langjah berikut
1. Install PHP
Untuk menginstal PHP di WHM (Web Host Manager), dapat mengikuti langkah-langkah sebagai berikut :
1. Buka WHM melalui browser dengan mengakses URL https://namadomainanda.com:2087. atau menggunakan IP_Public:2087
Input kredensial login WHM Anda (nama pengguna dan kata sandi) untuk masuk.

2. Setelah berhasil login, pada halaman utama WHM, cari dan klik pada opsi "EasyApache 4" di bagian "Software" atau "Software Configuration".
EasyApache 4 adalah utilitas yang digunakan untuk mengonfigurasi dan mengelola lingkungan server web Apache, termasuk pengaturan PHP.
3. Anda akan diarahkan ke halaman EasyApache 4. Pilih opsi "Customize" di sebelah profil yang ingin Anda konfigurasi.

4. Pada halaman berikutnya, pilih "PHP Versions" di sebelah kiri.
Di bagian ini, Anda dapat melihat versi PHP yang tersedia untuk diinstal. Pilih versi PHP yang ingin Anda tambahkan atau perbarui.
6. Setelah selesai memilih konfigurasi PHP, klik tombol "Next" atau "Review" untuk melihat ringkasan perubahan yang akan diterapkan.
8. Setelah selesai memilih konfigurasi PHP, klik tombol "Next" atau "Review" untuk melihat ringkasan perubahan yang akan diterapkan.
10. Setelah selesai memilih konfigurasi PHP, klik tombol "Next" atau "Review" untuk melihat ringkasan perubahan yang akan diterapkan.
Sekarang PHP telah diinstal di WHM Anda dan Anda dapat menggunakannya dalam pengaturan situs web atau aplikasi yang di-host di server tersebut. Pastikan untuk mengkonfigurasi pengaturan PHP tambahan yang diperlukan sesuai dengan kebutuhan Anda melalui cPanel atau pengaturan server lainnya yang tersedia melalui WHM.
2. Install Openlitespeed
Untuk menginstal Openlitespeed di WHM (Web Host Manager), dapat mengikuti langkah-langkah sebagai berikut :
1. Buka WHM melalui browser dengan mengakses URL https://namadomainanda.com:2087. atau menggunakan IP_Public:2087
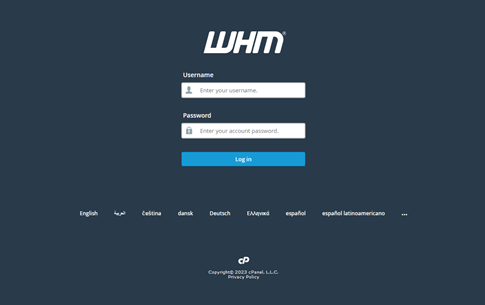
2. Masukkan kredensial login WHM Anda (nama pengguna dan kata sandi) untuk masuk.
EasyApache 4 adalah utilitas yang digunakan untuk mengonfigurasi dan mengelola lingkungan server web Apache, termasuk modul-modul tambahan seperti LSWS.
4. Anda akan diarahkan ke halaman EasyApache 4. Pilih opsi "Customize" di sebelah profil yang ingin Anda konfigurasi.
Sekarang LiteSpeed Web Server telah diinstal di WHM Anda. Anda dapat menggunakannya dalam pengaturan situs web atau aplikasi yang di-host di server tersebut. Pastikan untuk mengkonfigurasi pengaturan LSWS sesuai dengan kebutuhan Anda melalui LiteSpeed WebAdmin Console atau melalui opsi konfigurasi lain yang tersedia di WHM.
C. Menambahkan Domain di WHM
1. Buka WHM melalui browser dengan mengakses URL https://namadomainanda.com:2087.
3. Setelah berhasil login, cari opsi "Create a New Account" atau "Create Account" di halaman utama WHM. Opsi ini biasanya terletak di bagian "Account Functions" atau “Account Operations”

4. Klik pada opsi "Create a New Account" atau "Create Account".
5. Di halaman "Create a New Account", Anda akan diminta untuk mengisi beberapa informasi tentang domain baru yang ingin Anda tambahkan. Beberapa informasi yang perlu Anda berikan meliputi :

Keterangan:
a. Domain Information: Masukkan nama domain yang ingin Anda tambahkan, misalnya "namadomainbaru.com".
b. Username: Tentukan nama pengguna untuk akun hosting domain baru.
c. Password: Tentukan kata sandi untuk akun hosting domain baru.
d. Package: Pilih paket hosting yang akan digunakan untuk akun domain baru. Paket hosting berisi batasan dan konfigurasi tertentu untuk akun tersebut, seperti ruang disk, bandwidth, dan fitur lainnya.
e. Settings: Sesuaikan pengaturan lainnya sesuai kebutuhan Anda, seperti quota email, bahasa, dan opsi lainnya.
6. Setelah mengisi semua informasi yang diperlukan, klik tombol "Create" atau "Create Account" untuk membuat akun hosting untuk domain baru.
7. Proses pembuatan akun hosting akan dimulai. Ini mungkin memakan waktu beberapa saat tergantung pada konfigurasi server Anda.
8. Setelah selesai, Anda akan menerima pemberitahuan bahwa akun hosting domain baru telah berhasil dibuat.
D. Kesimpulan
Sekarang Anda telah berhasil menambahkan domain baru ke WHM. Anda dapat mengakses akun hosting domain tersebut dan mengelola situs web dan fitur hosting lainnya melalui cPanel atau melalui opsi pengelolaan akun hosting yang tersedia di WHM.
Semoga artikel ini dapat membantu Anda. Temukan bantuan lainnya melalui Knowledge Base Biznet GIO. Jika Anda masih memiliki kendala silahkan hubungi support@biznetgio.com atau (021) 5714567.
Popular Articles
-
Cara Install & Konfigurasi Monitoring Cacti Serta Mengetahui Fungsi Fitur Pada Cacti
10 people say this guide was helpful
-
Cara Mengaktifkan Telnet pada Windows 7, 8 dan 10
4 people say this guide was helpful
-
Install dan Konfigurasi Samba Server pada Ubuntu
3 people say this guide was helpful
-
Jenis-Jenis Software Virtualisasi untuk Membuat Virtual Machine
6 people say this guide was helpful