Menambahkan IP Public pada VM di Proxmox
2 people liked this article
A. Pendahuluan
Sebelumnya pastikan sudah install Proxmox pada NEO Metal, untuk cara install Proxmox pada NEO Metal dapat mengunjungi artikel kami berikut ini https://kb.biznetgio.com/id_ID/neo-metal/cara-install-proxmox-ve-pada-layanan-neo-metal
Pada artikel ini kami akan simulasikan menambahkan IP Public pada VM MikroTik CHR, berikut topologi network nya :
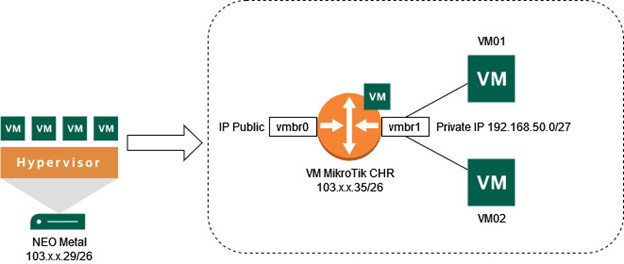
B. Keterangan
IP Public 1 : 103.x.x.29/26
IP Public 2 : 103.x.x.35/26
IP Gateway : 103.x.x.62
vmbr0 : Bridge interface untuk koneksi IP Public ke VM MikroTik CHR
vmbr1 : Bridge interface untuk koneksi antar VM (VM01 & VM02) dalam jaringan private
VM MikroTik CHR : Router yang menghubungkan jaringan Public dan Private
Private IP : 192.168.50.0/27 (Digunakan oleh VM01 & VM02)
Berikut Langkah-langkah menambahkan IP Public pada VM Proxmox di NEO Metal dengan Proxmox :
1. Masuk ke Proxmox bisa melalui remote SSH atau web console pada portal ILO, kemudian comment atau tambahkan tanda # pada repo pve-enterprise dengan perintah berikut
nano /etc/apt/sources.list.d/pve-enterprise.list

#deb https://enterprise.proxmox.com/debian/pve buster pve-enterprise
2. Konfigurasi network pada Proxmox
Edit konfigurasi network dengan perintah berikut :
nano /etc/network/interfaces
cari line auto bond0.170:0 ( sesuaikan dengan region NEO Metal Anda karena setiap region berbeda VLAN ID nya )
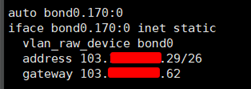
Ubah menjadi seperti berikut
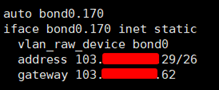
Lalu restart service network dengan perintah berikut :
systemctl restart networkingcatatan : Apabila stuck sehingga ip public promxox tidak bisa diping disarankan untuk reboot NEO Metal
3. Konfigurasi Network Interface pada Proxmox
Login ke Proxmox via web-gui ( https://ip_public_proxmox:8006 ) >> klik server >> Network >> create Linux Bridge
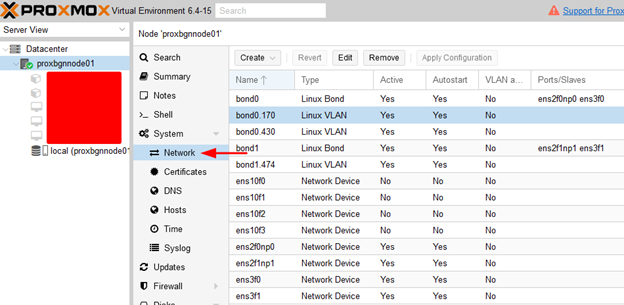
Ketika create Linux Bridge pertama kali akan muncul error seperti gambar di bawah ini dikarenakan Proxmox tidak mengizinkan membuat Linux Bridge pada interface yang sudah terdapat IP Address
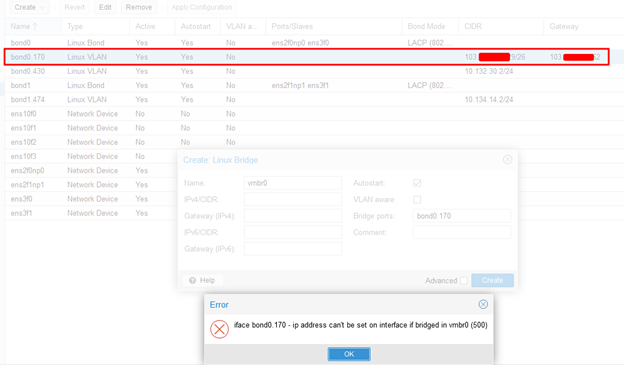
Untuk mengatasinya klik Interface bond0.170 >> lalu kosongkan dahulu IPv4 dan Gateway >> klik OK >> setelah itu jangan dulu diklik Apply configuration
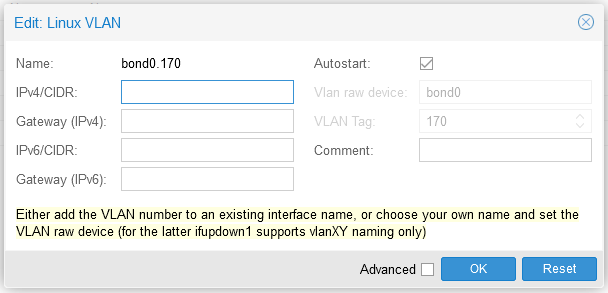
Kemudian baru kita bisa membuat Linux Bridge untuk IP Public
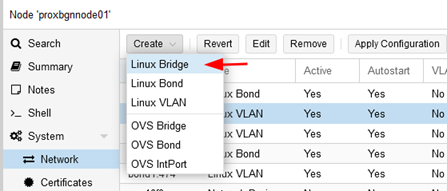
Input IP Public pertama 103.x.x.29/26 dan IP Gateway nya 103.x.x.62, pada kolom Bridge Ports masukan bond0.170 >> klik Create
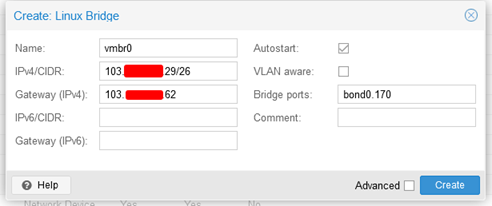
Kemudian create lagi Linux Bridge untuk jalur koneksi antar VM atau CT, untuk IP dan Gateway di kosongkan saja karena nantinya setiap VM / CT akan mendapatkan IP DHCP dari VM MikroTik CHR

Setelah selesai membuat Linux Bridge untuk jalur koneksi Public dan Private baru kita bisa klik Apply Configuration
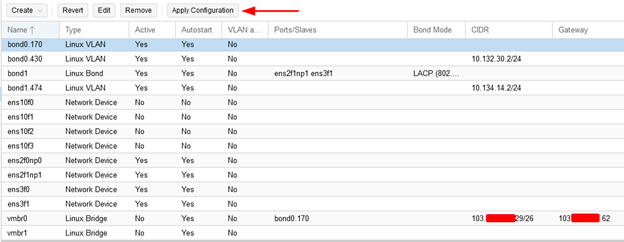
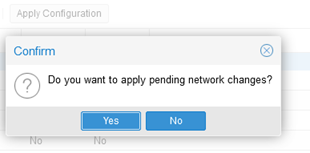
Maka tampilan Network pada Proxmox akan seperti berikut, akan muncul 2 interface baru yaitu vmbr0 untuk jalur koneksi IP Public dan vmbr1 untuk jalur koneksi antar VM atau CT
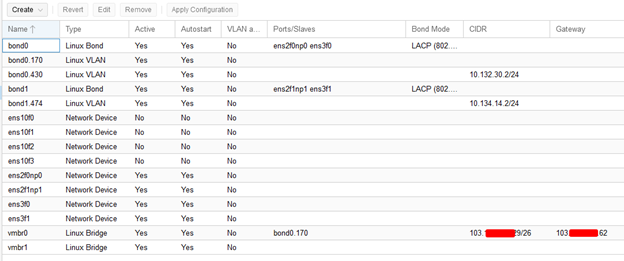
Kita anggap Anda sudah install VM MikroTik CHR pada Proxmox, kemudian pada VM MikroTik CHR add Network Device net0 -> vmbr0 (jalur koneksi ip public) dan net1 -> vmbr1 (jalur koneksi antar vm/ct)
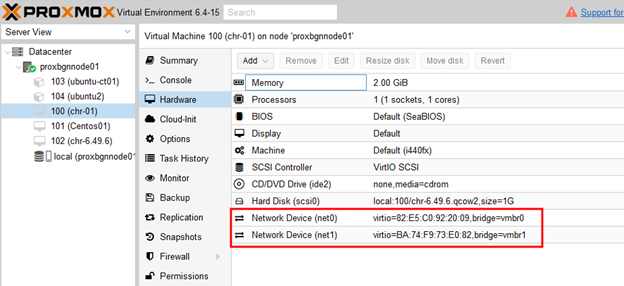
Kemudian silakan create satu VM atau CT yang nantinya akan terhubung ke VM MikroTik CHR, di sini kami buat 2 CT dengan konfigurasi satu Network Device yang di set DHCP kemudian untuk Bridge pilih vmbr1
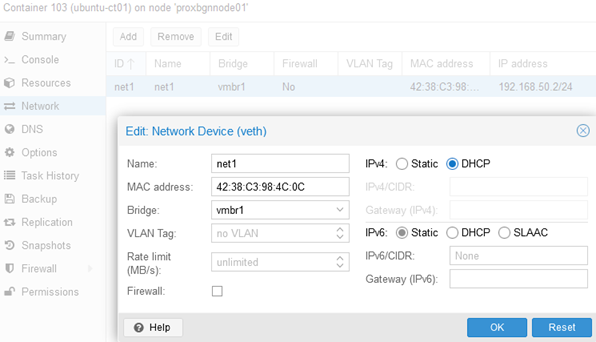
ether1 <=> vmbr0
ether2 <=> vmbr1
Lalu masuk console VM CHR MikroTik ( disini VM MikroTik CHR masih kosongan belum ada konfigurasi apapun) kemudian jalankan perintah seperti pada gambar dibawah ini :
Tambakan IP Public pada VM MikroTik CHR dengan perintah
ip address=103.x.x.35/26 network=103.x.x.0 interface=ether1Add static route untuk akses ke internet
ip route add dst-address=0.0.0.0/0 gateway=103.x.x.62Jalankan PING test ke IP Gateway dan IP lainnya untuk memastikan VM MikroTik CHR sudah bisa akses internet
ping 103.x.x.62
ping 8.8.8.8
ping biznetgio.com
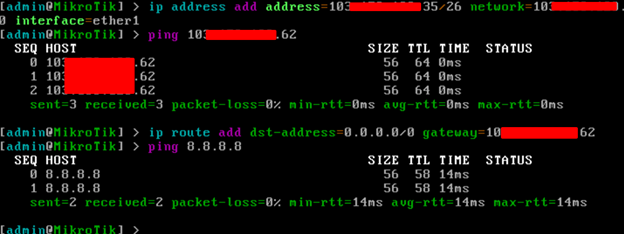
Kemudian buka winbox pada laptop/pc Anda, remote ke VM CHR MikroTik yang tadi sudah di add IP Public ke dua
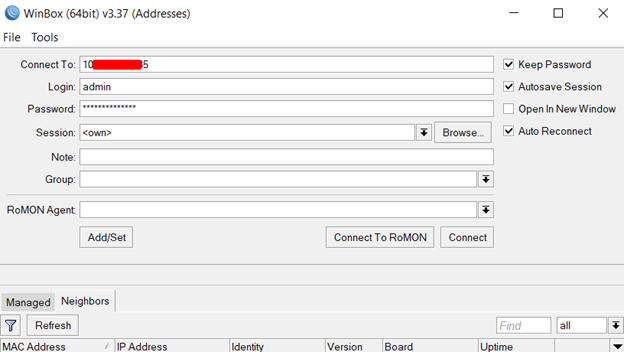
Tambahkan IP DNS Servers pada MikroTik, IP >> DNS
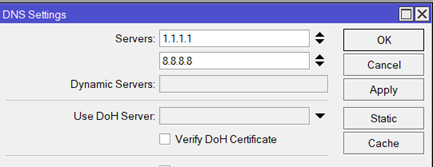
Add firewall pada Filter Rules dan NAT pada menu IP >> Firewall ( supaya client bisa mendapatkan koneksi internet )
Filter Rules
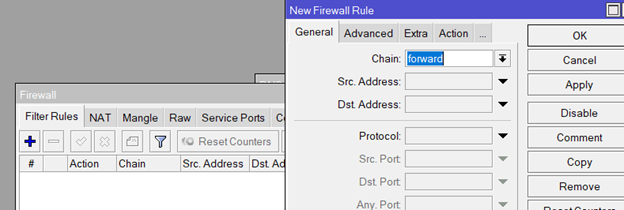
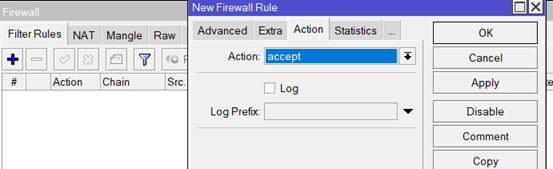
NAT
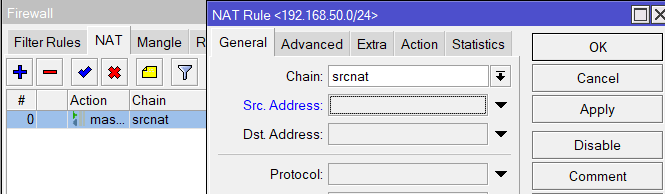
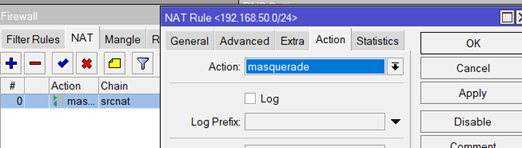
Jalankan ping test untuk memastikan VM MikroTik CHR sudah dapat akses internet
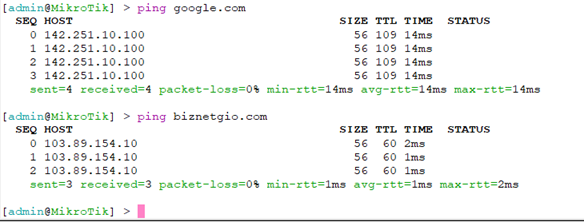
Lalu tambahkan IP Address ke ether2 untuk koneksi antar VM/CT (contoh 192.168.50.1/27), pada menu IP >> IP Addresses
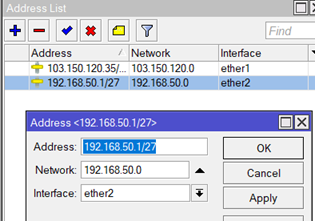
Setup DHCP Servers (untuk langkah-langkah nya bisa klik Next-next saja), pada menu IP >> DHCP Servers >> klik DHCP Setup
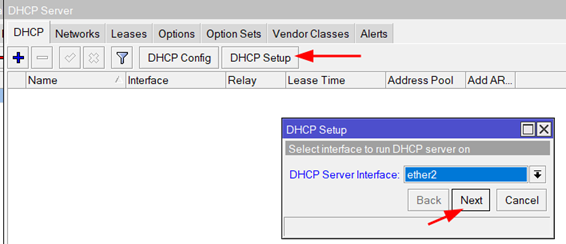
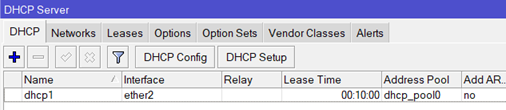
Masuk kembali ke console VM/CT Anda, kemudian pastikan VM/CT sudah mendapatkan IP DHCP dari VM MikroTik CHR, jalankan ping test ke IP Gateway DHCP, IP VM/CT lainnya dan ping ke 8.8.8.8 atau google.com untuk memastikan VM/CT bisa akses internet.
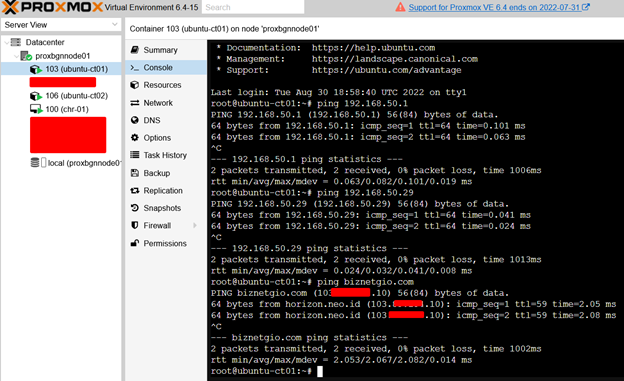
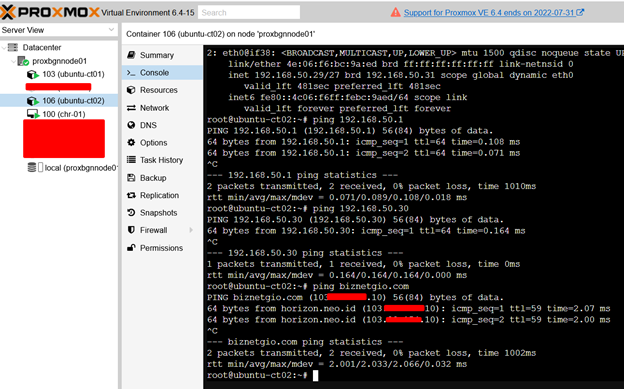
Kembali ke winbox VM MikroTik CHR, jika VM Client sudah mendapatkan IP address DHCP maka akan tampil pada menu IP >> DHCP Server >> Leases
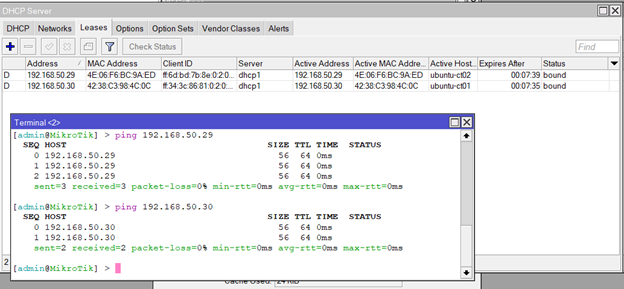
Terkahir jalankan ping test dari teminal winbox ke ip VM / CT Client.
C. Penutup
Dengan mengikuti panduan di atas, Anda telah berhasil menambahkan IP Public pada VM Proxmox di NEO Metal dengan Proxmox. Ini adalah langkah penting untuk memastikan konektivitas yang lancar bagi VM Anda. Melalui proses konfigurasi yang telah dijelaskan secara rinci, Anda dapat mengelola IP Public, membuat bridge interfaces, dan menghubungkan VM MikroTik CHR untuk mengatur lalu lintas jaringan. Dengan demikian, Anda dapat memastikan performa dan konektivitas yang stabil untuk proyek Anda.
Setelah menyelesaikan langkah-langkah ini, Anda akan memiliki lingkungan yang siap digunakan untuk VM/CT Anda. Pastikan untuk melakukan pengujian konektivitas dan konfigurasi tambahan sesuai dengan kebutuhan Anda. Semoga panduan ini membantu Anda mengimplementasikan proses ini dengan mudah dan efisien dalam proyek Anda.
Semoga artikel ini dapat membantu Anda. Temukan bantuan lainnya melalui Knowledge Base Biznet Gio. Jika Anda masih memiliki kendala silahkan hubungi support@biznetgio.com atau (021) 5714567.
Popular Articles
-
Cara Install & Konfigurasi Monitoring Cacti Serta Mengetahui Fungsi Fitur Pada Cacti
10 people say this guide was helpful
-
Cara Mengaktifkan Telnet pada Windows 7, 8 dan 10
4 people say this guide was helpful
-
Install dan Konfigurasi Samba Server pada Ubuntu
3 people say this guide was helpful
-
Jenis-Jenis Software Virtualisasi untuk Membuat Virtual Machine
6 people say this guide was helpful