Mengaktifkan Cloud Init pada NEO Metal Proxmox
0 people liked this article
A. Pendahuluan
Proxmox VE adalah platform virtualisasi open-source yang kuat dan fleksibel yang memungkinkan Anda untuk menjalankan berbagai sistem operasi di atas satu server fisik. NEO Metal adalah layanan hosting yang menyediakan infrastruktur Proxmox VE yang terkelola dan berkinerja tinggi.
Cloud-init adalah sebuah alat yang memungkinkan Anda untuk mengotomatisasi konfigurasi awal server Anda. Ini dapat digunakan untuk melakukan berbagai tugas, seperti menginstal paket, membuat pengguna, dan mengkonfigurasi jaringan.
Pada Proxmox, cloud-init sudah terpasang di dalam template VM. Namun, Anda perlu mengaktifkannya terlebih dahulu sebelum dapat menggunakannya.
B. Instalasi & Konfigurasi
Sebelum masuk ke pembahasan cloud-init, pastikan anda telah melakukan instalasi Proxmox VE pada layanan NEO Metal, apabila belum silakan merujuk ke laman berikut untuk langkah-langkah instalasinya: Cara Install Proxmox VE pada Layanan NEO Metal
Berikut adalah langkah-langkah untuk mengaktifkan cloud-init pada Proxmox:
1. Membuat Template Ubuntu
Login ke Web Proxmox:
Buka browser web Anda dan akses web Proxmox menggunakan alamat IP atau nama host dari server Proxmox Anda. Pastikan untuk memasukkan kredensial yang sesuai untuk masuk.
Create VM:
Pada pojok kanan atas web klik Create VM, lalu masukan VM ID dan VM Name yang akan digunakan. Catat dan ingat VM ID karena akan kita gunakan di step-step selanjutnya.
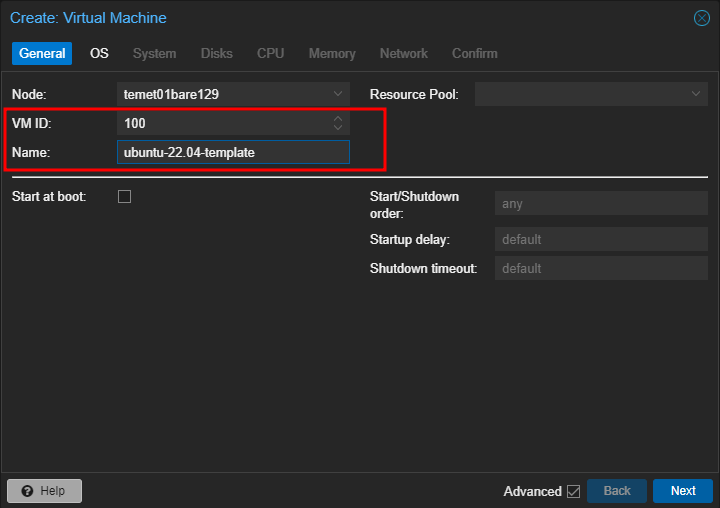
Operation System:
Pada bagian OS pastikan Anda memilih “Do not use any media” karena kita akan menambahkan storagenya nanti dengan beberapa konfigurasi tambahan.
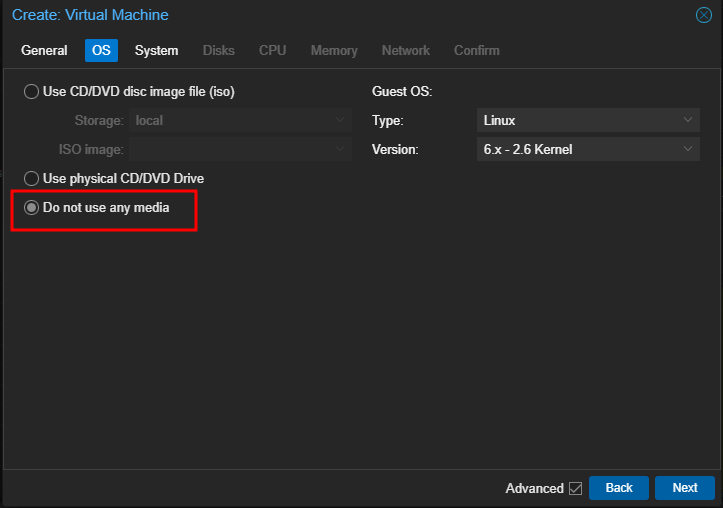
System:
Dibagian system biarkan semua opsi default, kecuali bagian Qemu Agent, pastikan Anda mengaktifkannya.
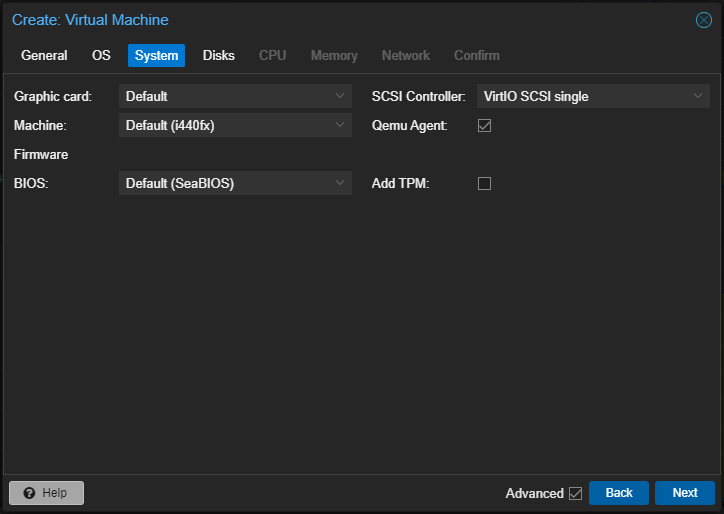
Disk, Memory & CPU:
Selanjutnya pada bagian Disk pastikan anda menghapusnya dengan klik icon Trash dan lanjut ke langkah berikutnya, tidak perlu khawatir karena nanti kita akan menambahkan disk secara terpisah. Selanjutnya atur bagian CPU dan Memory sesuai kebutuhan anda.
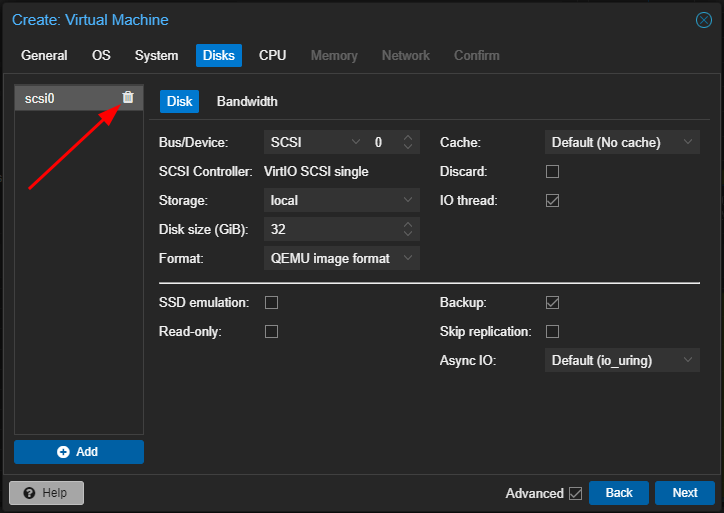
Network:
Pilih network yang akan digunakan sesuai kebutuhan Anda. Kemudian next dan confirm.
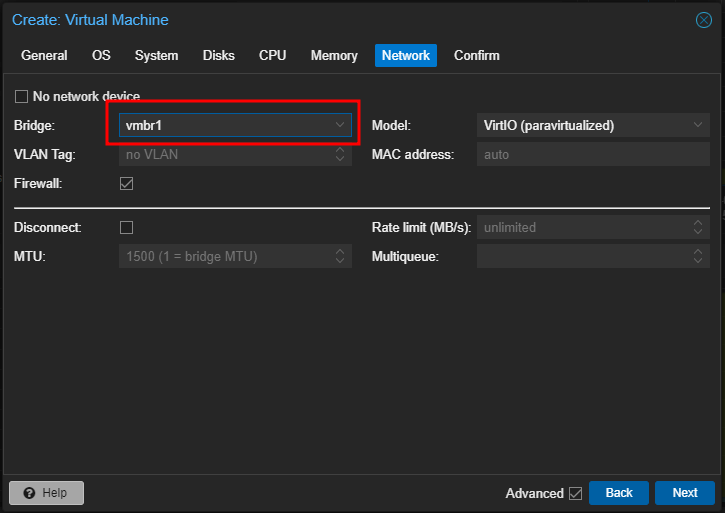
Storage:
Untuk membuat storage dan memilih image yang akan digunakan, silakan buka terminal / putty dan SSH ke NEO Metal, kemudian jalankan beberapa command berikut:
# wget https://cloud-images.ubuntu.com/focal/current/focal-server-cloudimg-amd64.img
# qm set 100 --serial0 socket --vga serial0
# mv focal-server-cloudimg-amd64.img ubuntu-22.04.qcow2
# qemu-img resize ubuntu-22.04.qcow2 60G
# qm importdisk 100 ubuntu-22.04.qcow2 localNote:
- Pada contoh diatas, kami menggunakan cloud image Ubuntu 22.04 yang dapat didownload di laman resmi berikut.
- Setelah image berhasil didownload, selanjutnya ubah ekstensi image dari
.imgke.qcow2. - Kemudian resize image menjadi 60Gb, yang artinya total default disk yang akan digunakan nanti sebesar 60Gb.
- Terakhir import image sebagai disk ke VM yang sudah dibuat, pastikan Anda merubah nilai
100menjadi VM ID yang Anda. Dan ubahlocalmenjadi nama datastore Proxmox anda.
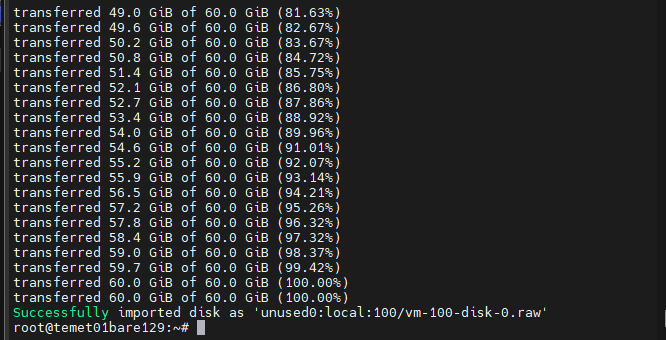
Hardware:
Setelah berhasil melakukan import disk, buka kembali Proxmox GUI klik VM dan masuk ke tab Hardware, kemudian klik Add dan tambahkan Cloudinit Drive.
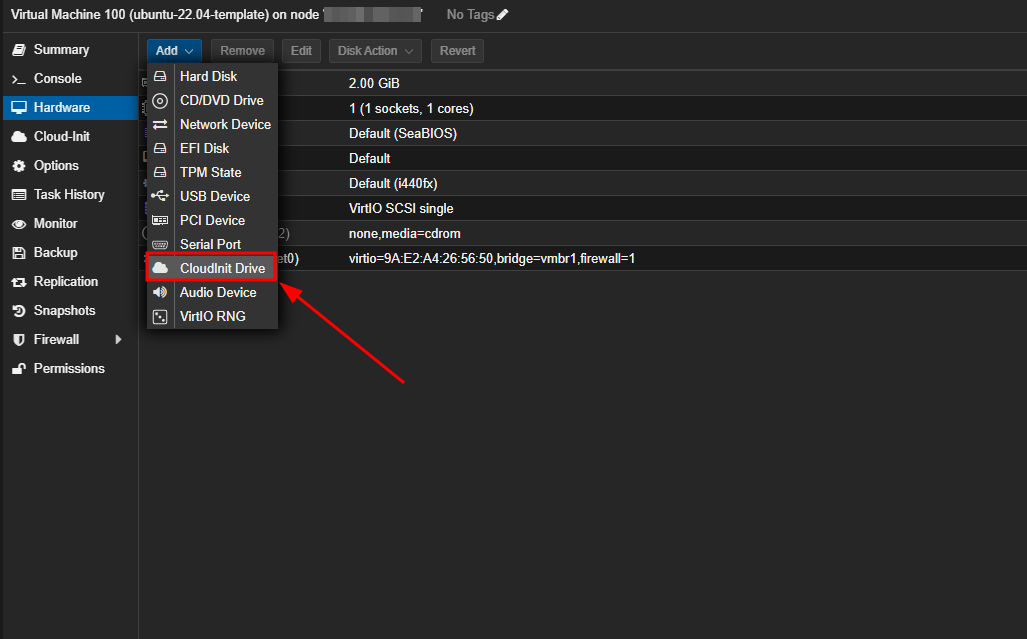
Selanjutnya edit bagian “Unused Disk 0”, ceklis Discard & SSD emulation kemudian klik Add.
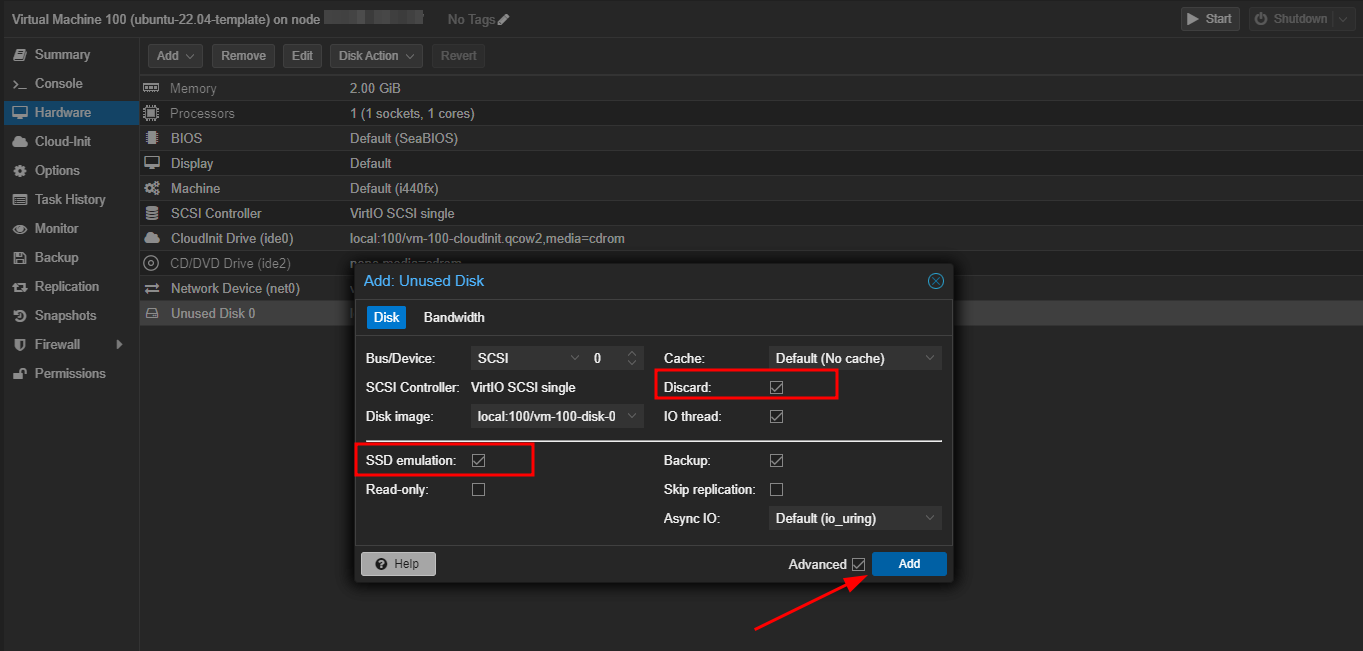
Cloud-Init:
Selanjutnya masuk ke tab Cloud-Init dan edit User, Password, SSH public key & IP Config dan klik Regenerate Image.
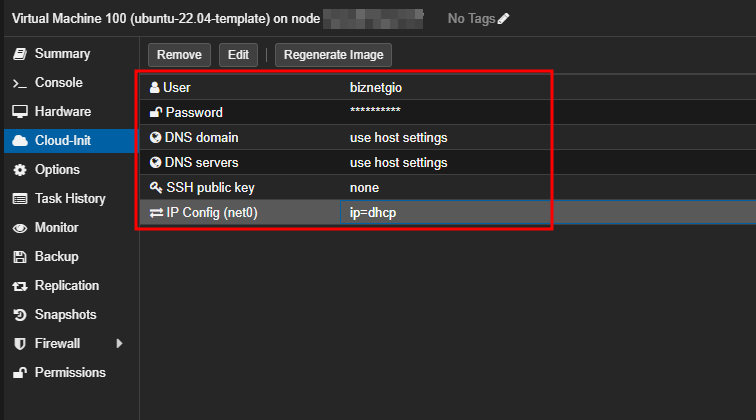
Option:
Setelah berhasil menambahkanCloud-Init, masuk ke tab Option dan edit Boot Order, ceklis bagian scsi0 dan ubah urutannya menjadi ke dua setelah cdroom.
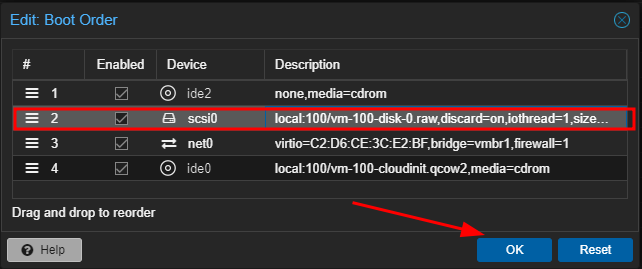
Convert VM ke Template:
Jika semua langkah-langkah diatas telah berhasil di jalankan, maka VM sudah siap untuk di convert menjadi Template. Klik kanan pada VM dan pilih Convert to template.
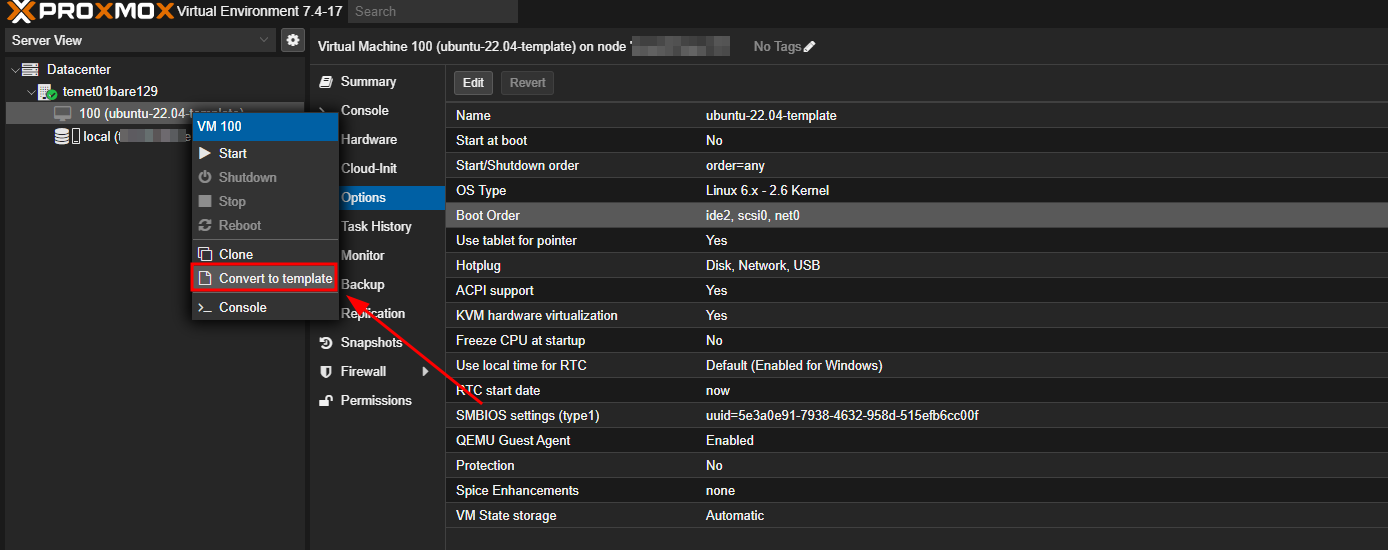
2. Membuat VM dari Template Ubuntu
Untuk membuat instance virtual (VM) dari template di Proxmox VE, Anda dapat mengikuti langkah-langkah berikut:
Buat VM dari Template:
Di Proxmox Web GUI, klik kanan can pilih Clone, kemudian isikan VM ID dan Name. Pada bagian Mode pastikan anda memilih Full Clone dan klik Clone.
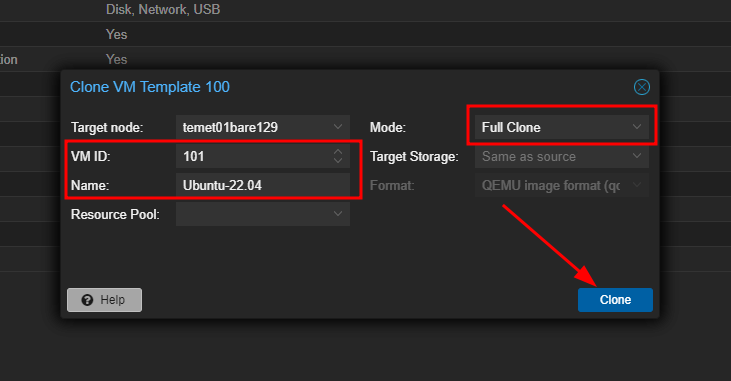
Akses VM:
Setelah berhasil clone VM dari Templates, klik ke VM tersebut dan akses tab Console, kemudian start VM dan login dengan credential yang sudah dibuat di Cloud-Init sebelumnya.
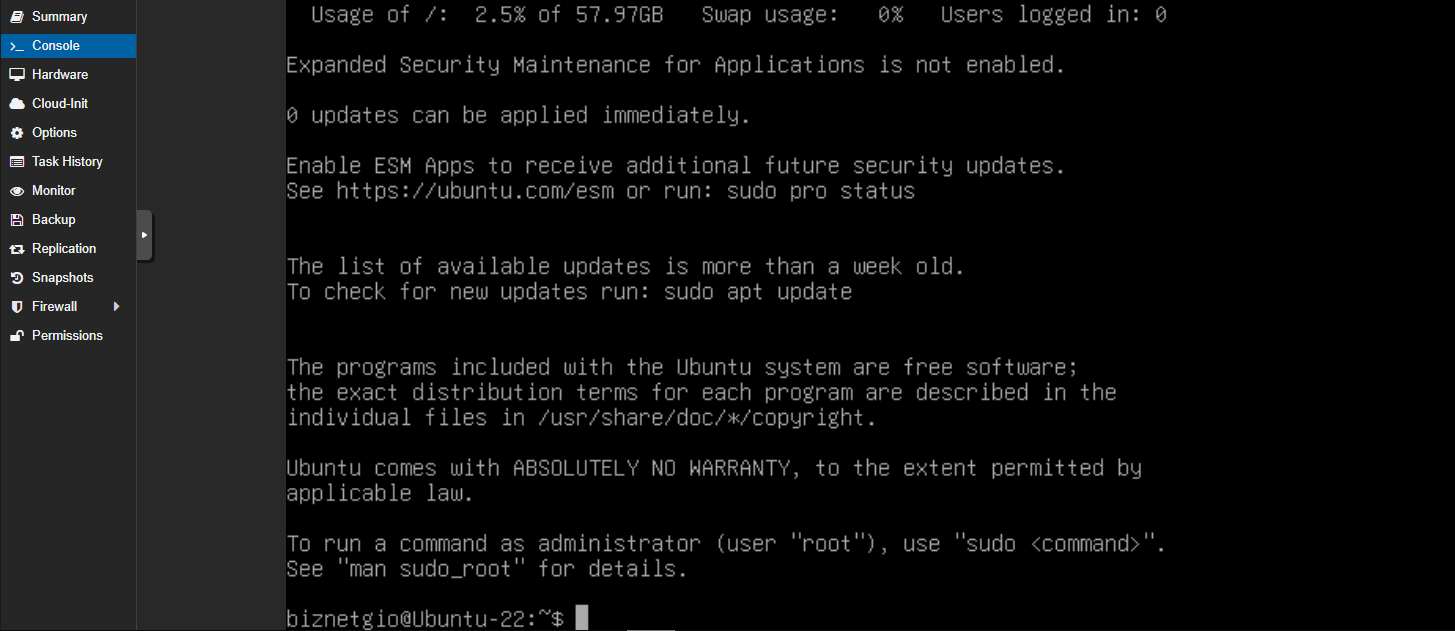
Merubah Cloud-Init:
Apabila VM sudah berhasil berjalan, dan Anda memiliki kebutuhan untuk merubah value Cloud-Init yang sebelumnya di atur pada template, hal ini bisa dilakukan. Biasanya saat VM sudah berjalan dan Anda lupa password atau ingin merubah Public Key maka bisa dilakukan dari Cloud-Init.
Klik detail VM dan masuk ke tab Cloud-Init dan ubah bagian yang dipelrukan, seperti Password dan SSh public key. Setela selesai dirubah klik Regenerate Image. Kemudian silakan akses dengan credential barunya.
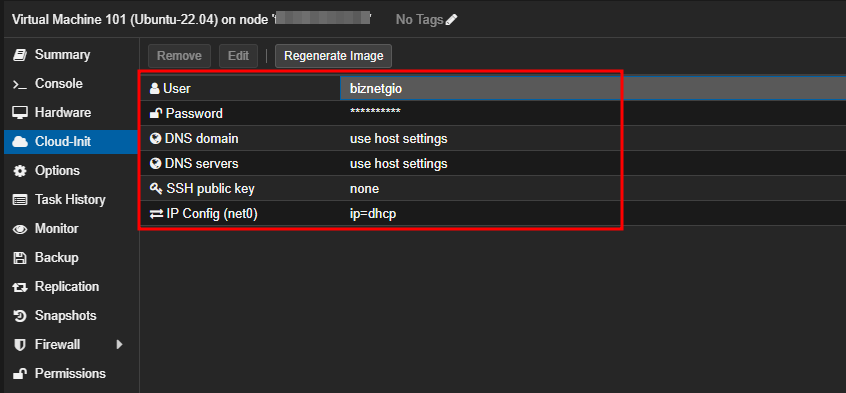
Selesai:
Setelah Anda menyelesaikan konfigurasi, klik tombol "Create" atau "Finish" (atau opsi yang serupa, tergantung pada versi Proxmox Anda) untuk membuat instance virtual. Proxmox akan membuat VM baru berdasarkan image yang dipilih dan menerapkan konfigurasi Cloud-Init yang Anda tentukan.
Tunggu Proses Selesai:
Tunggu hingga Proxmox menyelesaikan pembuatan instance virtual. Setelah selesai, Anda akan melihat VM baru Anda dalam daftar VM di antarmuka Proxmox.
Dengan langkah-langkah ini, Anda telah membuat instance virtual dari image di Proxmox VE dan mengaktifkan Cloud-Init untuk melakukan konfigurasi awal yang diperlukan saat instance virtual pertama kali dimulai.
C. Penutup
Dengan mengikuti langkah-langkah di atas, Anda berhasil mengaktifkan Cloud Init pada Proxmox dan membuat VM yang dapat dikonfigurasi secara otomatis. Cloud Init memungkinkan Anda untuk melakukan konfigurasi awal dengan cepat dan konsisten, menghemat waktu dan usaha dalam pengelolaan infrastruktur VM Anda. Dengan demikian, Anda dapat mengoptimalkan produktivitas dan efisiensi dalam pengelolaan VM.
Semoga artikel ini dapat membantu Anda. Temukan bantuan lainnya melalui Knowledge Base Biznet Gio. Jika Anda masih memiliki kendala silahkan hubungi support@biznetgio.com atau (021) 5714567.
Popular Articles
-
Cara Install & Konfigurasi Monitoring Cacti Serta Mengetahui Fungsi Fitur Pada Cacti
10 people say this guide was helpful
-
Cara Mengaktifkan Telnet pada Windows 7, 8 dan 10
4 people say this guide was helpful
-
Install dan Konfigurasi Samba Server pada Ubuntu
3 people say this guide was helpful
-
Jenis-Jenis Software Virtualisasi untuk Membuat Virtual Machine
6 people say this guide was helpful