Cara Download Hasil Snapshot Pada Neo Cloud
0 people liked this article
A. Pendahuluan
Snapshot yang sebelumnya telah dibuat pada Neo Cloud tidak dapat di download secara default melalui web interface portal dan Horizon. Agar dapat mendownload hasil Snapshot, pastikan Anda telah meng-install python version 2.7.XX atau python3.XX . Berikut ini merupakan langkah-langkah untuk mendownload hasil Snapshot pada Neo Cloud:
B. Instalasi
1. Ubuntu Linux 14.04
Ubuntu 14.04 menggunakan Python 2.6.6 secara default. Sehingga, Anda tidak perlu menginstall Python versi lain
Pastikan Anda sudah menginstall pip
$ sudo apt-get install python-pip python-dev
Install Python openstackclient library dan Python timezone definitions pada virtual environment Anda
$ pip install pytz python-openstackclient
Uncomment pada garis di bawah jika Anda ingin menginstall versi usang openstack CLI sebagai tambahan
$ pip install python-{ceilometerclient,cinderclient,glanceclient,heatclient,keystoneclient,neutronclient,novaclient,swiftclient}2. Ubuntu Linux 16.04/18.04
Ubuntu 16.04 menggunakan Python 3.x secara default, namun CLI bekerja optimal pada Python 2.7.x Berikut ini merupakan langkah-langkah untuk menginstallnya
Install python 2.7.x, pip dan virtualenv
$ sudo apt-get install python python-pip
Install Python openstackclient library pada virtual environment Anda
$ pip install python-openstackclient
Uncomment pada garis di bawah jika Anda ingin menginstall versi lama openstack CLI sebagai tambahan
$ pip install python-{ceilometerclient,cinderclient,glanceclient,heatclient,keystoneclient,neutronclient,novaclient,swiftclient}Jika Anda ingin mencoba menjalankan CLI dengan Python 3.x, Anda dapat mengikuti langkah-langkah berikut:
Pastikan Anda sudah menginstall virtualenv dan pip code
$ sudo apt-get install python3-dev python-pip
Install Python openstackclient library pada virtual environment Anda
$ pip install python-openstackclient
Uncomment pada garis di bawah jika Anda ingin menginstall versi lama openstack CLI sebagai tambahan
$ pip install python-{ceilometerclient,cinderclient,glanceclient,heatclient,keystoneclient,neutronclient,novaclient,swiftclient}Catatan:
Running the OpenStack CLI in interactive mode with Python 3.x will result in an error at this time due to a known issue: see If complete commands are run however they will work as expected.
3. Debian Linux 8
Pastikan Anda sudah menginstall virtualenv dan pip code
$ sudo apt-get install gcc python-dev
Install Python openstackclient library dan Python timezone definitions pada virtual environment Anda
$ pip install pytz python-openstackclient
Uncomment pada garis di bawah jika Anda ingin menginstall versi lama openstack CLI sebagai tambahan
$ pip install python-{ceilometerclient,cinderclient,glanceclient,heatclient,keystoneclient,neutronclient,novaclient,swiftclient}4. CentOS Linux 7
Pastikan Anda sudah menginstall python development tools dan wget
$ sudo yum install python-devel gcc wget
Download script pip installer, install pip dan virtualenv
$ wget https://bootstrap.pypa.io/get-pip.py $ sudo python get-pip.py
Install Python openstackclient library pada virtual environment Anda
$ sudo pip install python-openstackclient
Uncomment pada garis di bawah jika Anda ingin menginstall versi lama openstack CLI sebagai tambahan
$ pip install python-{ceilometerclient,cinderclient,glanceclient,heatclient,keystoneclient,neutronclient,novaclient,swiftclient}5. macOS X
Dari terminal session, install pip and virtualenv
$ sudo easy_install pip
Install Python openstackclient library pada virtual environment Anda
$ pip install python-openstackclient
Uncomment pada garis di bawah jika Anda ingin menginstall versi lama openstack CLI sebagai tambahan
$ pip install python-{ceilometerclient,cinderclient,glanceclient,heatclient,keystoneclient,neutronclient,novaclient,swiftclient}6. Windows Server 2012 R2
Berikut ini artikel yang bisa membantu Anda menginstall Python dan Pip pada Windows Powershell: How To Install Python, pip, and virtualenv on Windows with PowerShell
Kita asumsikan bahwa Python dan Pip sudah berhasil di-install. Berikut ini merupakan langkah selanjutnya yang dapat Anda ikuti:
Dari PowerShell session Install Python openstackclient library pada virtual environment Anda
PS C:\Users\admin> pip install python-openstackclient
Uncomment pada garis di bawah jika Anda ingin menginstall versi lama openstack CLI sebagai tambahan
PS C:\Users\admin> pip install python-{ceilometerclient,cinderclient,glanceclient,heatclient,keystoneclient,neutronclient,novaclient,swiftclient}If any errors are encountered while Pip is building packages, it may be necessary to install the Microsoft Visual C++ Compiler for Python 2.7 and retry.
C. Konfigurasi
1. Configuring the CLI
Setelah berhasil menginstall OpenStack, yang dibutuhkan selanjutnya adalah credential untuk akses resource Anda. Silakan masuk ke Horizon Dashboard dan Download OpenStack RC File v3
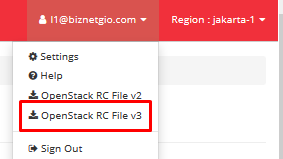
Save file tersebut dan lakukan Secure Copy (SCP) ke instance Anda. Untuk mengakses resource Anda, gunakan file yang baru saja di-download dengan command source terlebih dahulu.
source projectname-openrc.sh
Contoh
source Project\ #1569-openrc.sh
Ketika Command sudah dieksekusi, Anda akan diminta untuk memasukkan password untuk mengakses Horizon Anda. Ketik command di atas sebelum memulai session baru.
Anda dapat mencoba command apa pun untuk memastikan Openstack CLI berjalan, seperti # openstack image list.
2. Setting CLI Environment Windows
Pada standard OpenStack RC file tidak akan bekerja secara otomatis, Anda perlu menyesuaikan konfigurasi pada Windows Anda.
Untuk menyesuaikan konfigutrasi pada Windows, Anda perlu membuat script yang sama menggunakan PowerShell. Tambahkan baris di bawah ini, ganti entri placeholder sesuai dengan file OpenStack RC Anda yang dapat diperoleh dengan mengikuti langkah-langkah di atas.
$env:OS_AUTH_URL "https://keystone.biznetgio.net:5000/v3"
$env:OS_TENANT_NAME "<tenant-name>"
$env:OS_TENANT_ID "<tenant-id>"
$env:OS_USERNAME "<username>"
$password= Read-Host 'Please enter your OpenStack Password' -AsSecureString
$env:OS_PASSWORD =[Runtime.InteropServices.Marshal]::PtrToStringAuto([Runtime.InteropServices.Marshal]::SecureStringToBSTR($password))
Simpan file tersebut dan jalankan pada Powershell. Untuk memastikan variabel yang Anda miliki sudah benar, Anda dapat menjalankan command di bawah ini
Get-ChildItem Env: | Where-Object {$_.name -match "OS_"}
Hasilnya akan muncul tampilan seperti di bawah ini:
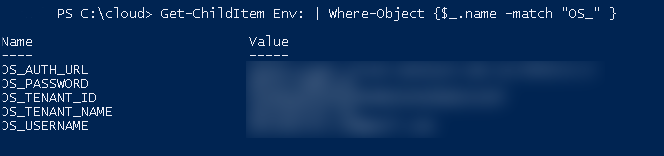
Anda sudah bisa menggunakan Pyhton Openstack CLI.
Setelah menjalankan command ~# openstack image list akan tampil list image yang ada pada Akun anda
Dari list image tersebut, Anda dapat mencoba men-download image hasil Snapshot dengan nama Instance_image_Test , pastikan project ID dari snapshot tersebut sudah benar.
Untuk mendownload Snapshot ini, Anda dapat menggunakan command glance. Glance merupakan salah satu service openstack untuk manajemen
image
Masukkan nama file yang di inginkan dan project ID image tersebut.
~# glance image-download --file <namafile.raw> c38eee9a-0c4a-4c47-8c3e-1be5f37d723f
Note : Image akan tersimpan secara otomatis pada diretory tempat Anda mengeksekusi command tersebut. pastikan koneksi internet Anda stabil. Lamanya proses download bergantung pada kecepatan koneksi internet yang Anda miliki. Kami menyarankan Anda untuk menyiapkan folder dengan minimum disk space 63GB.
D. Kesimpulan
Download snapshot akan terasa mudah jika Anda mengkuti panduan sesuai langkah-langkah yang dijelaskan sebelumnya.
Semoga artikel ini dapat membantu Anda. Temukan bantuan lainnya melalui Knowledge Base Biznet Gio. Jika Anda masih memiliki kendala silahkan hubungi support@biznetgio.com atau (021) 5714567
Popular Articles
-
Cara Install & Konfigurasi Monitoring Cacti Serta Mengetahui Fungsi Fitur Pada Cacti
10 people say this guide was helpful
-
Cara Mengaktifkan Telnet pada Windows 7, 8 dan 10
4 people say this guide was helpful
-
Install dan Konfigurasi Samba Server pada Ubuntu
3 people say this guide was helpful
-
Jenis-Jenis Software Virtualisasi untuk Membuat Virtual Machine
6 people say this guide was helpful