Cara Membuat Instance dari ISO pada NEO Cloud
2 people liked this article
A. Pendahuluan
Membuat Instance pada portal dapat dilakukan menggunakan template system operasi yang sudah disediakan. Namun ada kalanya jika system operasi yang ingin Anda gunakan tidak terdapat pada template yang disediakan. Anda dapat melakukan unggah system operasi yang Anda butuhkan secara mandiri ketika akan pertama kali membuat Instance.
B. Ketentuan
Berikut ketentuan yang ada untuk bisa melakukan pembuatan instance menggunakan image custom
- Upload custom image akan di kenakan biaya 1.500 /Gb /Bulan ( Belum termasuk PP 11% )
- Jika size image yang diupload tidak genap atau bukan 1 Gb maka akan dibulatkan harganya, contoh image iso size 200 Mb maka akan dikenakan biaya 1500 / Bulan ( Belum termasuk PPn11% ) dan berlaku kelipatan
- Jenis Image yang bisa diupload antara lain ISO, QCOW2, VMDK , RAW
- Karena menggunakan Image yang tidak disediakan oleh Biznet GIO, maka untuk akses menggunakan SSH key saat pembuatan tidak bisa digunakan, sehingga perlu mencari kredensial aksesnya pada dokumentasi resmi penyedia image
- Upload Image hanya bisa dilakukan pada portal https://horizon.neo.id
- Jika image yang diupload size nya lebih dari 200 Mb, maka perlu request via tiket / email ke support@biznetgio.com untuk meminta bantuan upload, dengan menginformasikan link download image dan region yang digunakan, serta request harus berasal dari email pic pemilik layanan
C. Langkah-langkah
Berikut langkah yang digunakan untuk melakukan upload image hingga pembuatan instance
1. Upload Image
a. Akses portal Horizon
Login terlebih dahulu pada halaman portal Horizon di url https://horizon.neo.id , untuk credential akan sama seperti credential akses login ke https://portal.biznetgio.com dan pastikan memilh region sesuai dengan kebutuhan anda
b. Menu Create Image
Pilih tab Project >> Compute >> Images >> Lalu klik Create Image.
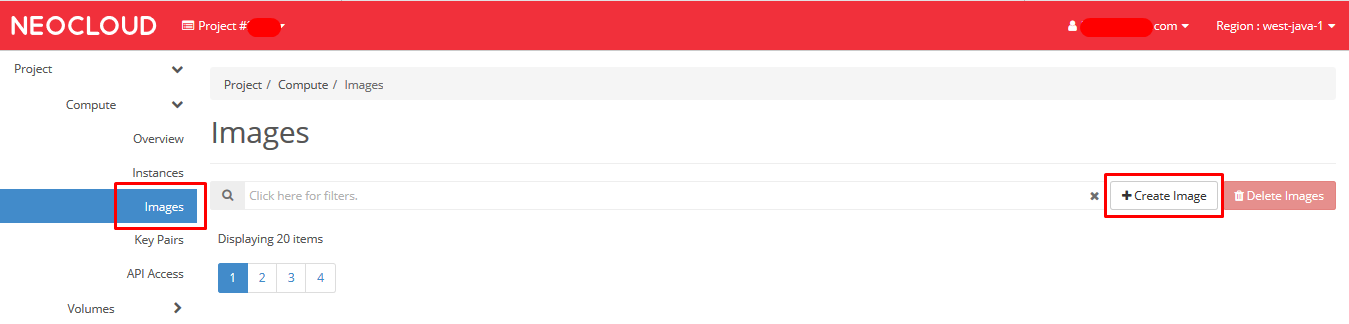
c. Isikan Data Image yang Ingin diupload
Akan muncul tampilan box isian yang dapat Anda isikan detail dari ISO yang akan diupload. Kali ini akan mencoba menggunakan image Ubuntu Linux yang tidak terdapat pada template yang disediakan.
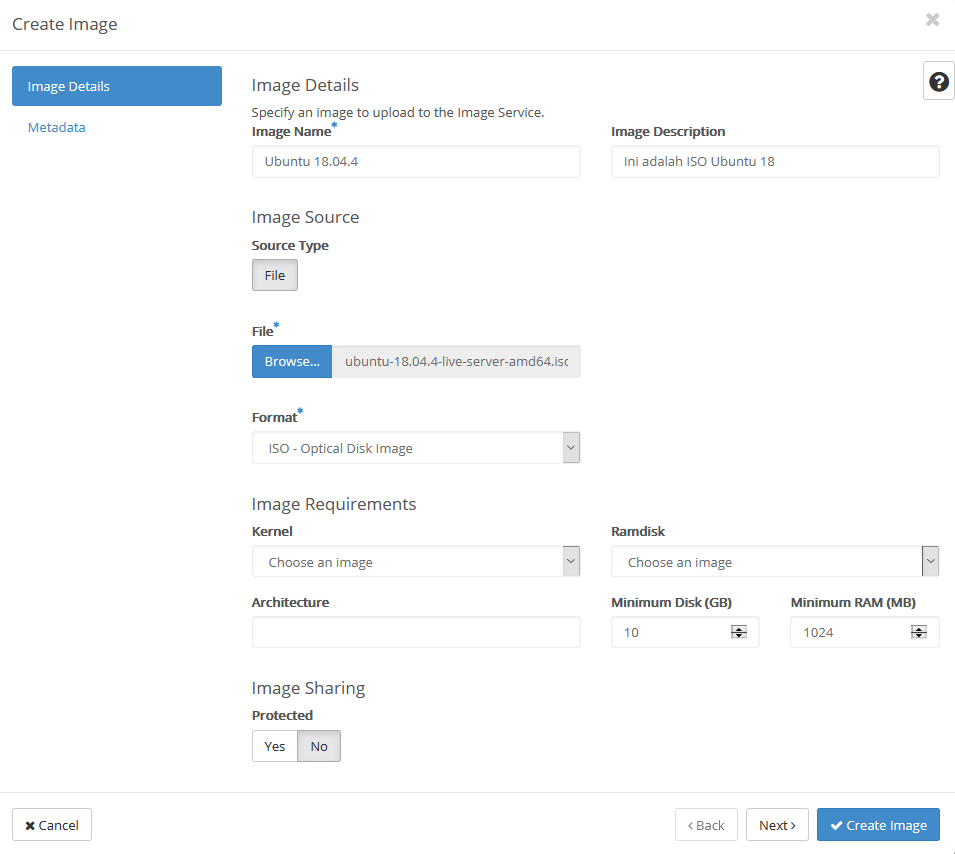
Keterangan :
- Image Name = Nama Image yang akan Anda unggah.
- Image Description = Adalah keterangan dari Image yang akan digunakan.
- File = Memilih file .ISO yang akan unduh.
- Format = Jenis ekstensi yang akan di unggah, dalam case ini menggunakan format .ISO
- Image Requirement = Dapat disesuaikan dengan kebutuhan spesifikasi yang dibutuhkan oleh image tersebut, dapat pula dikosongkan.
Tunggu hingga proses upload selesai.
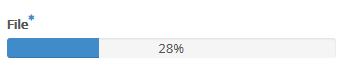

d. Informasi sukses
Ketika sudah mengisi detail image, kemudian klik Create Image. Jika sudah berhasil membuat image maka detail Image akan muncul seperti berikut :
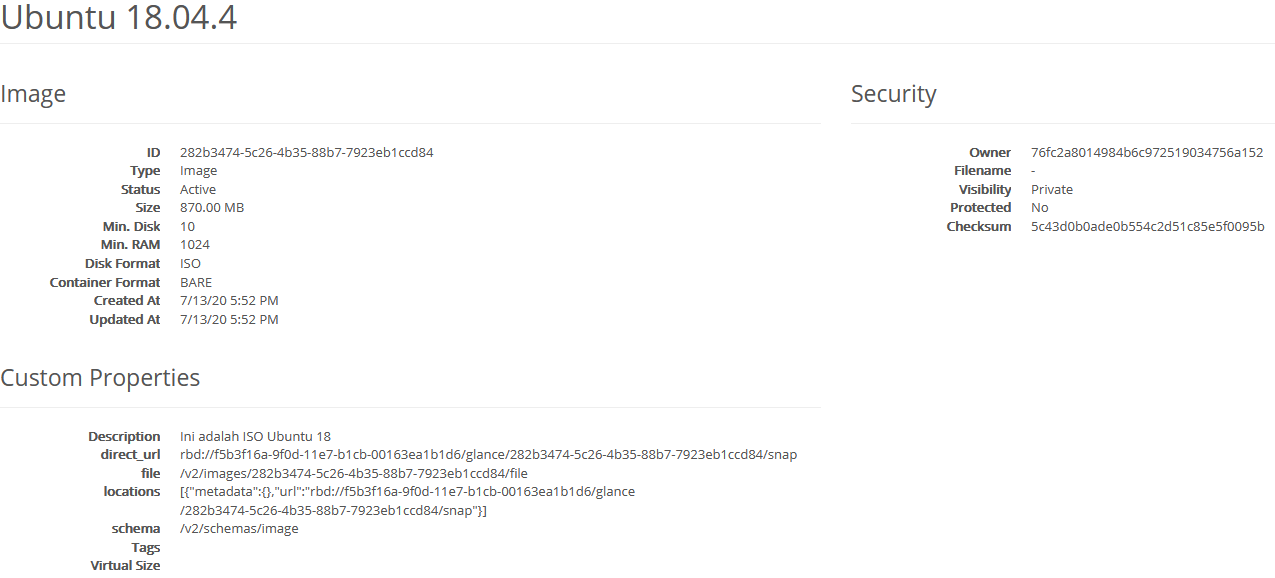
2. Membuat Instance
Untuk Membuat Instance dengan Image yang baru diupload maka bisa mengikuti langkah berikut
a. Membuat Volume
Buat volume baru sebagai disk menggunakan image ISO yang telah diupload sebelumnya.
Anda bisa kemnu Project >> Volumes >> Create Volumme

Akan ada popup box yang anda harus isikan
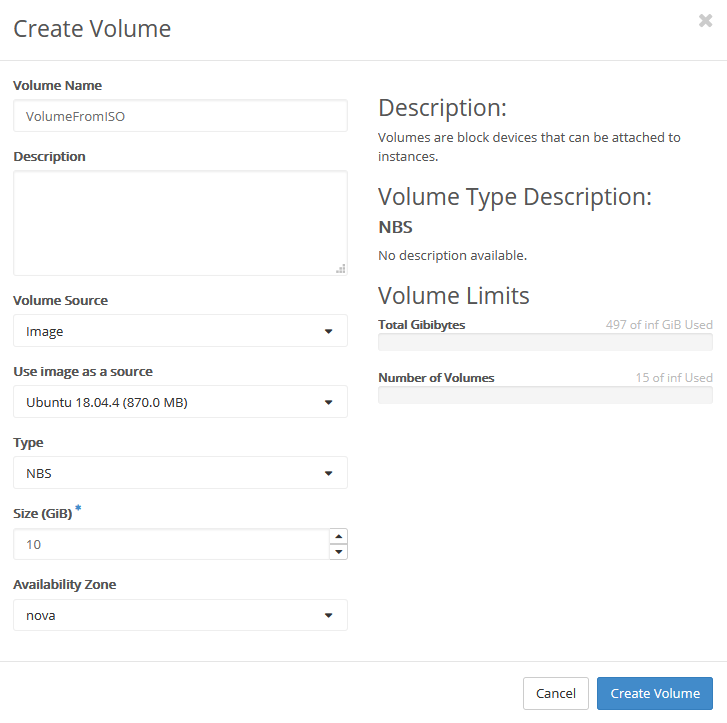
Keterangan
- Volume name = nama volume yang akan anda gunakan ( diisi bebas )
- Description = informasi tentang volume
- Volume Source = pilih image
- Use image as source = pilih image yang sudah diupload sebelumnya
- Size = Bisa diisikan 60Gb ( tidak boleh lebih )
Selanjutnya buat volume baru sebagai disk root dari instance yang akan diinstal menggunakan ISO tersebut.
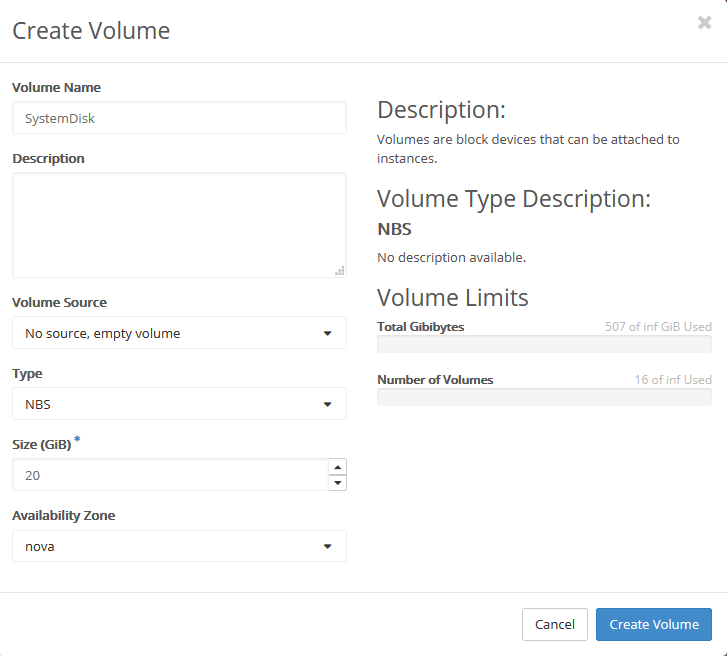
b. Membuat Instance
Langkah selanjutnya buat instance baru dengan source menggunakan volume dari image ISO sebelumnya.
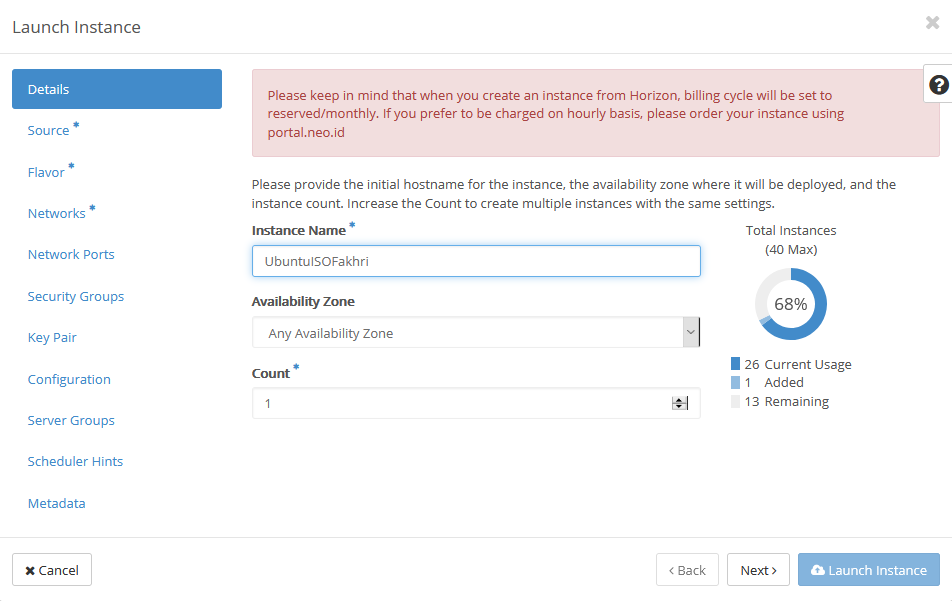
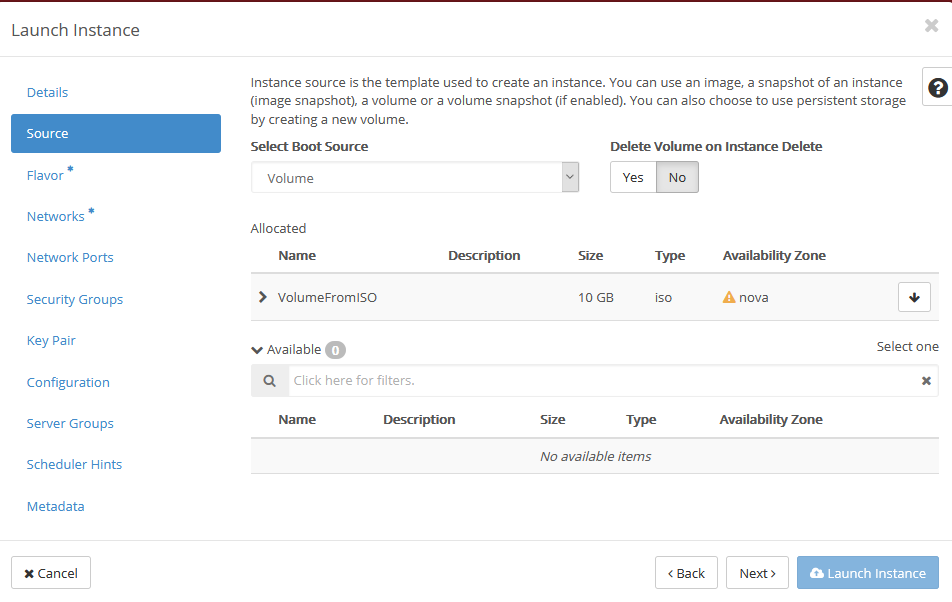
Lanjutkan pembuatan Instance hingga selesai. Tunggu proses Build dari Image yang dipasang, lalu Anda dapat mengakses tab Console. Sebelum dilakukan proses instalasi, pastikan volume baru sebagai disk root dari instance sudah terlebih dahulu di attach ke instance tersebut.

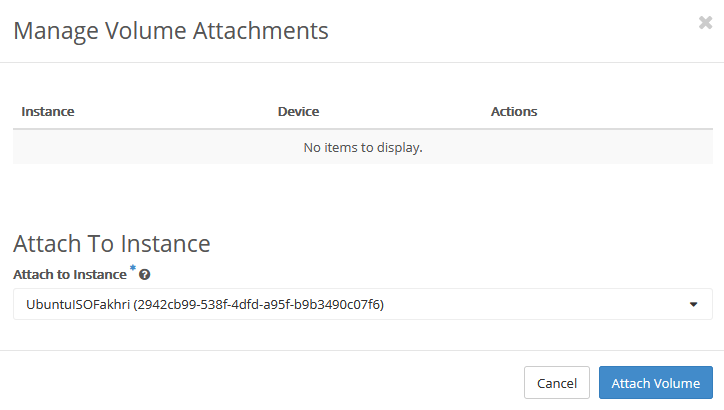

c. Install OS
Untuk menginstal OS anda bisa mengakses via console,

Atau anda dapat juga mengakses console sesuai dengan link panduan berikut: https://kb.biznetgio.com/neo-virtual-compute/akses-console-neo-virtual-compute-nvc-di-portal-biznet-gio-
Setelahnya ikut instalasi os sesuai dengan masing masing dokumentasi resmi os tersebut
Berikut contohnya
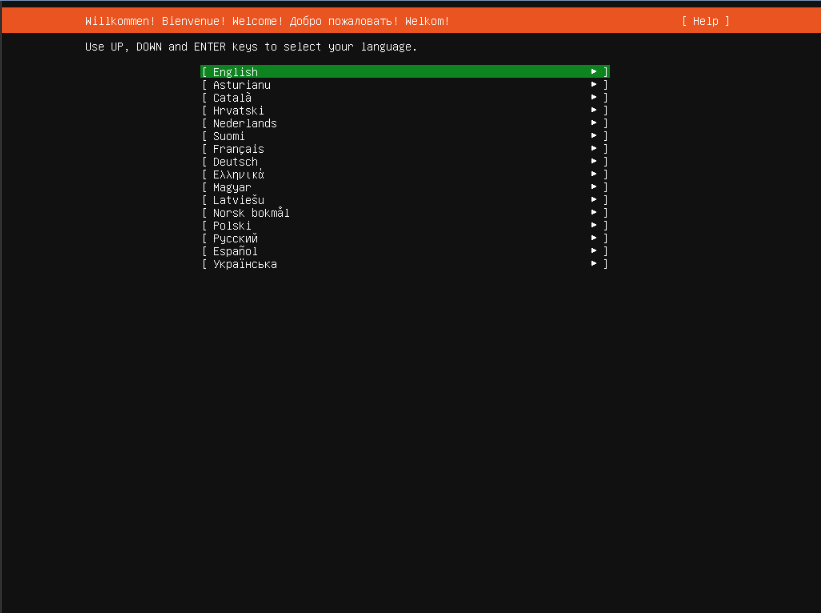
Selanjutnya pengaturan update dapat disesuaikan dengan kebutuhan.
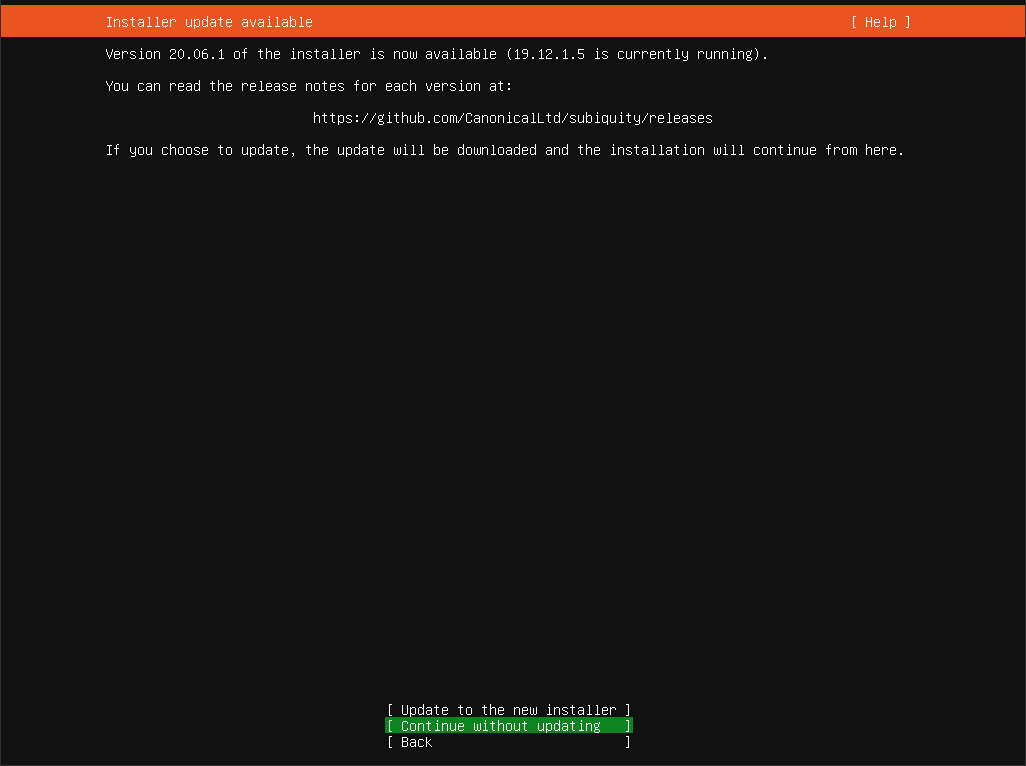
Selanjutnya atur network pada instance sesuai dengan kebutuhan Anda.
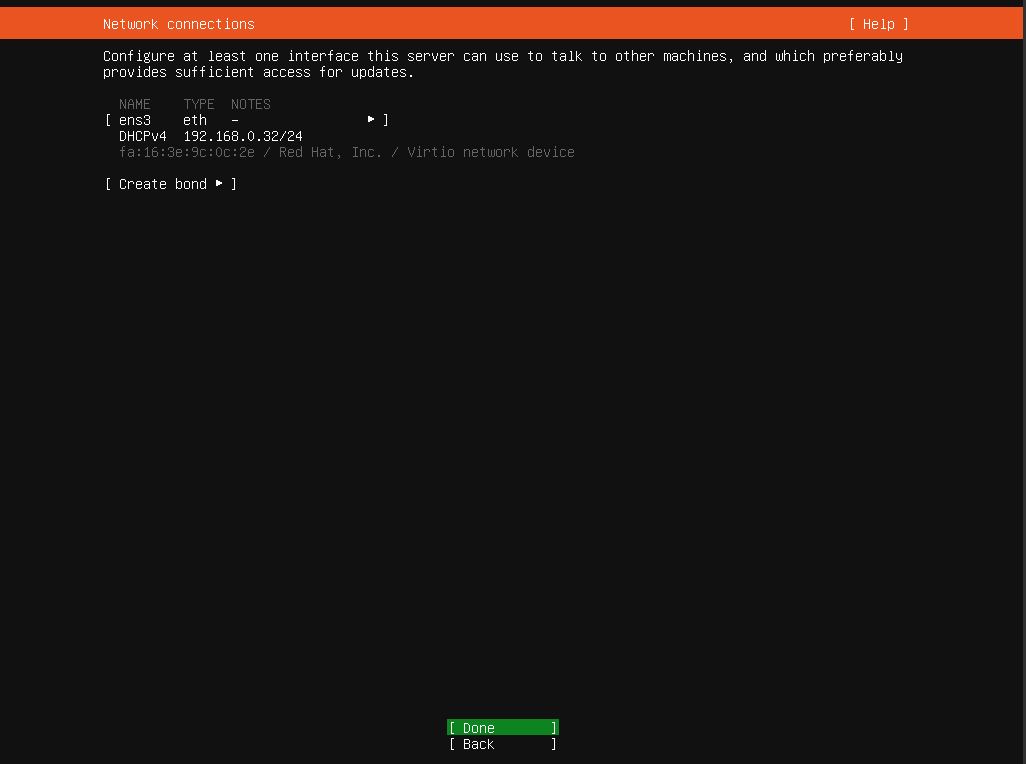
Untuk mirror jika membutuhkan mirror lain dapat mengganti mirror sesuai kebutuhan.
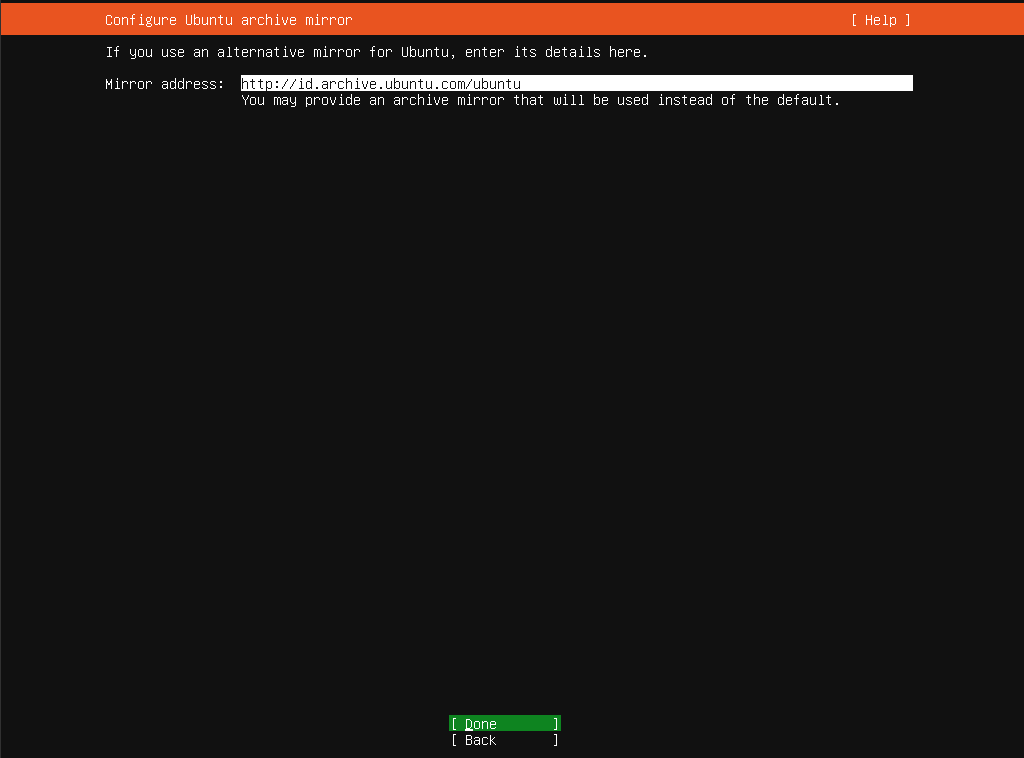
Kemudian pada disk partisi Anda dapat langsung menggunakan keseluruhan disk menjadi satu partisi dengan create entire disk, jika Anda mengingkan pengaturan LVM dapat membuat create entire disk and set up LVM.
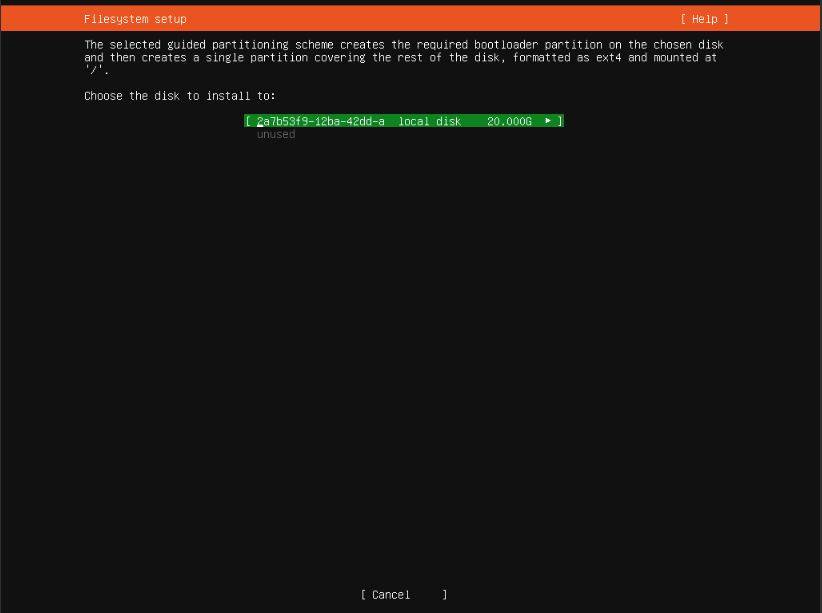
Jika sudah sesuai maka Anda dapat langsung memilih continue.
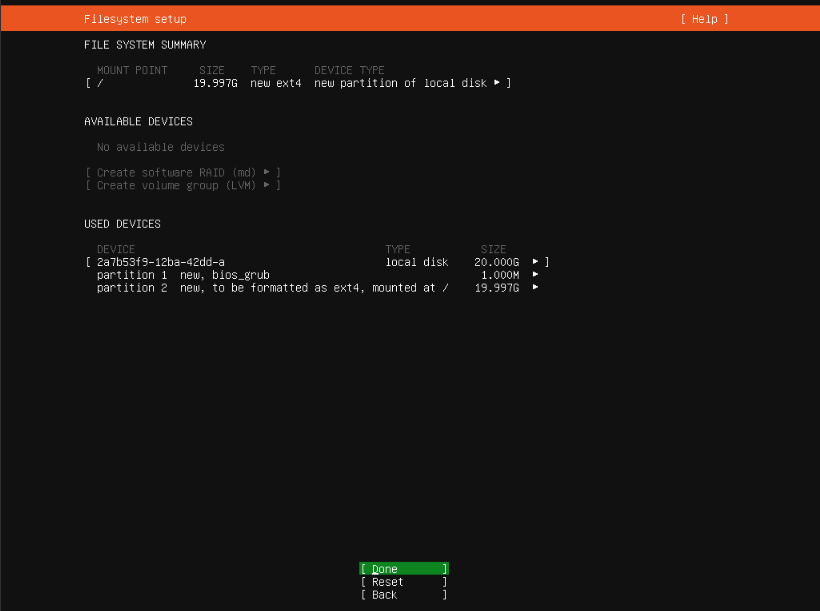
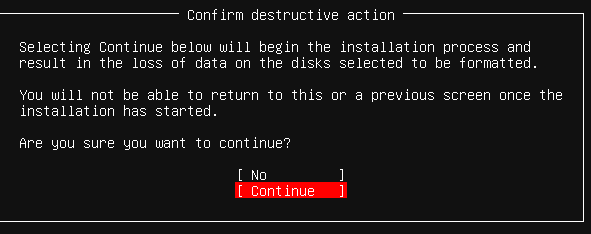
Selanjutnya Anda user dapat Anda tambahkan sesuai dengan keinginan Anda.
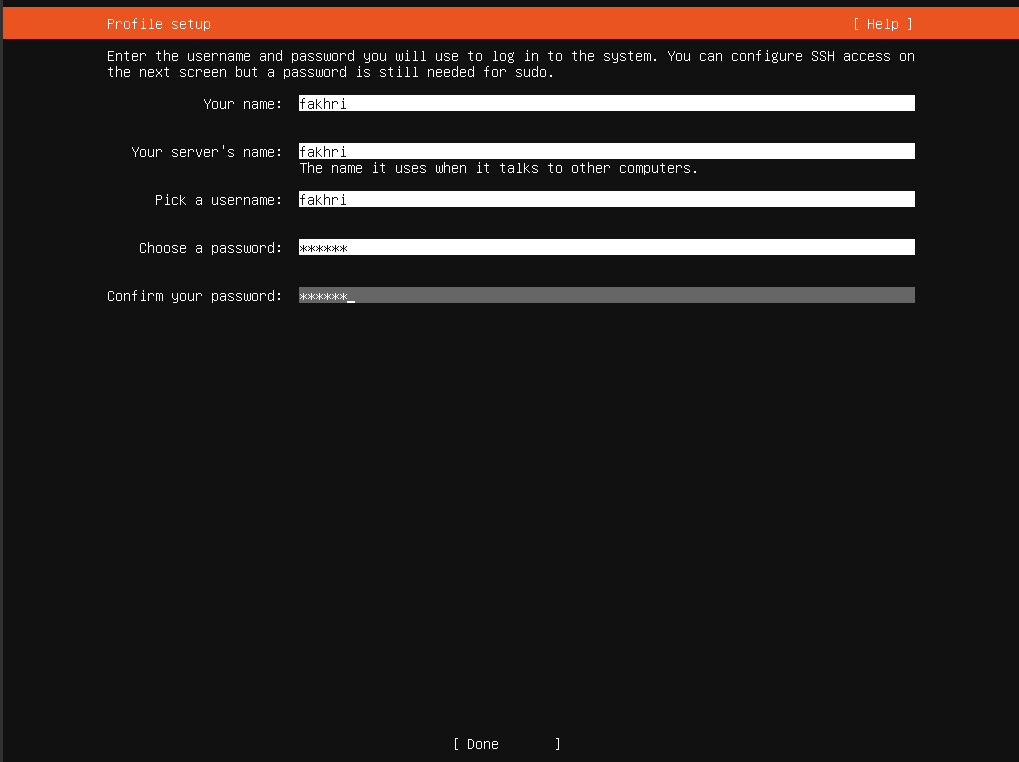
pastikan OpenSSH Server diinstal seperti tampilan berikut agar dapat diakses secara remote menggunakan SSH Client seperti Putty atau Terminal pada linux.
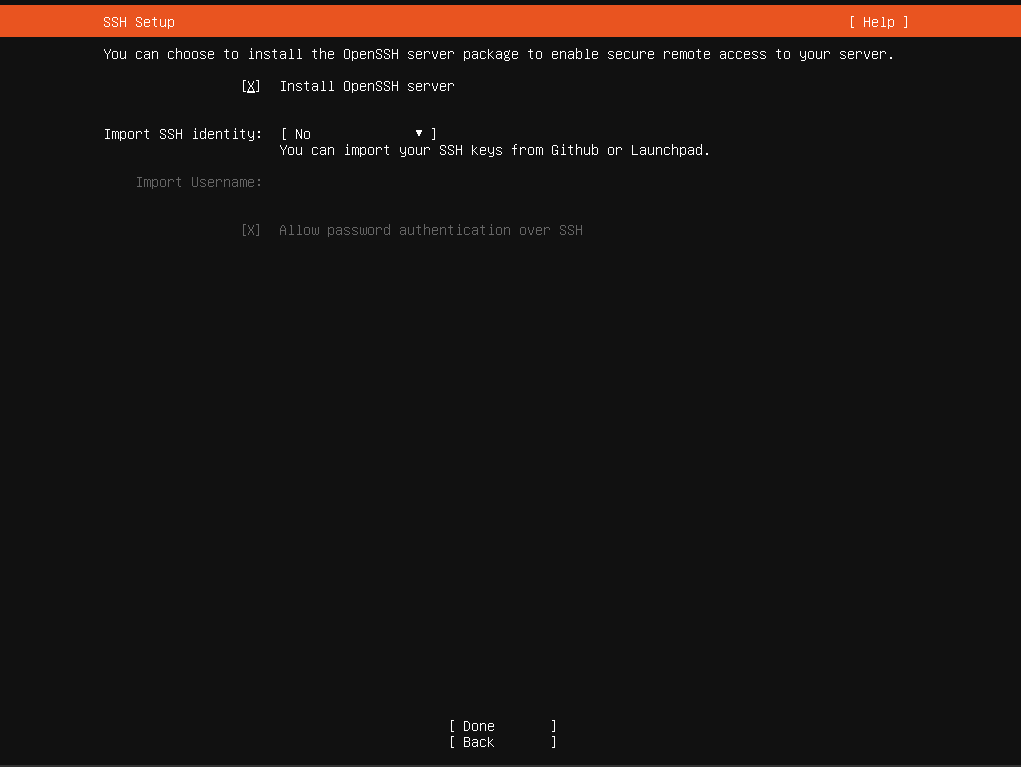
Langkah selanjutnya tunggu hingga proses instalasi selesai lalu lakukan reboot. Setelah reboot selesai Anda dapat melakukan terminate pada instance tersebut atau dilakukan shutdown.
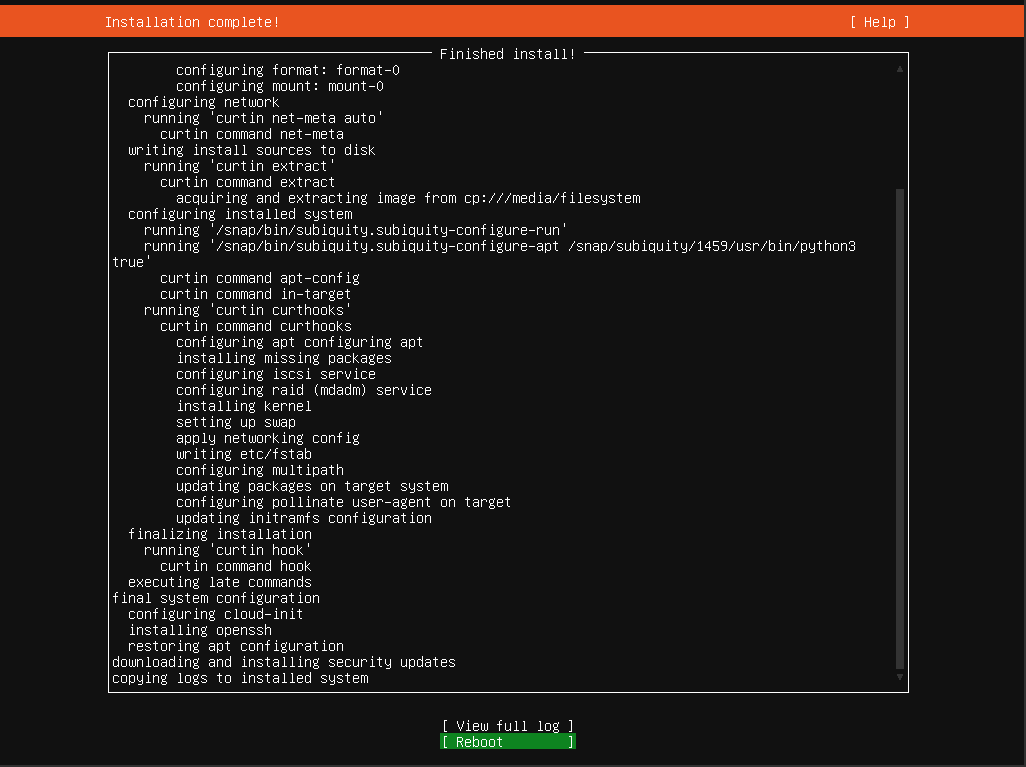
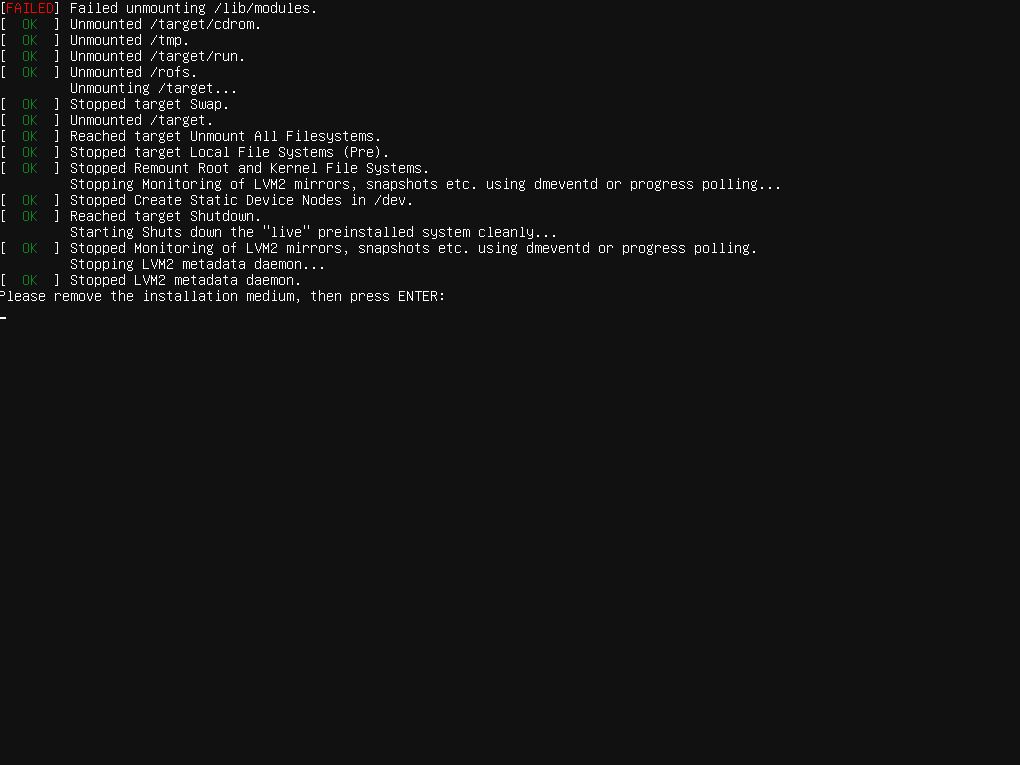

Selanjutnya detach volume baru (SystemDisk) yang digunakan sebagai tempat instalasi disk root ubuntu tersebut.
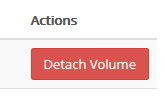
Tahap selanjutnya silahkan buat instance baru dengan source menggunakan volume yang sebelumnya di detach tersebut (SystemDisk).
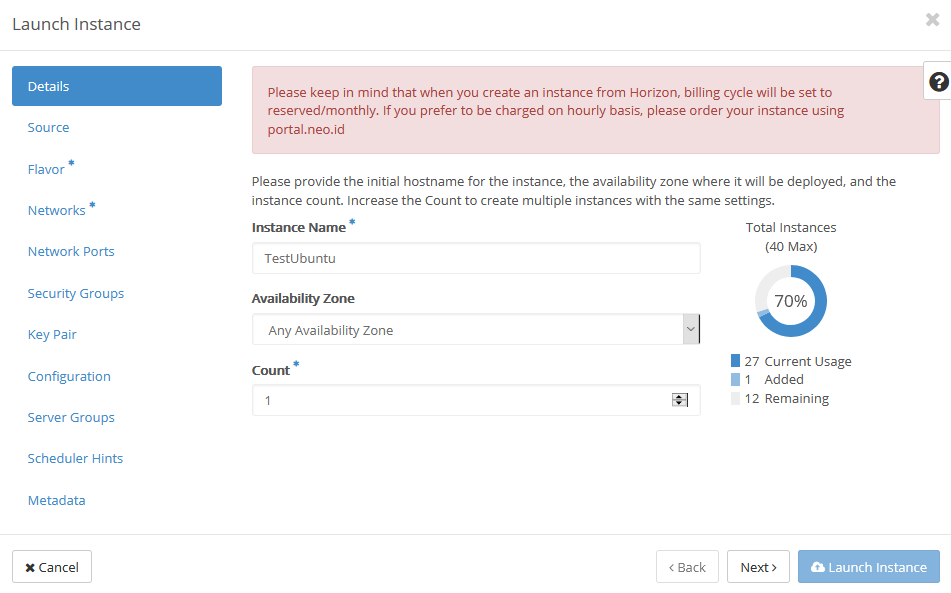
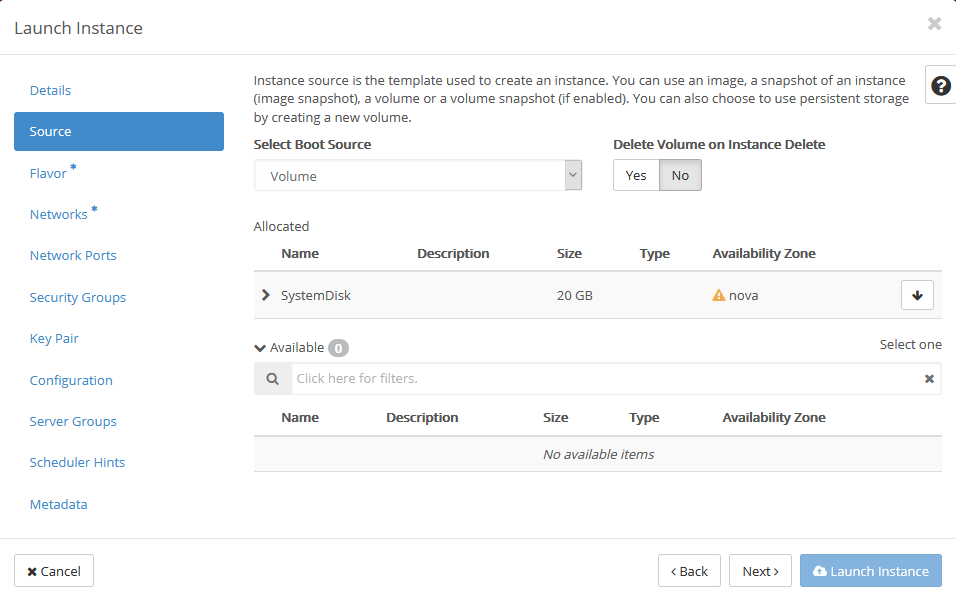
Tunggu hingga proses start up selesai.
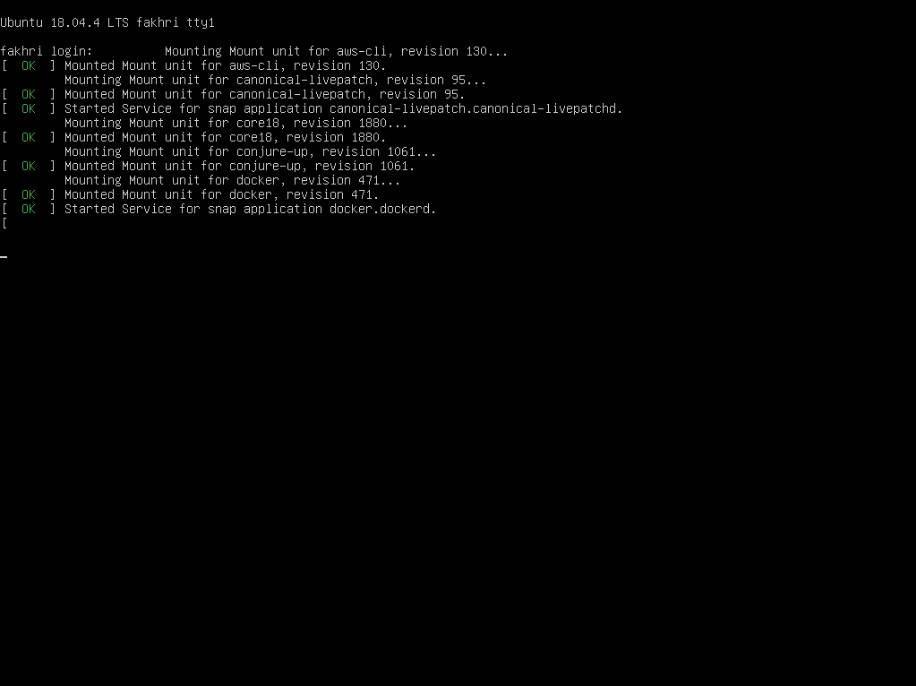
20. Setelah selesai maka Instance sudah dapat digunakan.
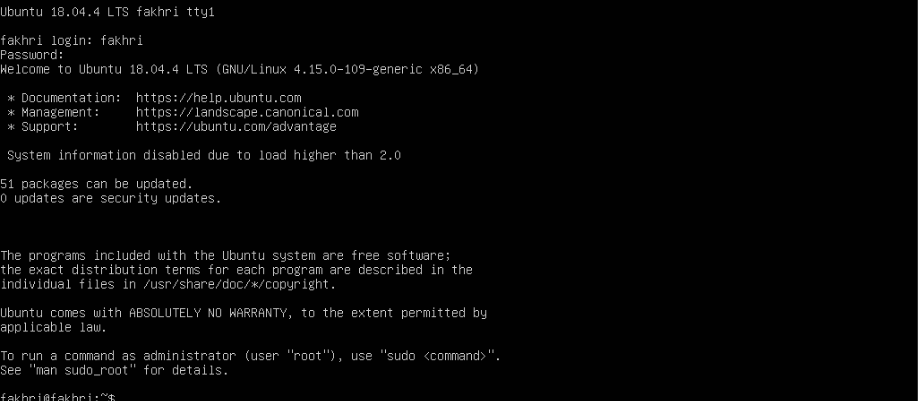
Berikut tampilan setelah dilakukan remote.
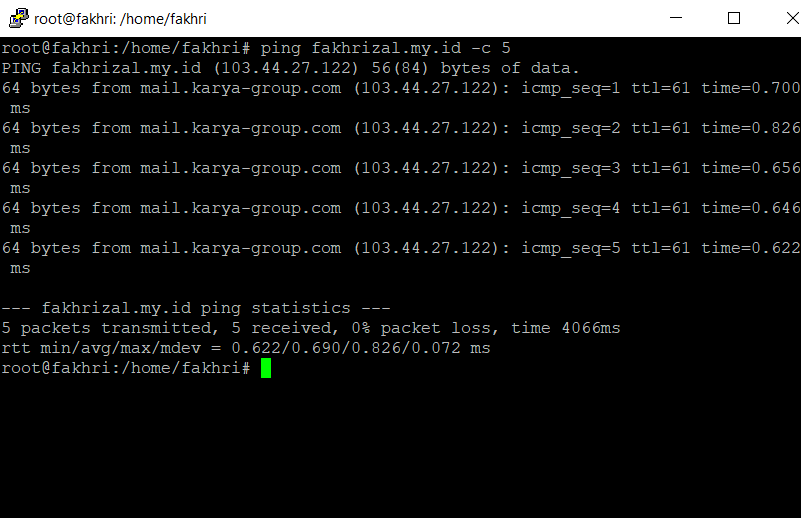
C. Penutup
Apabila anda mengikuti langkah diatas maka anda akan bisa membuat instance menggunakan image yang sudah diupload. Harap diperhatikan untuk instalasi os akan berbeda beda disetiap veris os yang digunakan, sehingga kami sangat menyarankan untuk melakukan proses instalasi sesuai dokumentasi resmi penyedia os
Semoga panduan ini membantu Anda. Temukan bantuan lainnya melalui Knowledge Base Biznet Gio. Jika Anda masih memiliki kendala silahkan hubungi support@biznetgio.com atau (021) 5714567.
Popular Articles
-
Cara Install & Konfigurasi Monitoring Cacti Serta Mengetahui Fungsi Fitur Pada Cacti
10 people say this guide was helpful
-
Cara Mengaktifkan Telnet pada Windows 7, 8 dan 10
4 people say this guide was helpful
-
Install dan Konfigurasi Samba Server pada Ubuntu
3 people say this guide was helpful
-
Jenis-Jenis Software Virtualisasi untuk Membuat Virtual Machine
6 people say this guide was helpful