Cara Mengkoneksikan IP Region Menggunakan Static Route pada CentOS
0 people liked this article
Untuk meningkatkan availability/ketersediaan, sebuah layanan dapat dibuat redundan pada dua atau lebih region yang berbeda. Berikut ini merupakan langkah-langkah untuk mengkoneksikan dua instance yang berbeda region melalui jaringan inter DC dengan static routing.
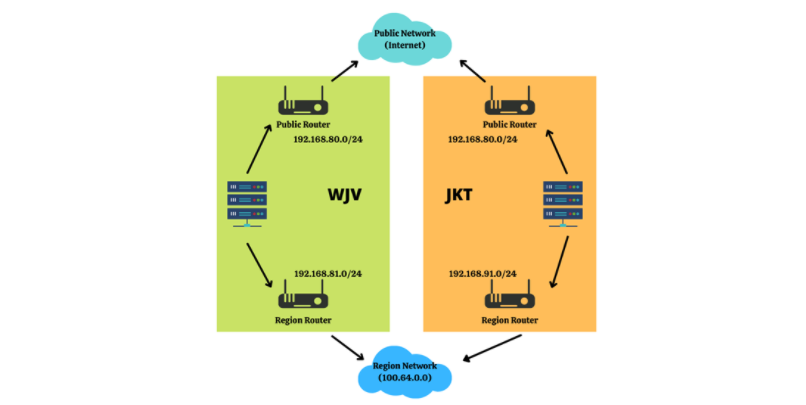
Persiapan:
Buatah instance pada masing-masing region dengan contoh seperti berikut :
Instance WJV-1 |
Instance JKT-1 |
|
OS |
CentOS 7 |
CentOS 7 |
Floating IP Public |
103.89.4.49 |
103.3.54.188 |
IP Private (Reg) |
192.168.81.8 |
192.168.91.17 |
Floating IP (Reg) |
100.64.0.97 |
100.64.8.66 |
*Untuk Floating IP dan Interface dapat berbeda sesuai kebutuhan
Penyelesaian :
Langkah 1 – Membuat Public Network
Buatah Network Public pada kedua region sebagai penghubung instance ke jaringan publik. Anda dapat melakukannya pada portal horizon https://horizon.neo.id/ pada menu Networks > Create Network seperti berikut
Contoh konfigurasi yang digunakan:
Network WJV-1
- Network Address: 192.168.80.0/24
- Gateway IP: 192.168.80.1

Network JKT-1
- Network Address: 192.168.90.0/24
- Gateway IP: 192.168.90.1

Selanjutnya attach network pada instance yang telah dibuat. Anda dapat melakukannya pada portal horizon pada menu Instance > Attach Interface
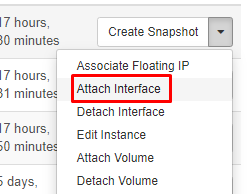
Langkah 2 – Membuat Region Network
Selanjutnya buatah Network Region pada kedua region sebagai penghubung instance ke jaringan region. Anda dapat melakukannya juga pada portal horizon pada menu Networks > Create Network seperti berikut
Contoh konfigurasi yang digunakan:
Region WJV-1
- Network Address: 192.168.81.0/24
- Gateway IP: 192.168.81.1

Region JKT-1
- Network Address: 192.168.91.0/24
- Gateway IP: 192.168.91.1

Selanjutnya attach network pada instance yang telah dibuat. Anda dapat melakukannya pada portal horizon pada menu Instance > Attach Interface (sama seperti pada public network).
Langkah 3 – Membuat Public Router
Buatah Public Router pada kedua region sebagai penghubung network internal ke jaringan publik. Anda dapat melakukannya pada portal horizon pada menu Networks > Router > Create Router seperti berikut
Contoh konfigurasi yang digunakan:
- External Network: Public_Network
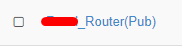
Lalu tambahkan interface Public Network yang dibuat sebelumnya pada router. Anda dapat melakukannya dengan memilih router yang dibuat lalu pada tab “Interface” pilih “Add Interface” dan pilih subnet public seperti berikut :
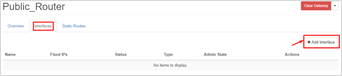
Langkah 4 – Membuat Region Router
Buatah Region Router pada kedua region sebagai penghubung network internal region ke jaringan region. Anda dapat melakukannya pada portal horizon pada menu Networks > Router > Create Router seperti berikut
Contoh konfigurasi yang digunakan:
- External Network: Region_Network
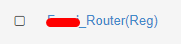
Lalu tambahkan interface Region Network yang dibuat sebelumnya pada router. Anda dapat melakukannya dengan memilih router yang dibuat lalu pada tab “Interface” pilih “Add Interface” dan pilih subnet region seperti berikut :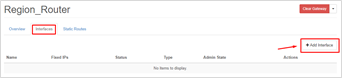
Langkah 5 – Acquire Floating IP untuk Public dan Region Network
Selanjutnya alokasikan Floating IP untuk Public dan Region Network. Anda dapat melakukannya pada portal horizon https://horizon.neo.id/ pada menu Networks > Floating IP > Allocate IP seperti berikut:

Alloacate Floating IP Public
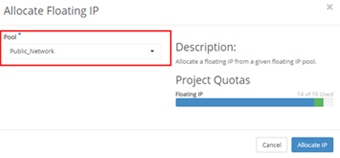
Alloacate Floating IP Region
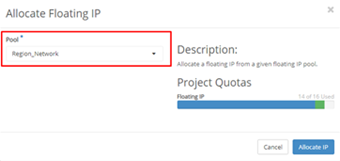
Langkah 6 – Associate Floating IP kepada instance
Assocoate Floating IP yang telah dialokasikan kepada instance yang telah dibuat. Anda dapat melakukannya pada portal horizon https://horizon.neo.id/ pada menu Networks > Floating IP seperti berikut

Associate Floating IP Public
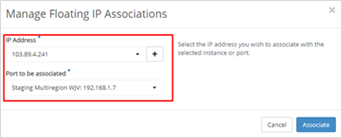
Associate Floating IP Region
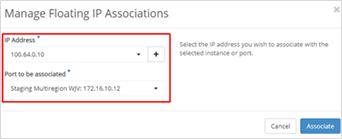
Langkah 7 – Menambahkan Interface Region
Selanjutnya akses instance dan buatlah file untuk melakukan konfigurasi interface barunya
$ sudo vi /etc/sysconfig/network-scripts/ifcfg-eth1* eth1 dapat disesuaikan dengan interface yang akan dibuat
Lalu lakukan konfigurasi interface region seperti berikut :
Contoh konfigurasi pada instance WJV-1:
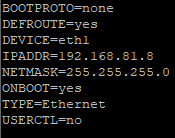
BOOTPROTO=none DEFROUTE=yes DEVICE=eth1 IPADDR=192.168.81.8 NETMASK=255.255.255.0 ONBOOT=yes TYPE=Ethernet USERCTL=no
Setelah itu lakukan restart pada network
$ sudo systemctl restart network
Contoh konfigurasi pada instance JKT-1:
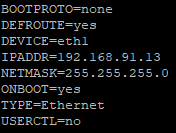
BOOTPROTO=none DEFROUTE=yes DEVICE=eth1 IPADDR=192.168.91.13 NETMASK=255.255.255.0 ONBOOT=yes TYPE=Ethernet USERCTL=no
Setelah itu lakukan restart pada network
$ sudo systemctl restart network
Langkah 8 – Menambahkan Static Route
Selanjutnya buatlah file untuk melakukan konfigurasi interface
$ sudo vi /etc/sysconfig/network-scripts/route-eth1Lakukan konfigurasi penambahan routing seperti contoh berikut:
Contoh konfigurasi pada instance WJV-1:

100.64.0.0/20 via 192.168.81.1 dev eth1Setelah itu lakukan restart pada network
$ sudo systemctl restart networkContoh konfigurasi pada instance JKT-1:

100.64.0.0/20 via 192.168.91.1 dev eth1Setelah itu lakukan restart pada network
$ sudo systemctl restart network
Langkah 9 – Uji Konektivitas
Uji konektivitas dari instance WJV-1 ke alamat IP floating Region_Network instance JKT-1.
$ ping –c 3 100.64.8.66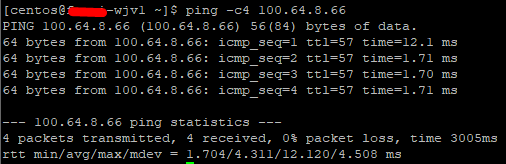
Uji konektivitas dari instance JKT-1 ke alamat IP floating Region_Network instance WJV-1.
$ ping –c 4 100.64.0.97 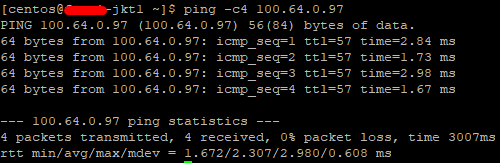
Semoga artikel yang telah kami sampaikan dapat membantu Anda. Anda juga dapat menemukan artikel lainnya melalui halaman Knowledge Base Biznet Gio. Jika Anda masih memiliki kendala teknis terkait dengan layanan Biznet Gio, Anda dapat menghubungi kami melalui email support@biznetgio.com atau dapat melalui telpon (021) 5714567.
Popular Articles
-
Cara Install & Konfigurasi Monitoring Cacti Serta Mengetahui Fungsi Fitur Pada Cacti
10 people say this guide was helpful
-
Cara Mengaktifkan Telnet pada Windows 7, 8 dan 10
4 people say this guide was helpful
-
Install dan Konfigurasi Samba Server pada Ubuntu
3 people say this guide was helpful
-
Jenis-Jenis Software Virtualisasi untuk Membuat Virtual Machine
6 people say this guide was helpful