Cara Mengkoneksikan IP Region Menggunakan Static Route pada Ubuntu
0 people liked this article
A. Pendahuluan
Salah satu keunggulan menggunakan layanan cloud adalah memiliki tingkat ketersediaan yang tinggi. Itu berarti layanan memiliki uptime tinggi dan jarang mengalami down. Sebagai pengguna, Anda juga dapat meningkatkan ketersediaan layanan dengan menggunakan metode redundan pada Instance dengan region yang berbeda yang dikoneksikan menggunakan jaringan Inter-DC.
Panduan kali ini akan menjelaskan bagaimana meningkatkan ketersediaan layanan dengan mengkoneksikan Instance berbeda region dengan menggunakan Static Route pada sistem operasi Ubuntu.
Berikut adalah topologi yang akan menggambarkan cara kerjanya:
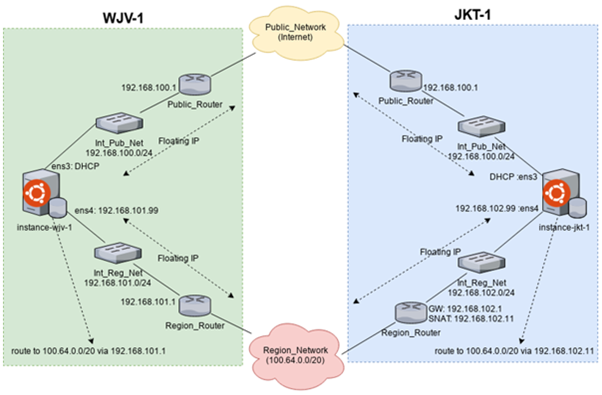
B. Persiapan
Pertama Anda membutuhkan dua Instance pada layanan NEO Virtual Compute di dua region yang berbeda. Buatlah Instance pada masing-masing region dengan contoh seperti berikut
Region Instance |
Instance WJV-1 |
Instance JKT-1 |
Sistem Operasi (OS) |
Ubuntu 18.04 LTS |
Ubuntu 18.04 LTS |
Floating IP (Public IP) |
103.89.7.253 |
103.93.55.253 |
IP Private (Reg) |
192.168.101.99 |
192.168.102.99 |
Floating IP (Reg) |
100.64.0.99 |
100.64.8.99 |
*Untuk Floating IP dan Interface dapat berbeda sesuai kebutuhan
C. Langkah-langkah
Langkah 1 – Membuat Public Network
Buatah Public Network pada kedua region sebagai penghubung instance ke jaringan publik. Anda dapat mengatur Public Network melalui Portal Horizon.Login kedalam akun, kemudian klik menu [Networks] >> [Create Network].
Berikut adalah contoh konfigurasi yang digunakan:
- Network Name: Int_Pub_Net
- Subnet Name: Int_Pub_Subnet
- Network Address: 192.168.100.0/24
- Gateway IP: 192.168.100.1
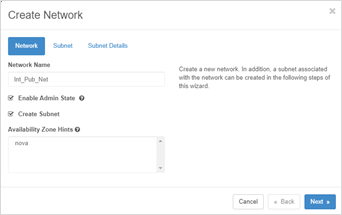
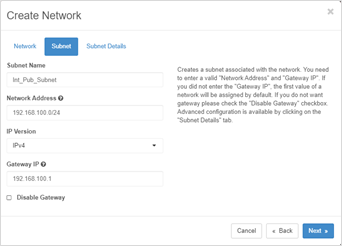
Selanjutnya tambatkan network pada Instance yang telah dibuat. Anda dapat melakukannya pada portal horizon pada menu [Instance] >> [Attach Interface]
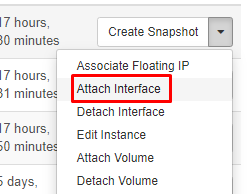
Langkah 2 – Membuat Region Network
Selanjutnya buatlah Region Network pada kedua region sebagai penghubung Instance ke jaringan region. Anda dapat melakukannya juga pada Portal Horizon pada menu [Networks] >> [Create Network] seperti berikut;
Berikut adalah contoh konfigurasi yang digunakan:
Region WJV-1
- Network Name: Int_Reg_Net
- Subnet Name: Int_Reg_Subnet
- Network Address: 192.168.101.0/24
-
Gateway IP: 192.168.101.1
Region JKT-1
- Network Name: Int_Reg_Net
- Subnet Name: Int_Reg_Subnet
- Network Address: 192.168.102.0/24
- Gateway IP: 192.168.102.1
Selanjutnya tambatkan network pada instance yang telah dibuat. Anda dapat melakukannya pada portal horizon melalui menu [Instance] >> [Attach Interface] (seperti langkah pertama).
Langkah 3 – Membuat Public Router
Buatah Public Router pada kedua region sebagai penghubung network internal ke jaringan publik. Anda dapat melakukannya pada Portal Horizon pada menu [Networks] >> [Router] >. [Create Router].
Berikut adalah contoh konfigurasi yang digunakan:
- Router Name: Public_Router
- External Network: Public_Network
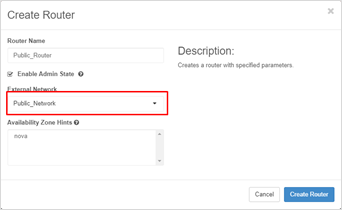
Lalu tambahkan interface Public Network yang dibuat sebelumnya pada router. Anda dapat melakukannya dengan memilih router yang dibuat lalu pada tab [Interface] pilih [Add Interface] dan pilih Subnet public seperti berikut :
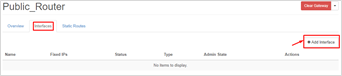
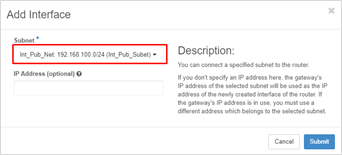
Langkah 4 – Membuat Region Router
Buatah Region Router pada kedua region sebagai penghubung network internal region ke jaringan region. Anda dapat melakukannya pada Portal Horizon pada menu [Networks] >> [Router] >> [Create Router] seperti berikut,
Contoh konfigurasi yang digunakan:
- Router Name: Region_Router
- External Network: Region_Network
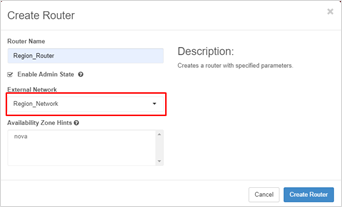
Lalu tambahkan interface Region Network yang dibuat sebelumnya pada router. Anda dapat melakukannya dengan memilih router yang dibuat lalu pada tab [Interface] pilih [Add Interface] dan pilih subnet region seperti berikut :
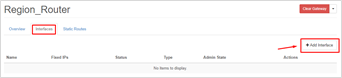
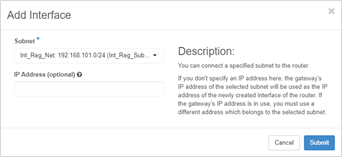
Langkah 5 – Acquire Floating IP untuk Public dan Region Network
Selanjutnya alokasikan Floating IP untuk Public dan Region Network. Anda dapat melakukannya pada Portal Horizon pada menu [Networks] >> [Floating IP] >> [Allocate IP] seperti berikut

Allocate Floating IP Public
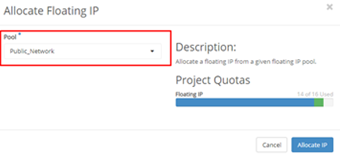
Allocate Floating Region
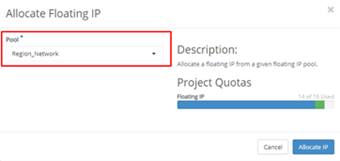
Langkah 6 – Associate Floating IP kepada instance
Assocoate Floating IP yang telah dialokasikan kepada instance yang telah dibuat. Anda dapat melakukannya pada portal horizon https://horizon.neo.id/ pada menu Networks > Floating IP seperti berikut.

Associate Floating IP Public
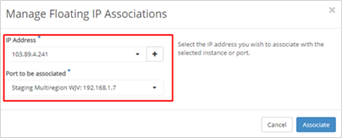
Associate Floating IP Region
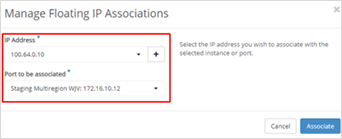
Langkah 7 – Menambahkan Static Route Region
Selanjutnya akses Instance melalui terminal dan lakukan konfigurasi pada file dengan ekstensi yaml pada direktori netplan dengan command sebagai berikut;
$ sudo vi /etc/netplan/50-cloud-init.yaml*Untuk nama file yaml bisa berbeda, silakan dapat dilakukan pengecekan langsung pada direktori netplannya
Lalu tambah static route region seperti berikut :
Contoh konfigurasi pada instance WJV-1:
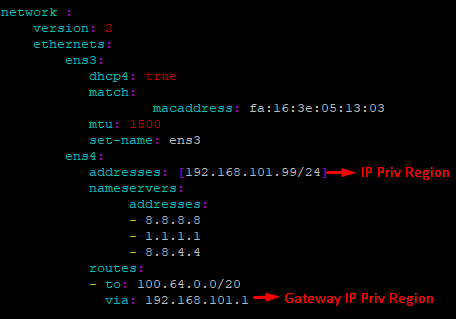
ens4:
addresses: [192.168.101.99/24]
nameservers:
addresses:
- 8.8.8.8
- 1.1.1.1
- 8.8.4.4
routes:
- to: 100.64.0.0/20
via: 192.168.101.1$ sudo netplan apply$ sudo ip a
Contoh konfigurasi pada instance JKT-1:
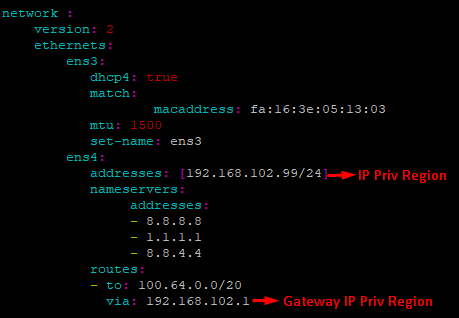
ens4:
addresses: [192.168.102.99/24]
nameservers:
addresses:
- 8.8.8.8
- 1.1.1.1
- 8.8.4.4
routes:
- to: 100.64.0.0/20
via: 192.168.102.1$ sudo netplan apply$ sudo ip a
Langkah 8 – Uji Konektivitas
Uji konektivitas dari instance WJV-1 ke alamat IP Floating Region_Network instance JKT-1.
$ ping –c 3 100.64.8.99
Uji konektivitas dari instance JKT-1 ke alamat IP Floating Region_Network instance WJV-1.
$ ping –c 3 100.64.0.99
D. Penutup
Jika Anda berhasil mendapatkan Ping dari kedua Instance berarti Anda sudah berhasil membuat redundan pada Instance yang Anda miliki. Semoga artikel ini dapat membantu Anda. Temukan bantuan lainnya melalui Knowledge Base Biznet Gio. Jika Anda masih memiliki kendala silahkan hubungi support@biznetgio.com atau (021) 5714567.
Popular Articles
-
Cara Install & Konfigurasi Monitoring Cacti Serta Mengetahui Fungsi Fitur Pada Cacti
10 people say this guide was helpful
-
Cara Mengaktifkan Telnet pada Windows 7, 8 dan 10
4 people say this guide was helpful
-
Install dan Konfigurasi Samba Server pada Ubuntu
3 people say this guide was helpful
-
Jenis-Jenis Software Virtualisasi untuk Membuat Virtual Machine
6 people say this guide was helpful