Membuat NEO Virtual Compute Melalui Horizon
0 people liked this article
Jika baru pertama kali membuat Instance, Anda harus membuat network terlebih dahulu.
- Pilih tab Network, lalu pilih tab Networks dan klik Create Network.

- Akan tampil sebuah pop-up untuk mengisikan nama network yang akan dibangun.
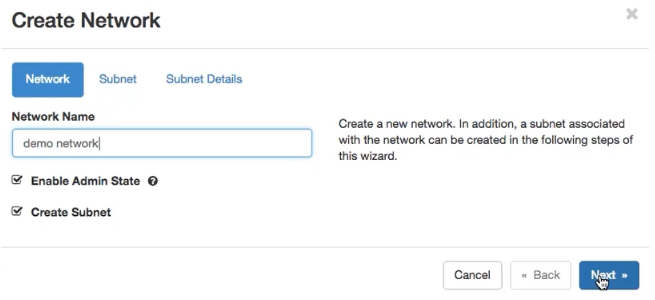
- Masukkan nama Subnet dan Network Address
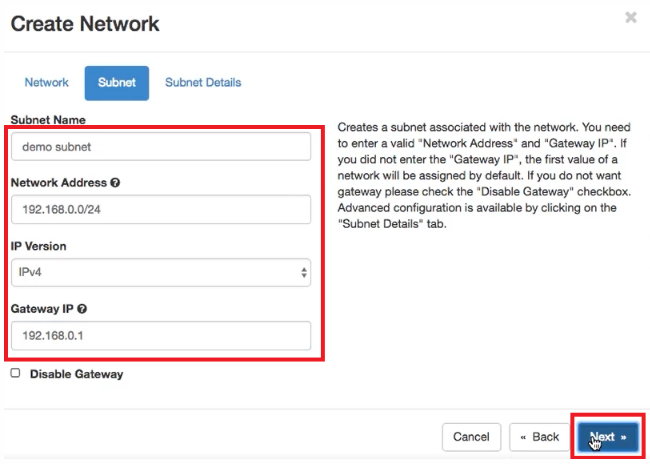 Subnet Name: Nama untuk subnet
Subnet Name: Nama untuk subnet
Network Address: IP private untuk network
IP Version: Versi IP yang akan digunakan (Default Ipv4)
Gateway IP: IP yang akan menjadi gateway untuk network - Pada bagian ini pastikan Enable DHCP sudah terpilih, lalu klik Create
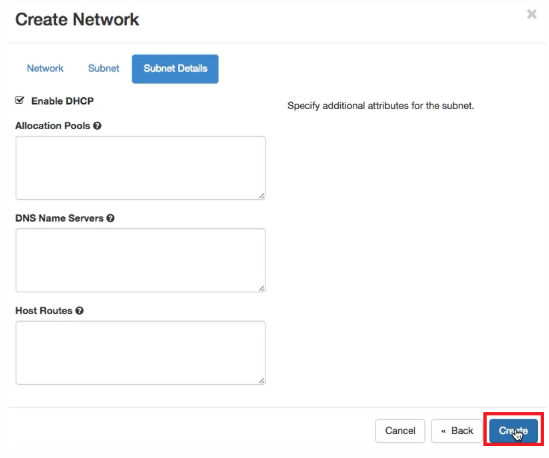
- Setelah Network terbentuk, selanjutnya Anda harus membuat Router. Pada tab Network, pilih Roter lalu klik Create Router

- Masukkan nama untuk Router yang akan dibuat, lalu pada External Network pilih Public Network
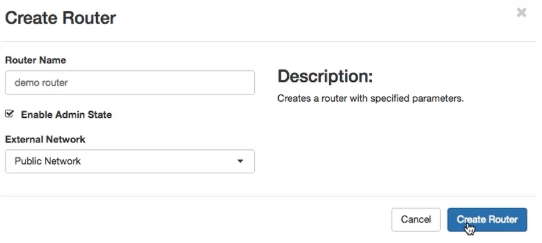
- Setelah Router terbentuk, pilih tab Network Topology, pilih Router yang telah dibuat sebelumnya lalu klik Add Interface
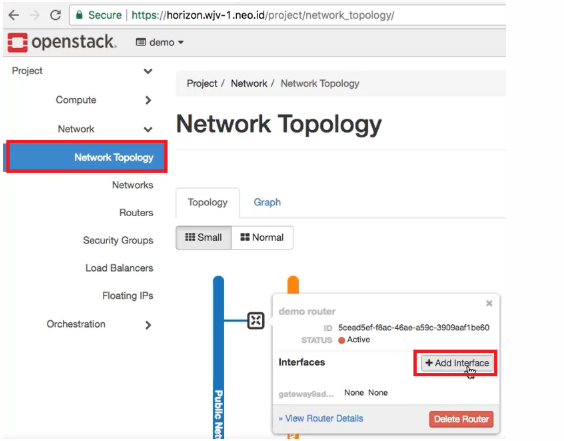
- Pilih nama Subnet yang sebelumnya sudah dibuat kemudian klik Submit
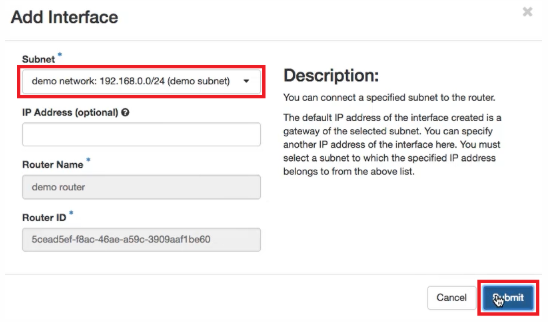
- Setelah itu, Anda harus membuat Security Groups untuk menentukan rules apa saja yang akan diterapkan pada firewall. Pilih Security Groups, lalu klik Manage Rules
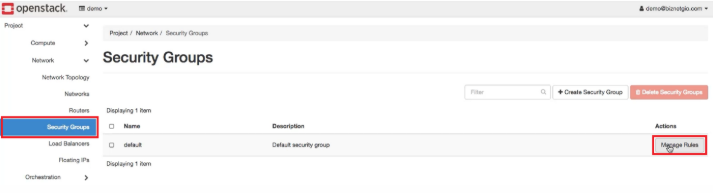
- Kemudian klik Add Rule
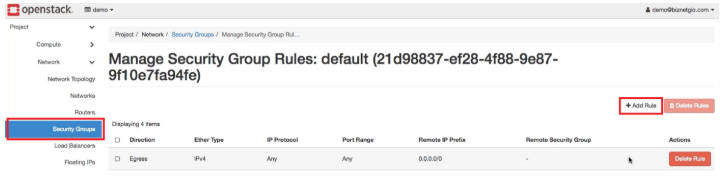
- Pada pop-up Add Rule, silahkan isi rules apa saja yang akan diterapkan sesuai dengan kebutuhan Anda
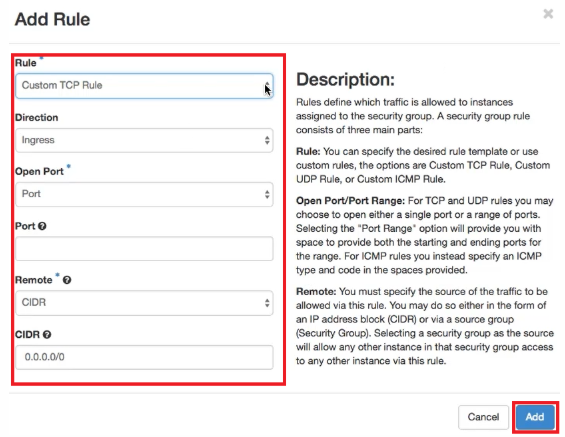
- Jika sudah menentukan rule apa saja yang akan digunakan, klik Add
- Setelah selesai konfigurasi Network, kini Anda dapat memulai membuat Instance. Pilih tab Compute, lalu pilih Launch Instance

- Pada tab Details, isikan nama untuk instance dan pilih Availability Zone yang tersedia. Kemudian klik “Next”
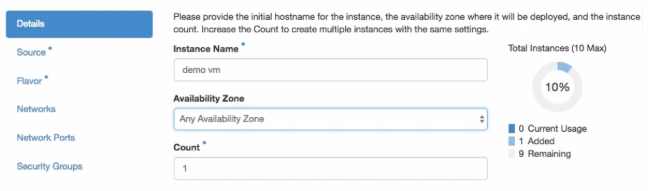
- Selanjutnya di tab Source, pilh image pada bagian Select Boot Source untuk menentukan template yang tersedia. Pada bagian create volume, Anda dapat memilih “Yes” jika memerlukan custom size root volume. Atau pilih “No” untuk mengikuti ukuran root volume sesuai dengan flavor yang dipilih secara default
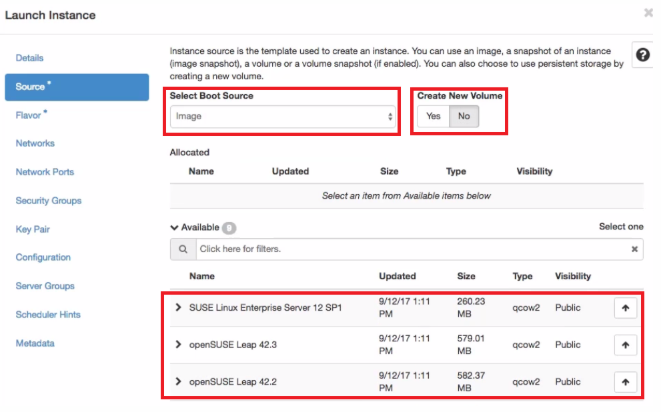
- Setelah itu pada tab flavor, Anda dapat memilih spesifikasi untuk compute, besarnya memory dan juga storage yang sesuai dengan kebutuhan
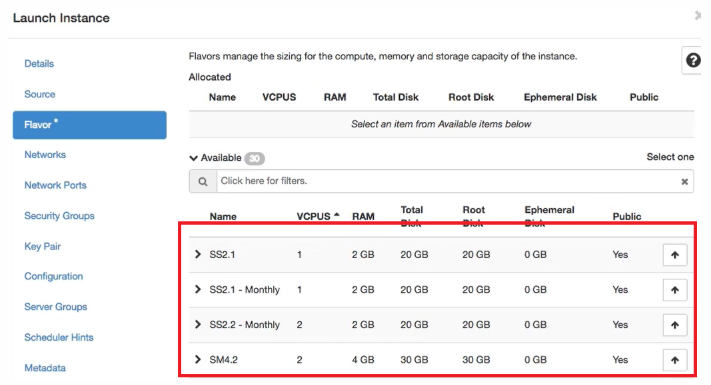
- Tab Network menyediakan channel komunikasi untuk instance, pilih network yang akan digunakan
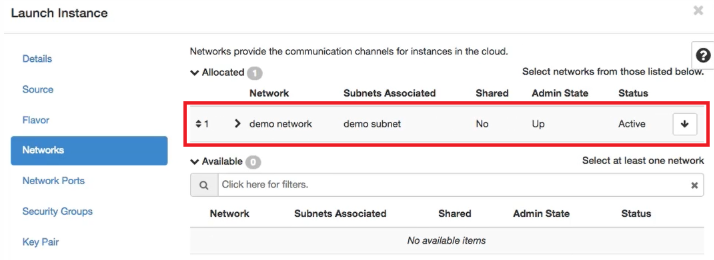
- Tab Network Ports berfungsi untuk mengatur port berapa saja yang digunakan untuk komunikasi antar network
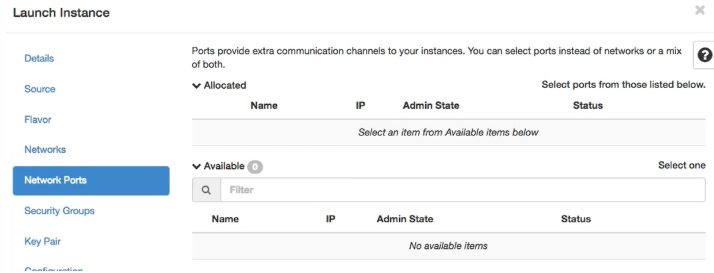
- Pilih security group yang akan digunakan oleh instance tersebut
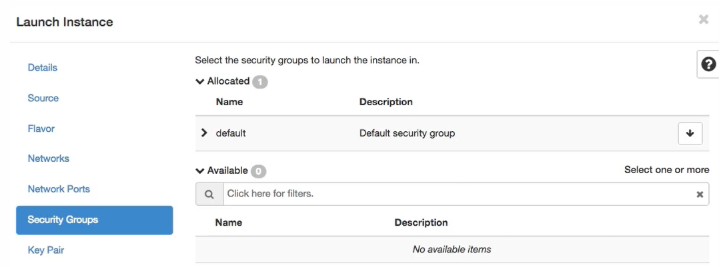
- Untuk mengakses Instance melalui internet harus menggunakan Key Pair. Pilih Create Key Pair jika Anda belum memiliki Key Pair. Jika Anda sudah memiliki Key Pair, Anda dapat meng-import key tersebut menggunakan Import Key Pair
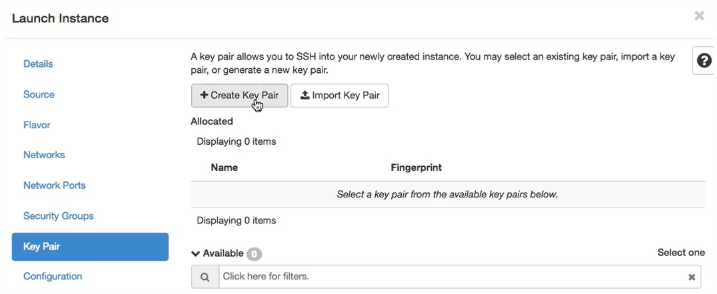
- Jika ingin customize instance, Anda dapat menggunakan cloud-init pada bagian configuration
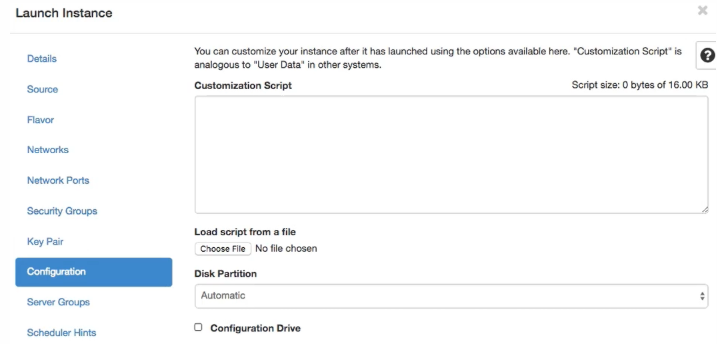
- Selanjutnya untuk pilihan Server Groups, Scheduler Hints dan Metadata dapat dikosongkan dengan memilih Next, lalu klik Launch Instance.
- Tunggu beberapa saat hingga statusnya berubah menjadi Active. Artinya Instance sudah siap digunakan
- Selanjutnya, Anda harus menambahkan IP Public untuk mengakses Instance. Pilih tab Floating IPs, lalu klik Allocate IP to Project.

- Pada pilihan Pool, pilih network yang akan digunakan lalu klik Allocate IP
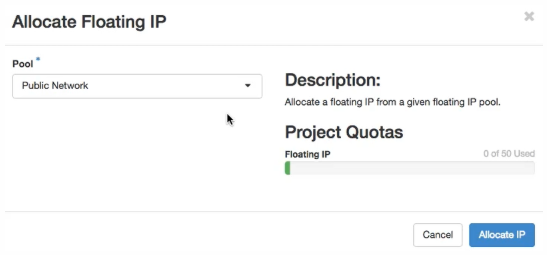
- Kembali ke menu Instances, pada Instance yang akan di assign IP Public, klik tab Actions dan pilih Associate Floating IP
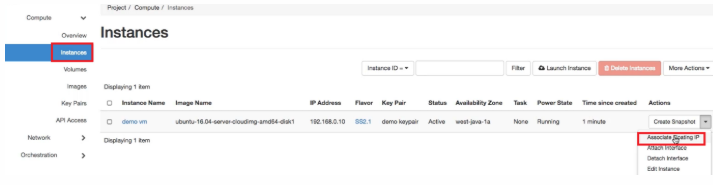
- Akan muncul sebuah pop-up, pilih IP yang akan dihubungkan dengan Instance
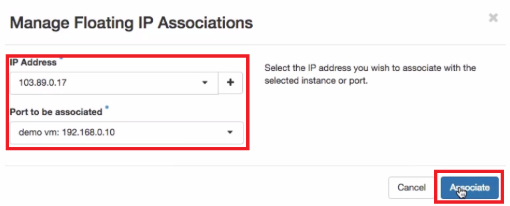
- Sekarang, Anda dapat mengakses Instance tersebut melalui internet. Buka akses terminal lalu cari file Key Pair yang sudah di-download sebelumnya, kemudian jalankan command berikut:
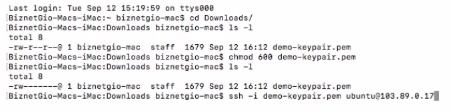
$ ssh –i {file keypair} {username@IPPublic}
Popular Articles
-
Cara Install & Konfigurasi Monitoring Cacti Serta Mengetahui Fungsi Fitur Pada Cacti
8 people say this guide was helpful
-
Cara Mengaktifkan Telnet pada Windows 7, 8 dan 10
3 people say this guide was helpful
-
Instalasi DNS Server Menggunakan Service Bind di CentOS 7
4 people say this guide was helpful
-
Jenis-Jenis Software Virtualisasi untuk Membuat Virtual Machine
5 people say this guide was helpful