Instalasi SSL Pada Plesk Panel versi Obsidian
1 people liked this article
A. Pendahuluan
Keamanan adalah aspek krusial dalam mengelola situs web, terutama saat data pribadi dan transaksi online menjadi semakin umum. Salah satu cara efektif untuk meningkatkan keamanan adalah dengan menginstal SSL (Secure Sockets Layer) pada server hosting.
Panduan ini akan membahas langkah-langkah instalasi SSL pada Plesk Panel versi Obsidian. Dengan SSL, informasi yang ditransmisikan antara server dan pengguna akan dienkripsi, memberikan lapisan keamanan tambahan. Berikut adalah panduan untuk melakukan instalasi SSL Let’s Encrypt (free) dan juga SSL berbayar pada Plesk Versi Obsidian.
B. Free SSL
1. Login ke Plesk Panel
2. Pilih Menu Website & Domain dan pilih domain yang ingin di-instal SSL. Lalu pilih SSL/TLS Certificate.
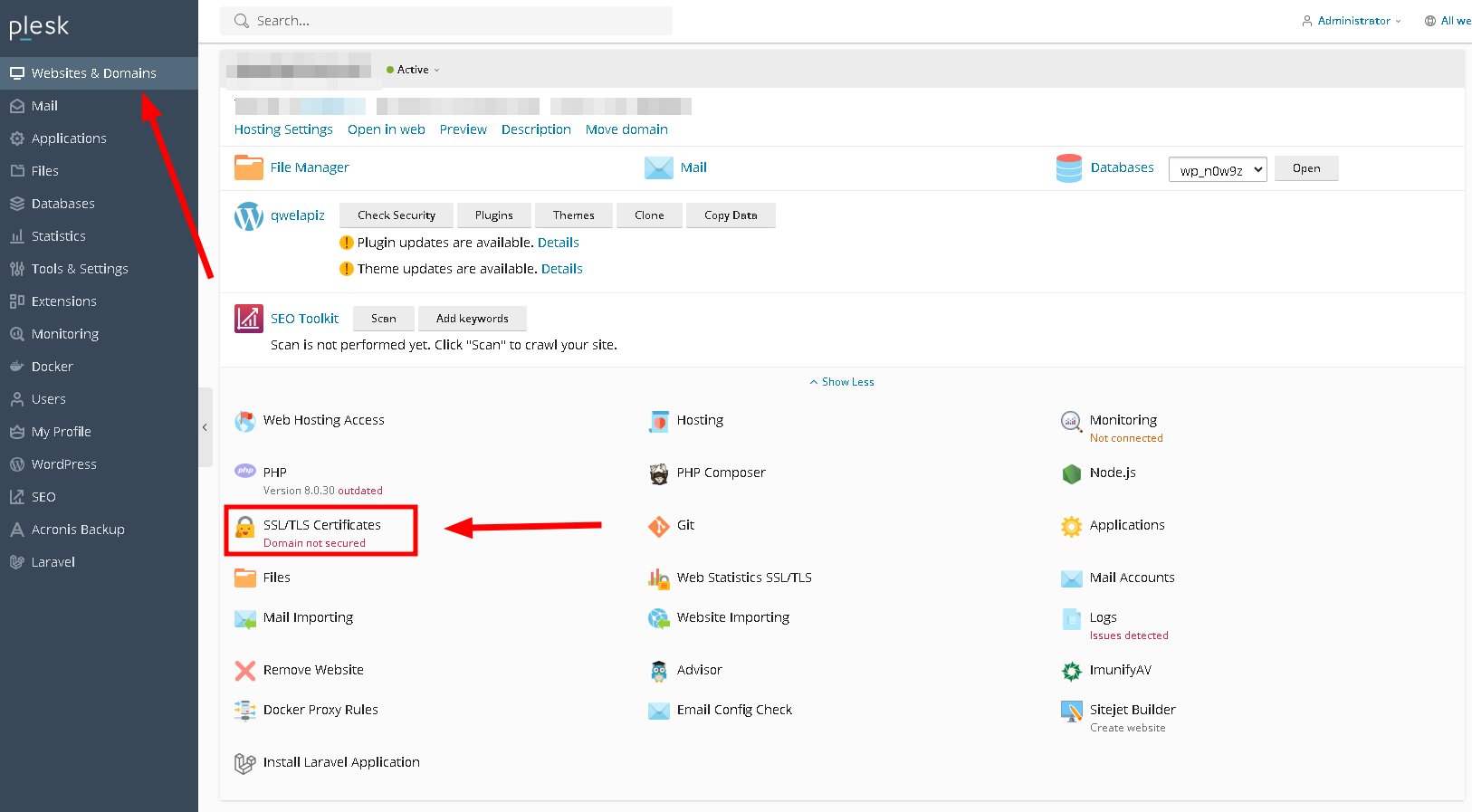
3. Klik install pada Install a free basic certificate provided by Let's Encrypt.
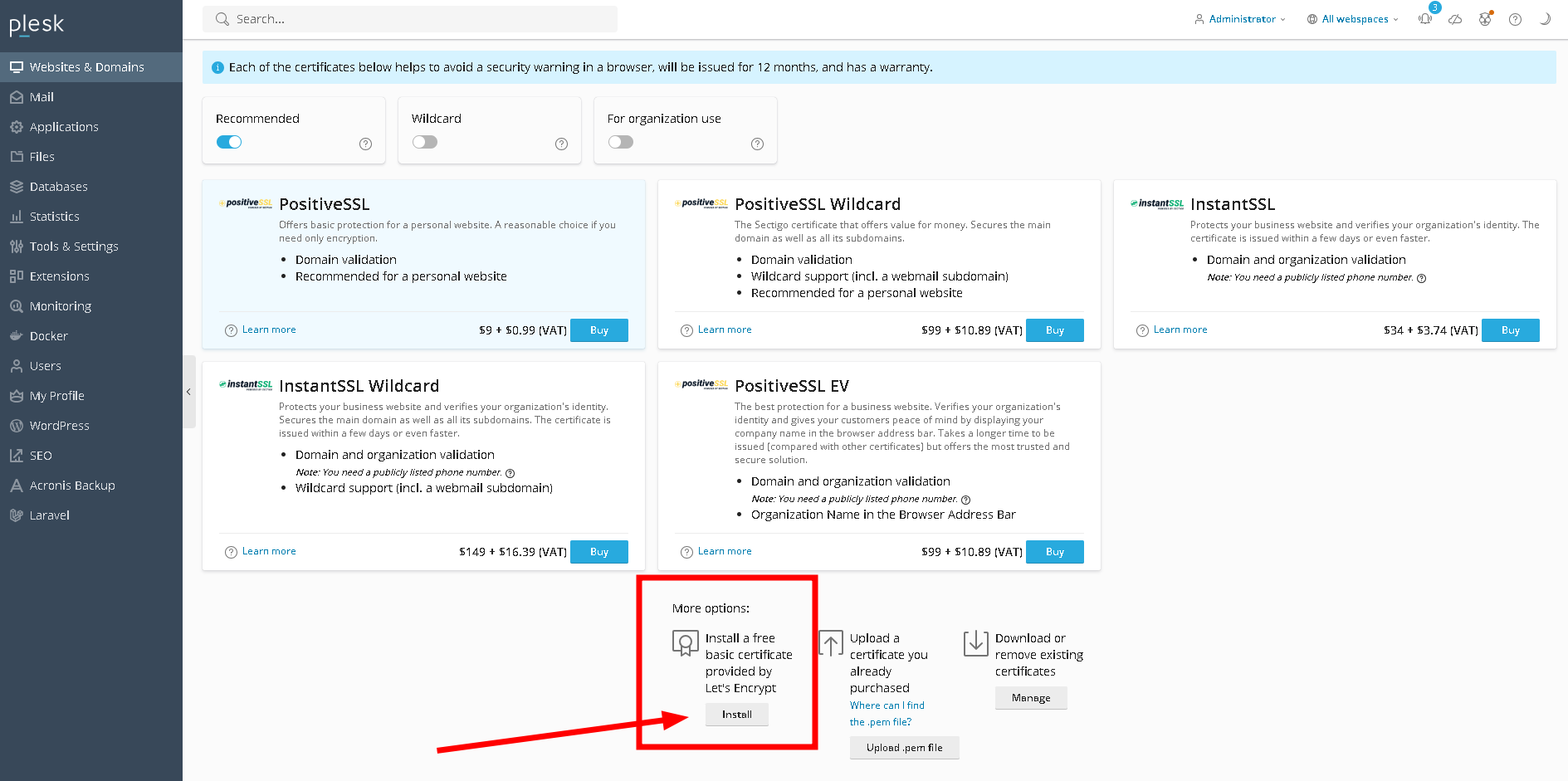
4. Isi alamat email untuk notifikasi dan cekelis SSL yang dibutuhkan, lalu klik Get It Free.
Pada panduan ini kami memilih opsi Secure the wildcard domain (including www and webmail) dan Assign the certificate to the mail domain.
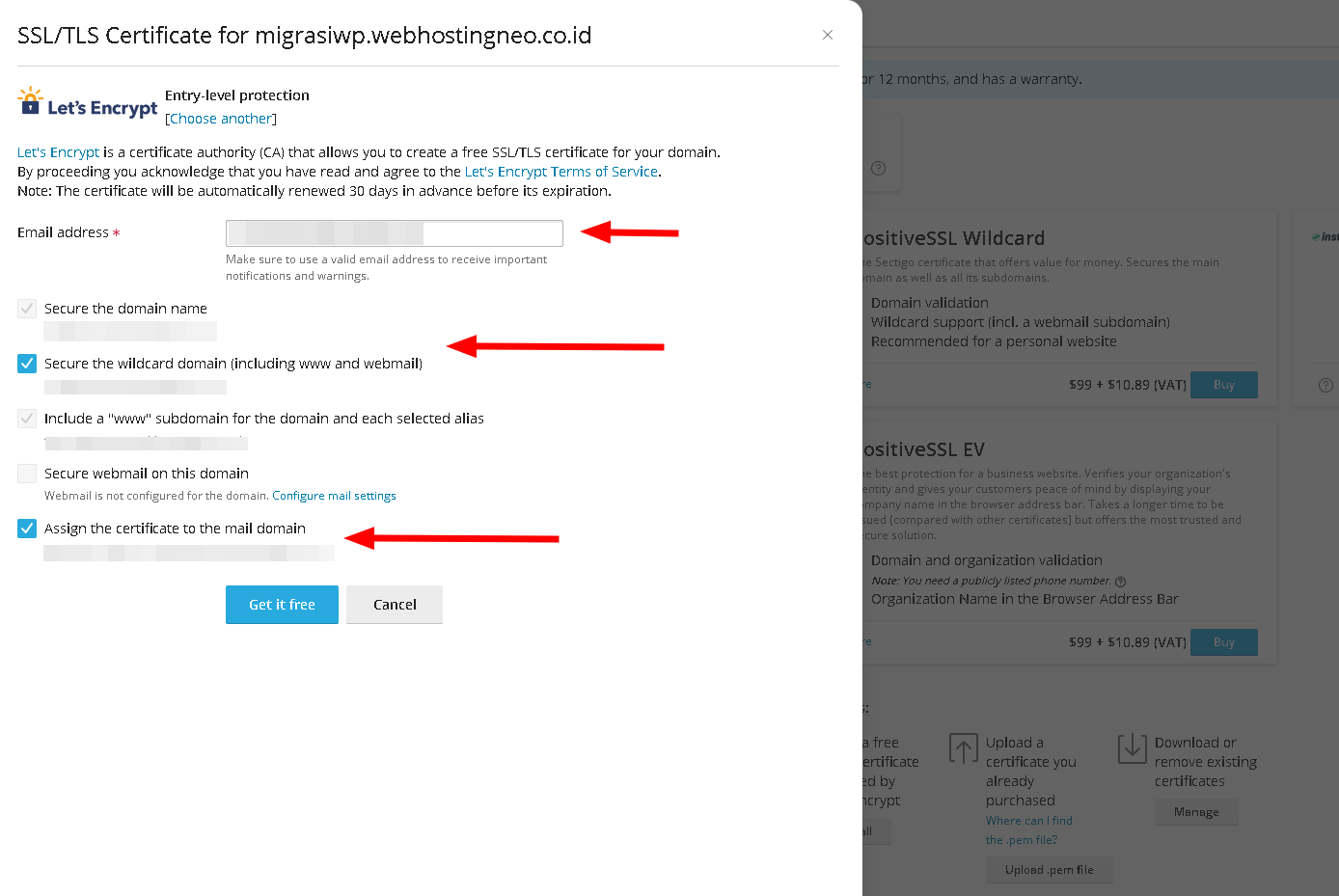
5. Kemudian tambahkan TXT record pada DNS Management domain sesuai informasi yang tampil pada halaman setelah klik Install. Setelah ditambahkan record domain pada DNS Management, lalu klik Reload.
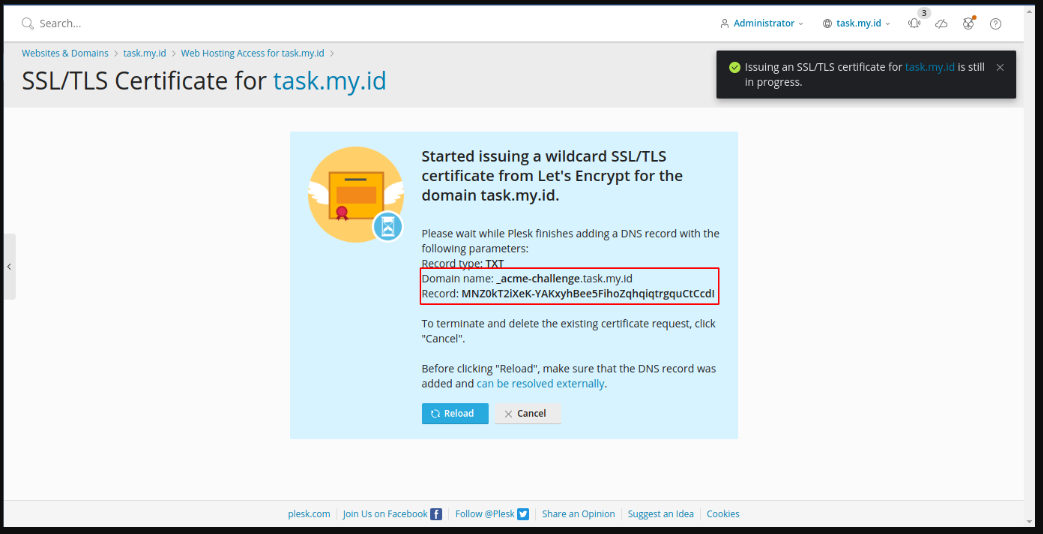
Catatan:
Penggunaan DNS Manajemen akan berbeda-beda tergantung dengan Name Server yang digunakan pada domain, jika menggunakan NEO DNS, maka untuk pointing record domain bisa dilihat sesuai panduan berikut: Panduan Penggunaan NEO DNS
Berikut contoh penambahan pada NEO DNS:

Apabila berhasil, maka saat domain diakses pada web browser akan terdapat ikon gembok seperti berikut
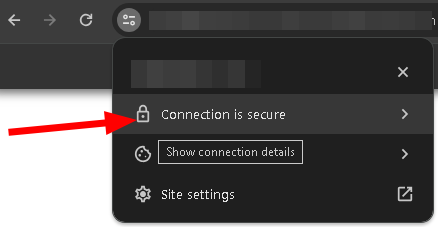
C. Paid SSL
1. Login ke Plesk Panel
2. Pilih menu Website & Domain, lalu pilih SSL/TLS Certificates
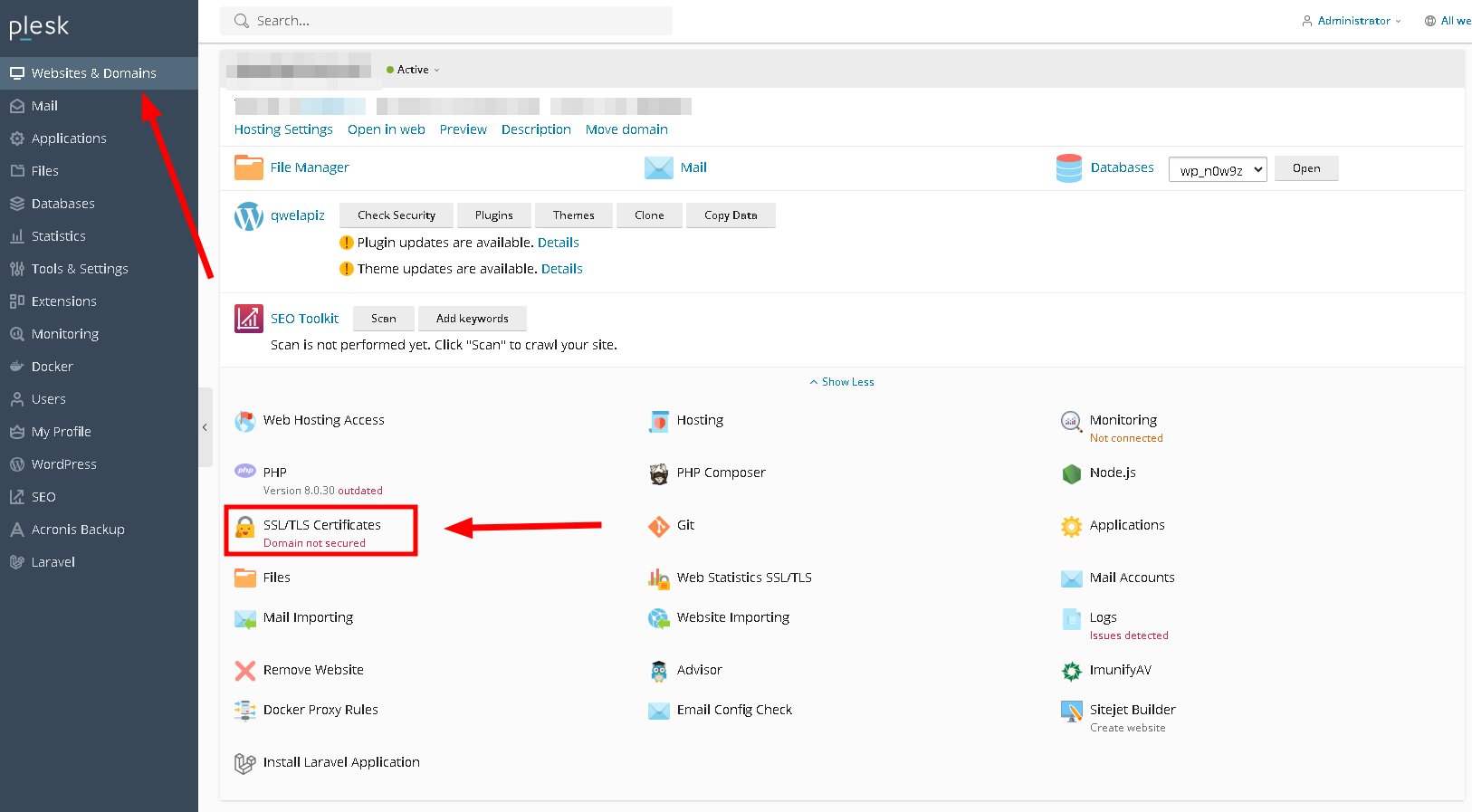
3. Pilih & klik menu Advanced Settings

4. Selanjutnya Klik Add SSL/TLS Certificate

5. Upload file Private Key, Certificate dan CA certificate. Tersedia 2 opsi untuk upload SSL.
Opsi pertama via upload file:

Opsi kedua via copy isi file:

Catatan: Untuk CA Certificate dapat mengunjungi situs resmi dari tipe SSL yang diorder.
7. Gunakan SSL yang telah dimasukan pada menu Website & Domain > SSL/TLS Setting > Klik Advance Setting > Ceklis SSL Certificate yang ada > klik Secure Webmail & Mail.
8. Ketika diakses dari browser akan muncul ikon gembok seperti berikut:
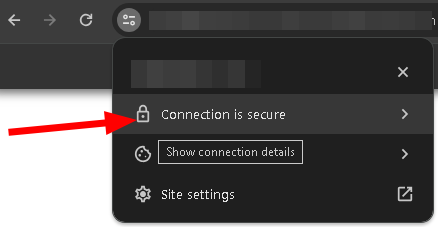
D. Kesimpulan
Melalui langkah-langkah instalasi SSL pada Plesk Dedicated Hosting versi Obsidian, anda dapat meningkatkan keamanan situs web mereka dengan memberikan enkripsi pada data yang ditransmisikan. SSL tidak hanya memberikan lapisan keamanan tambahan, tetapi juga meningkatkan kepercayaan pengunjung situs. Dengan mengikuti panduan ini, administrator hosting dapat mengimplementasikan SSL dengan mudah dan menjaga keamanan serta integritas data dalam proses transmisi.
Semoga panduan ini membantu Anda. Temukan bantuan lainnya melalui Knowledge Base Biznet Gio. Jika Anda masih memiliki kendala silahkan hubungi support@biznetgio.com atau (021) 5714567.
Popular Articles
-
Cara Install & Konfigurasi Monitoring Cacti Serta Mengetahui Fungsi Fitur Pada Cacti
10 people say this guide was helpful
-
Cara Mengaktifkan Telnet pada Windows 7, 8 dan 10
4 people say this guide was helpful
-
Install dan Konfigurasi Samba Server pada Ubuntu
3 people say this guide was helpful
-
Jenis-Jenis Software Virtualisasi untuk Membuat Virtual Machine
6 people say this guide was helpful