Cara Install pfSense di NEO Virtual Compute
0 people liked this article
A. Pendahuluan
Pada artikel kali ini akan menjelaskan cara install pfSense pada NEO Virtual Compute. pfSense merupakan software (Sistem Operasi) berbasis FreeBSD yang disesuaikan untuk kebutuhan Firewall dan Router. Sebelum install pfSense ada beberapa component yang perlu dipersiapkan yaitu :
- Image pfSense, untuk mendowload Image pfSense dapat mengunjungi laman https://www.pfSense.org/download.
- Volume dengan minimum 10 GB, volume ini sebagai tempat booting installasi dari pfSense dan yang nantinya akan di jadikan image.
* NB : untuk volume akan dijadikan sebebagai root volume pada instance pfSense, sebagai contoh : apabila volume yang di gunakan 30GB, maka root volume nantinya akan menjadi 30GB bukan 60GB.
Setelah mempersiapkan component yang diperlukan dapat ke tahap selanjutnya.
B. Konfigurasi
1. Upload image pada NEO Virtual Compute
Setelah mendownload image pfSense, dapat dilakukan upload image. Untuk upload image dapat mengikuti panduan Cara Upload Image Pada Neo Cloud.
2. Membuat instance pada NEO Virtual Compute
Kemudian dapat di lanjukan membuat Instance menggunakan image pfSense yang telah di upload sebelumnya. Untuk membuat Instance baru dapat mengacu pada panduan cara membuat Neo Virtual Compute melalui horizon.
3. Attach volume ke Instance pada NEO Virtual Compute
Setelah membuat Instance, maka dipelukan attach volume ke Instance sebagai tempat booting installasi pfSense.
a. Masuk ke menu Volumes, pilih volumes kemudian create volume
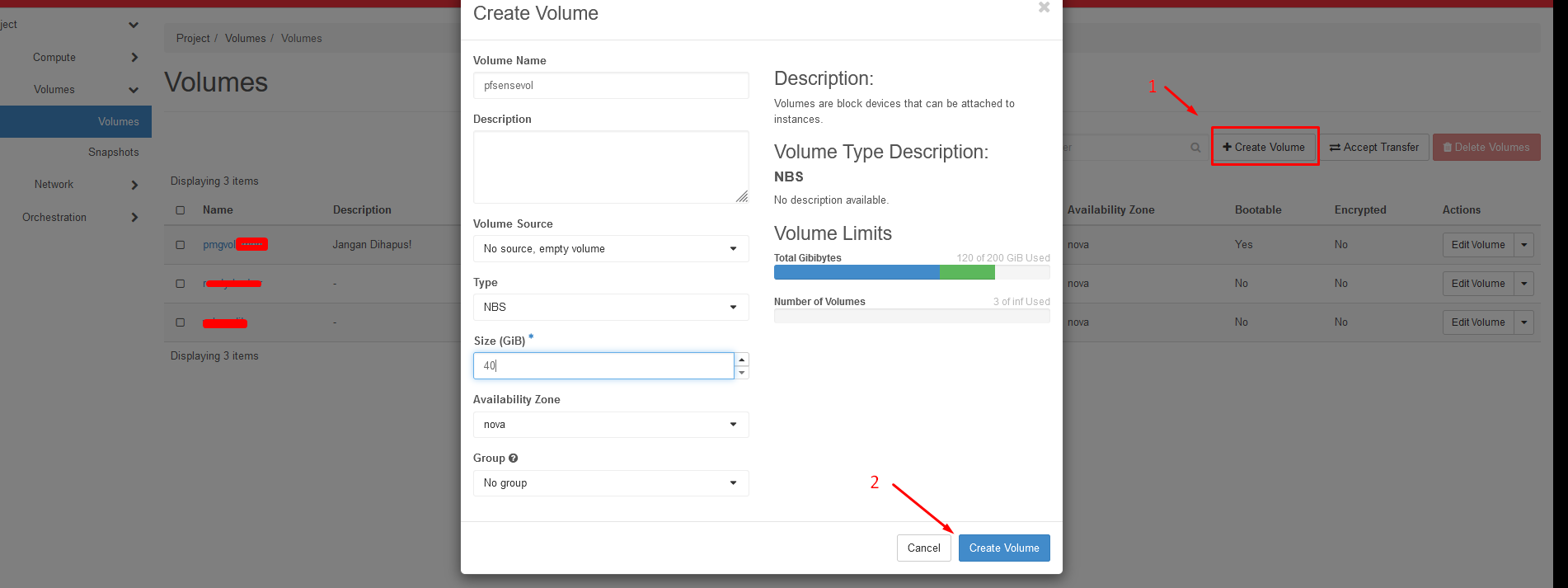
Masukkan detail dari volume yang di buat, kemudian untuk size dapat disesuaikan dengan minimal 10GB, apabila telah di sesuaikan dapat klik create volumes.
b. Attach volume
Klik Edit Volume kemudian pilih Manage Attachments.
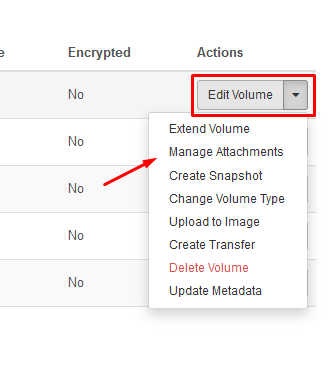
Kemudian akan muncul pop up, pada pop up tersebut dapat memiliih Instance yang akan di attach.
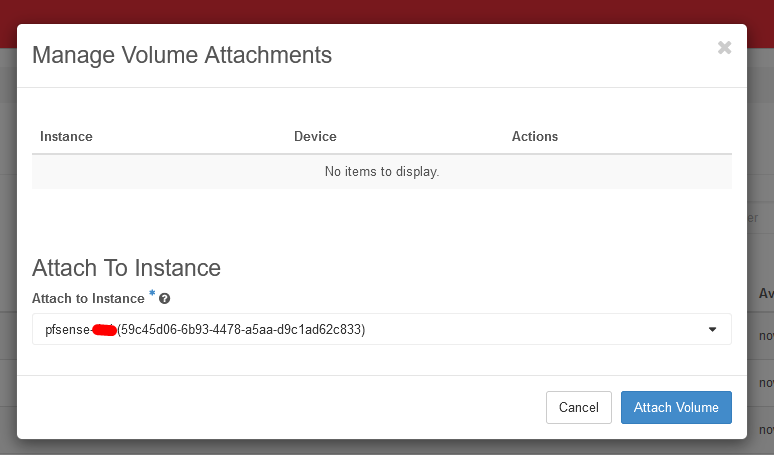
Apabila telah diattach ke Instance maka untuk deskripsi Attach To Instance akan berubah menjadi folder tempat partisi yang tersedia pada instance.

4. Install pfSense ke volume sebagi Boot Installation
Setelah dilakukan attach volume ke Instance dapat di lakukan restart server terlebih dahulu, setelah itu di lanjutkan mengakses instance pada portal https://portal.biznetgio.com/ , untuk mengakses melalui portal dapat mengikuti panduan Cara Mengakses NEO Virtual Compute.
a. Saat mengakses NVC maka akan masuk akan masuk ke booting installasi pfSense, klik accept.
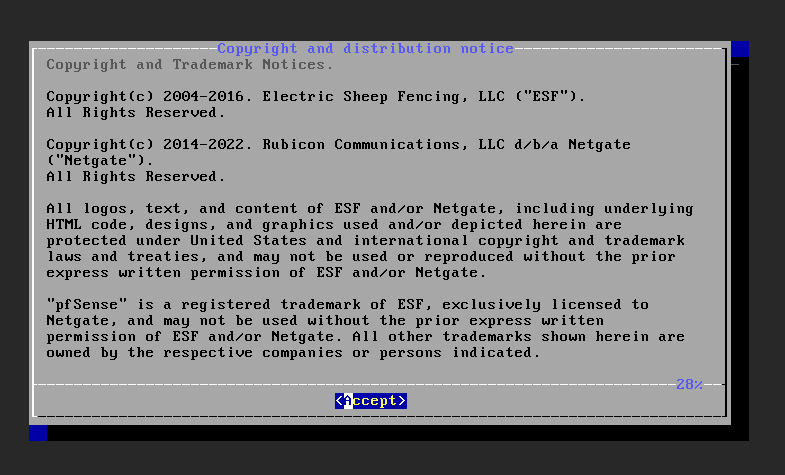
c. Pilih default keyboard map yang akan digunakan pada pfSense kemudian klik select.
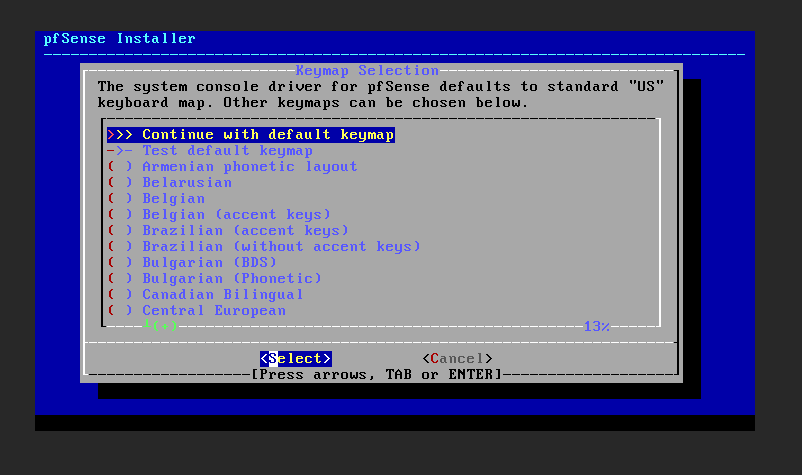
d. Pilih Guided Root-on-ZFS sebagai jenis partisi yang akan di gunakan, kemudian klik ok
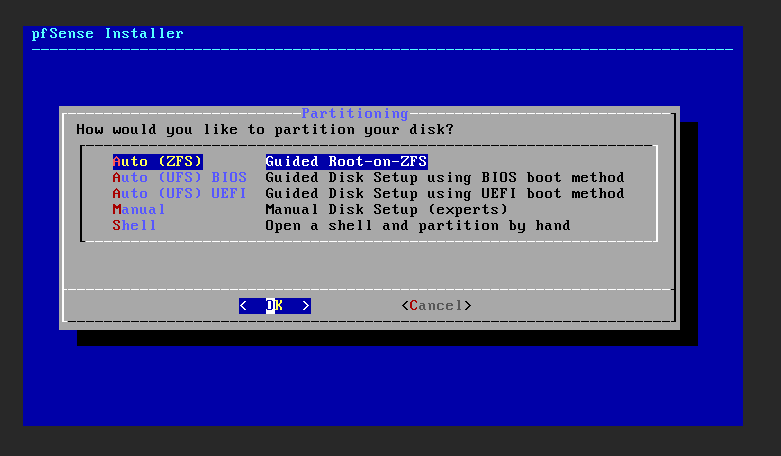
e. Pilih proceed with installation, kemudian pilih select untuk melanjutkan installasi.
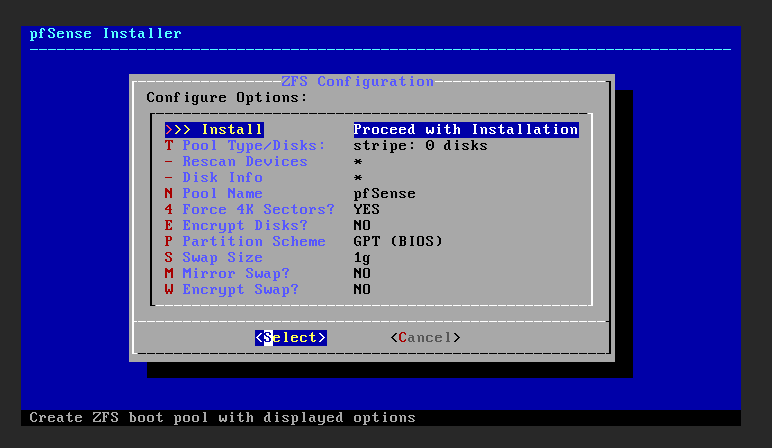
f. Pilih jenis Virtual Device yang akan di gunakan, untuk NVC dapat memilih type stripe kemudian klik ok.
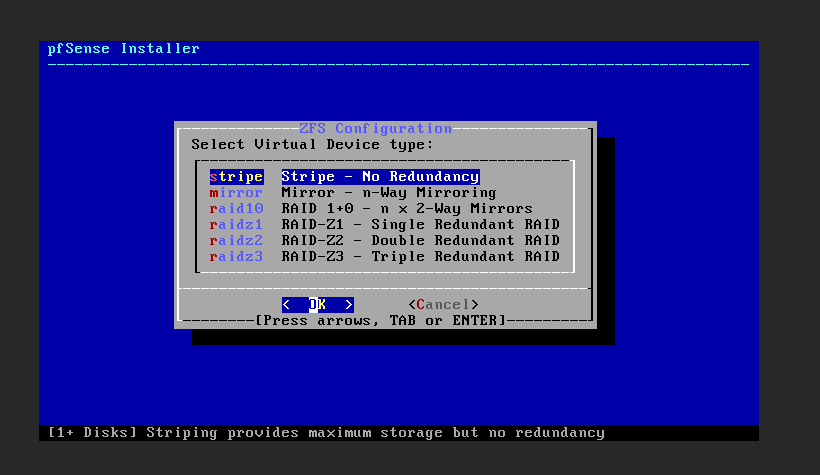
g. Pilih disk atau volume yang terattach ke Instance, untuk memilih disk dapat diarahkan ke disk yang akan dipilih kemudian tekan spasi untuk memilih, setelah itu dapat diarahkan ke ok kemudian enter.
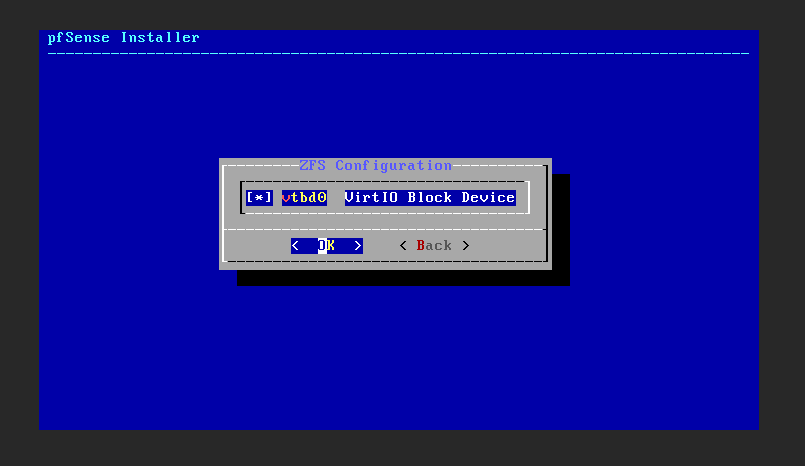
h. Setelah itu dapat klik yes untuk mengkonfirmasi installasi pfSense
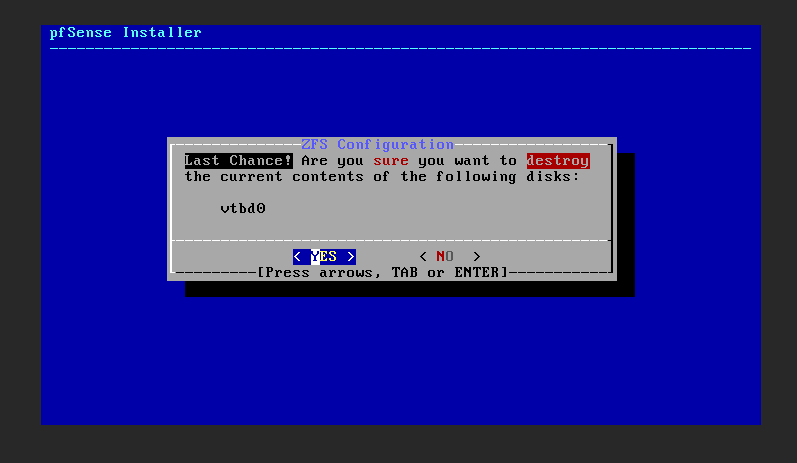
i. Tunggu proses installasi hingga selesai, apabila berhasil maka akan muncul tampilan berikut, kemudian input exit untuk keluar dari proses booting istallasi
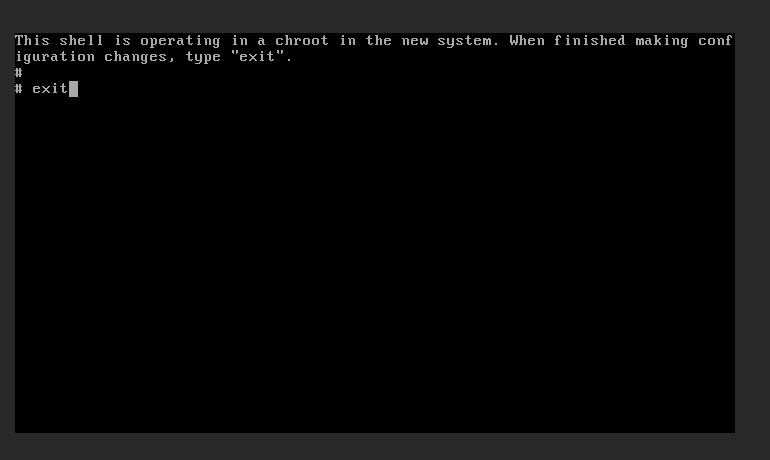
Setelah itu maka klik reboot untuk menyelesaikan proses booting installasi.
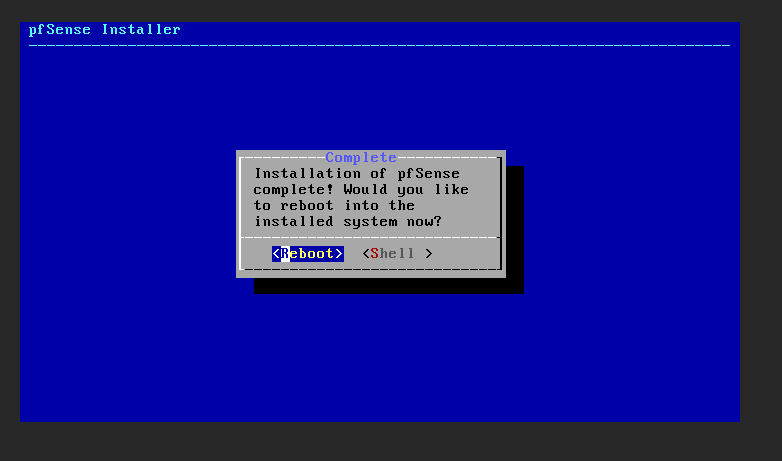
5. Detach Volume dan merubah volume menjadi image
Setelah dilakukan booting installasi maka perlu dilakukan Detach volume kemudian menjadikan volume menjadi image yang nantinya akan di install ke Instance sebgai proses installai pfSense.
a. Login portal horizon >> pilih menu Volumes >> pilih volumes, setelah itu klik Edit Voleme >> Pilih menu Mange Attachments.
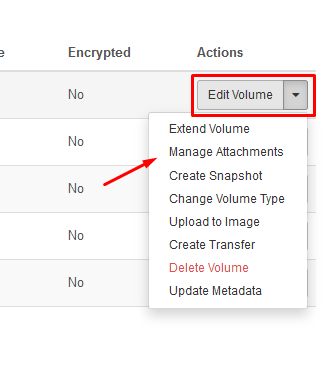
b. Maka akan muncul pop up konfimasi, klik detach tunggu hingga selesai.
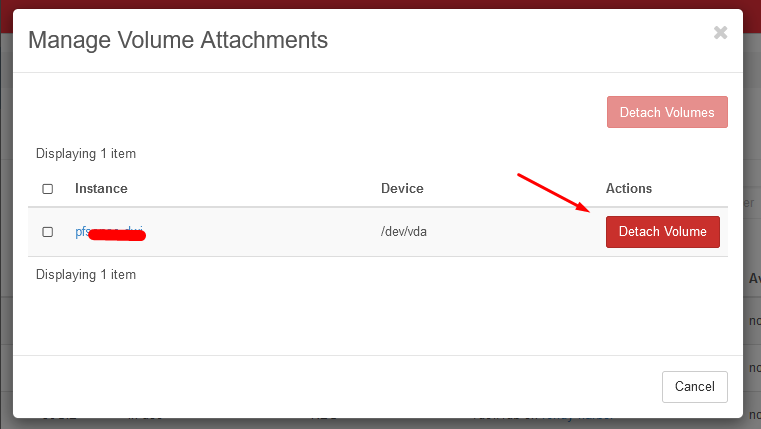
c. Apabila telah didetach maka perlu merubah volume menjadi image, klik Edit Volume >> pilih Upload image
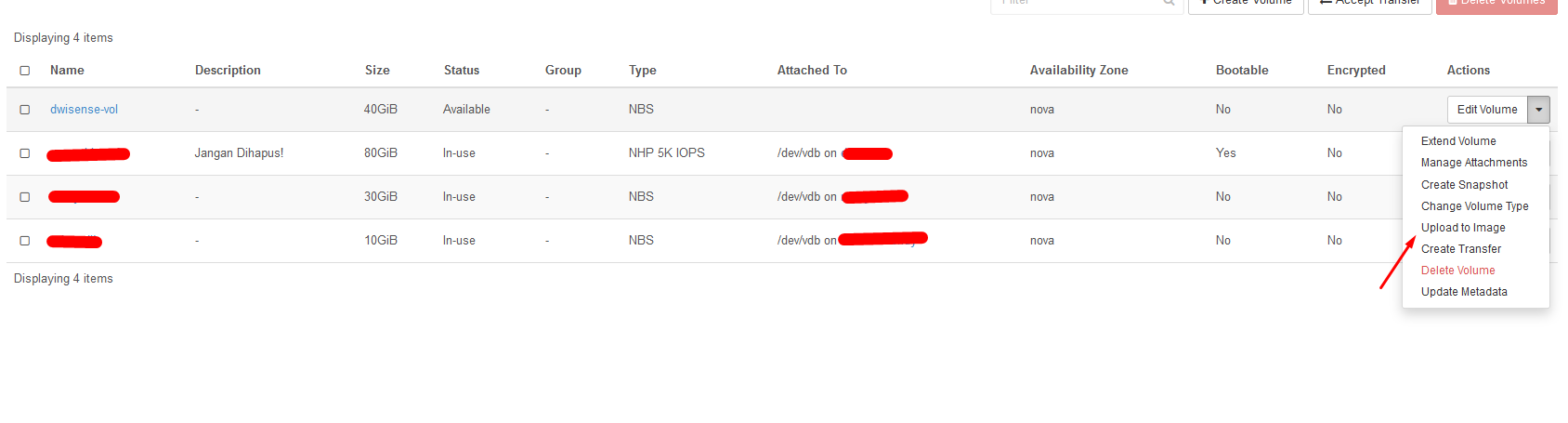
Maka akan muncul pop up untuk mengisi detail dari pfSense
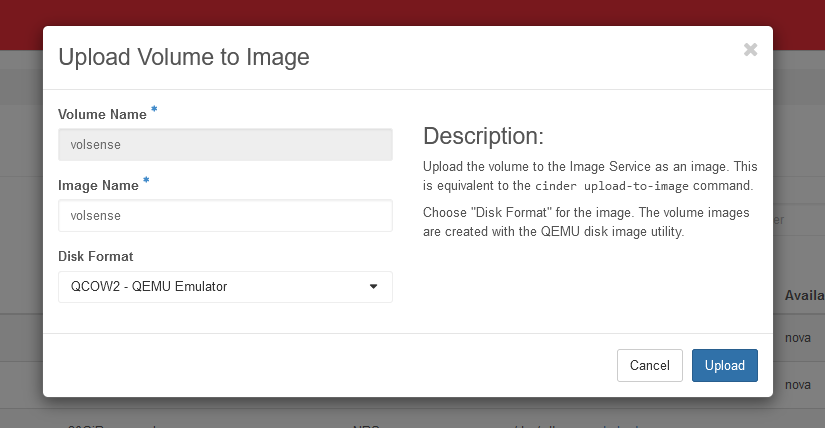
Untuk disk format dapat di pilih QCOW2 sebagai default image pfSense.
d. Setelah dilakukan upload image, maka dapat di cek untuk image tersebut telah berhasil diupload tidaknya dengan klik menu Compute >> Pilih menu Image, cari nama image yang telah di buat.

6. Rebuild Instance menggunkan image dari volume yang telah di convert menjadi image.
Setelah mengupload image yang telah di buat dari volume dan telah di upload sebelumnya, untuk langkah selanjutnya dapat dilakukan Rebuild instance menggunakan Image dari volume tersebut. Untuk melakukan rebuild instance dapat mengikuti panduan Cara Restart dan Rebuild pada Neo Cloud.
7. Installasi pfSense
Setelah dilakukan rebuild instance, maka dapat dilakukan mengakses Instance portal Biznet Gio, untuk mengakses instance melalui portal dapat mengikuti panduan cara mengakses NEO Virtual Compute.
a. Pada saat pertama kali install maka akan muncul konfirmasi, input ‘ y ‘ setelah itu klik enter untuk melanjutkan installasi.
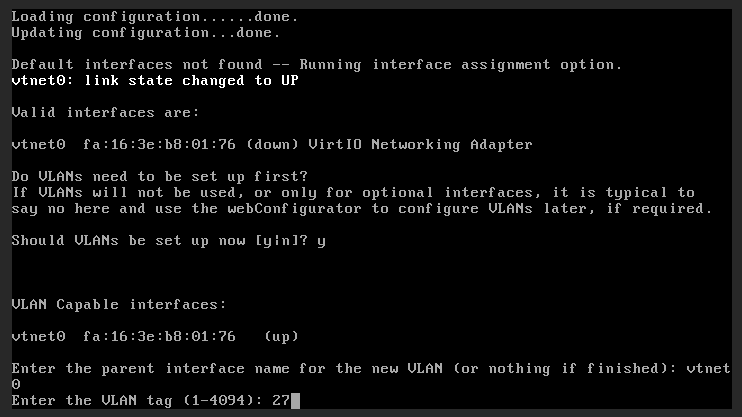
Input ‘ vtnet0 ‘ sebagai interface utama untuk vlan (Untuk nama dapat di sesuaikan dengan nama yang terdaftar pada interface), kemudian input no interface dari vlan yang di buat (dapat di sesuaikan dengan kebutuhan) kemudian klik enter.
b. Pada proses selanjutnya (1) dapat di lewati dengan klik enter. Setelah itu masukkan interface WAN (2) dapat di pilih ‘ vnet0 ‘ kemudian klik enter
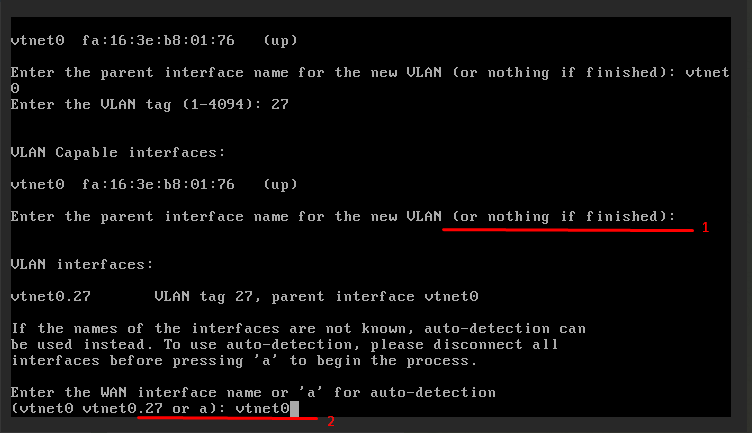
c. Pilih no interface untuk firewall, pada artikel ini untuk firewall akan dijadikan satu dengan interface WAN maka dapat di klik enter (pada langkah 1), konfirmasi ‘ y ‘ (langkah 2) untuk melanjutkan installasi.
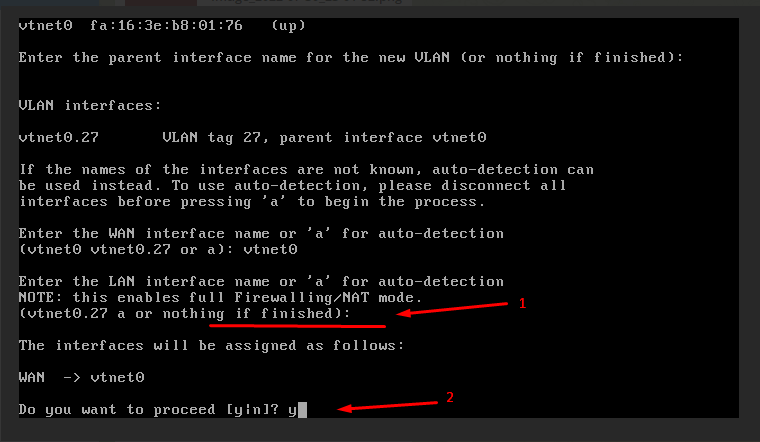
Setelah mengkonfirmasi, maka system akan memproses installasi pfSense.
d. Apabila proses installasi selesai maka akan mucul tamplan berikut
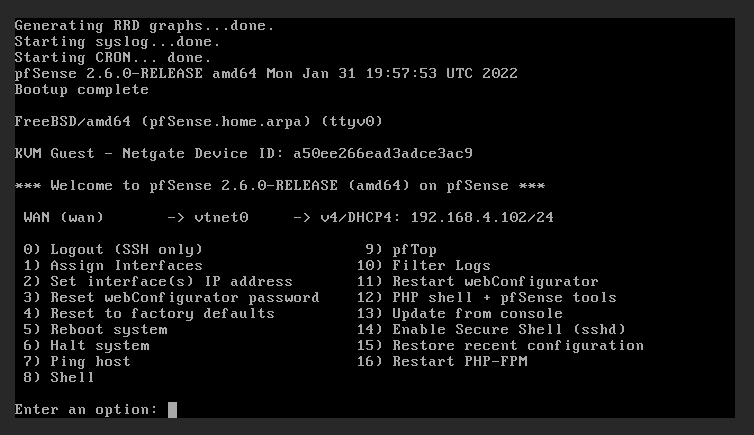
8. Mengakses pfSense pada browser
Setelah installasi pfSense telah selesai, maka dapat di coba mengakses pfSense menggunakan IP Public yang di gunakan, apabila berhasil maka akan muncul halaman login sebagai berikut:
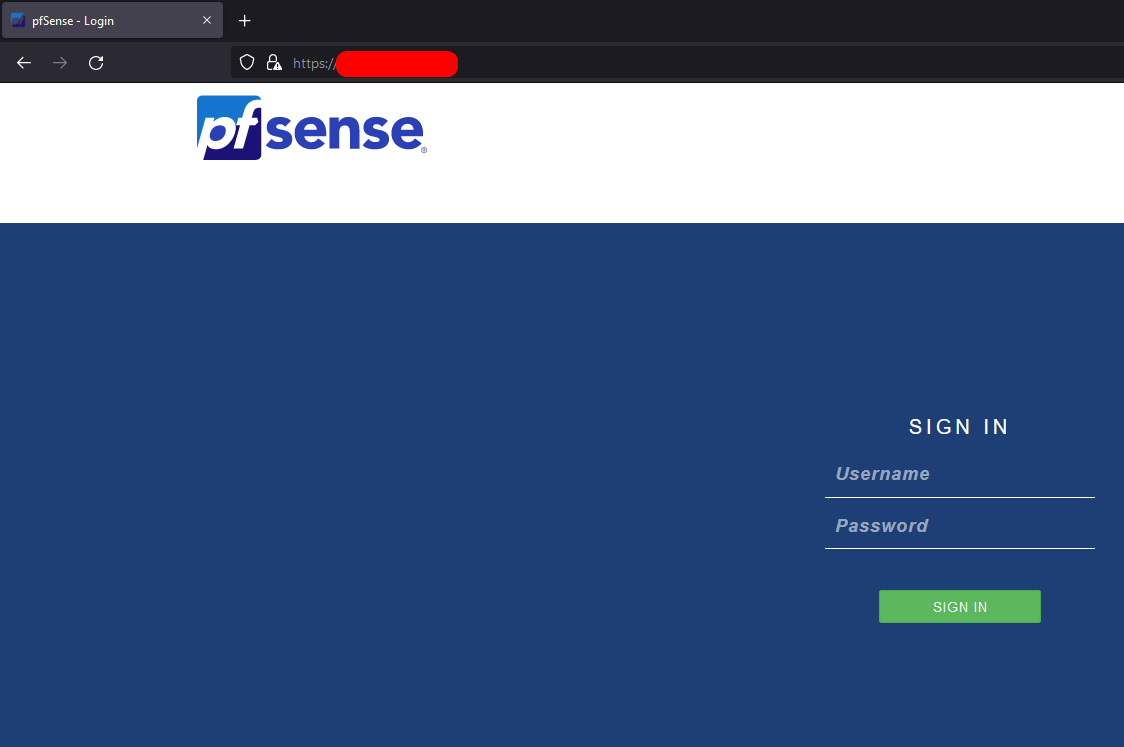
Untuk login dapat menggunakan username dan password default dari pfSense yaitu:
- Username: admin
- Password: pfSense
Apabila terdapat error berikut saat setelah login ke pfSense.
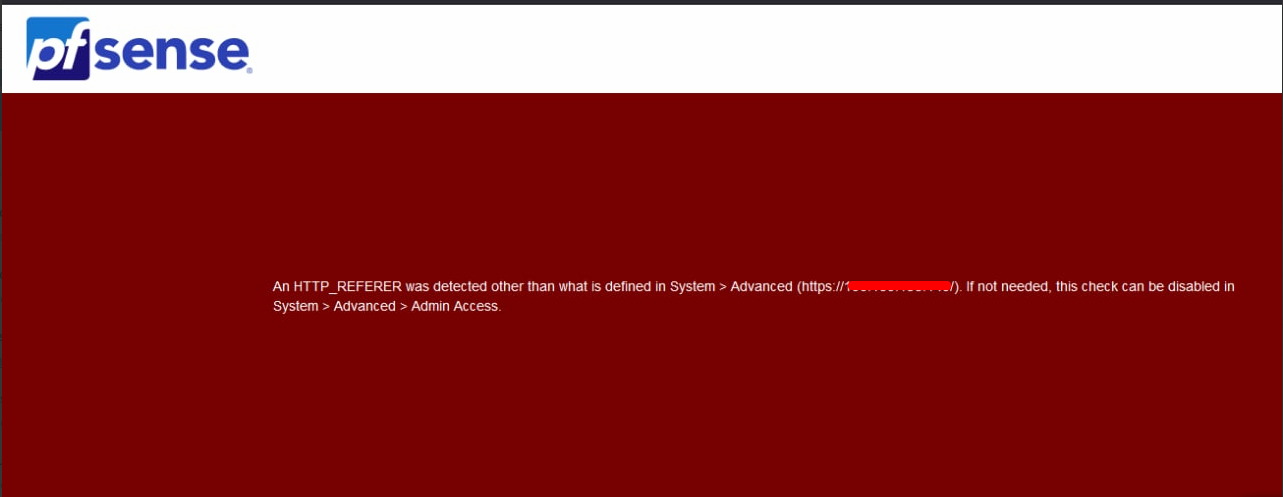
Dapat menjalankan command berikut pada console pfSense : pfSsh.php playback disablereferercheck
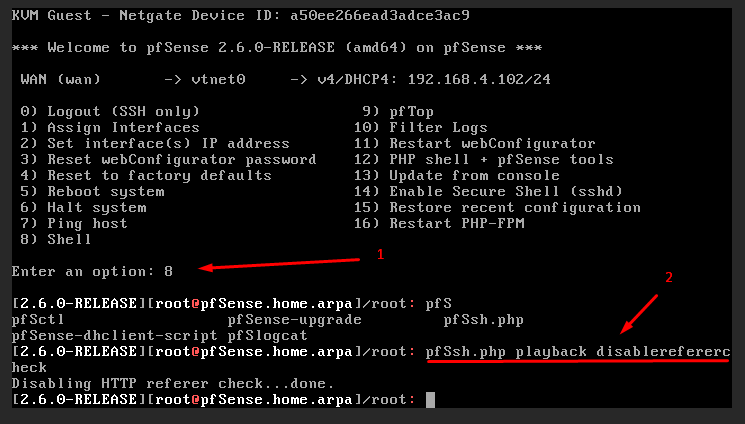
Pilih no 8 untuk masuk ke shell, setelah itu jalankan perintah di atas, apabila telah disable maka dapat di coba login kembali pada dashboard pfSense.
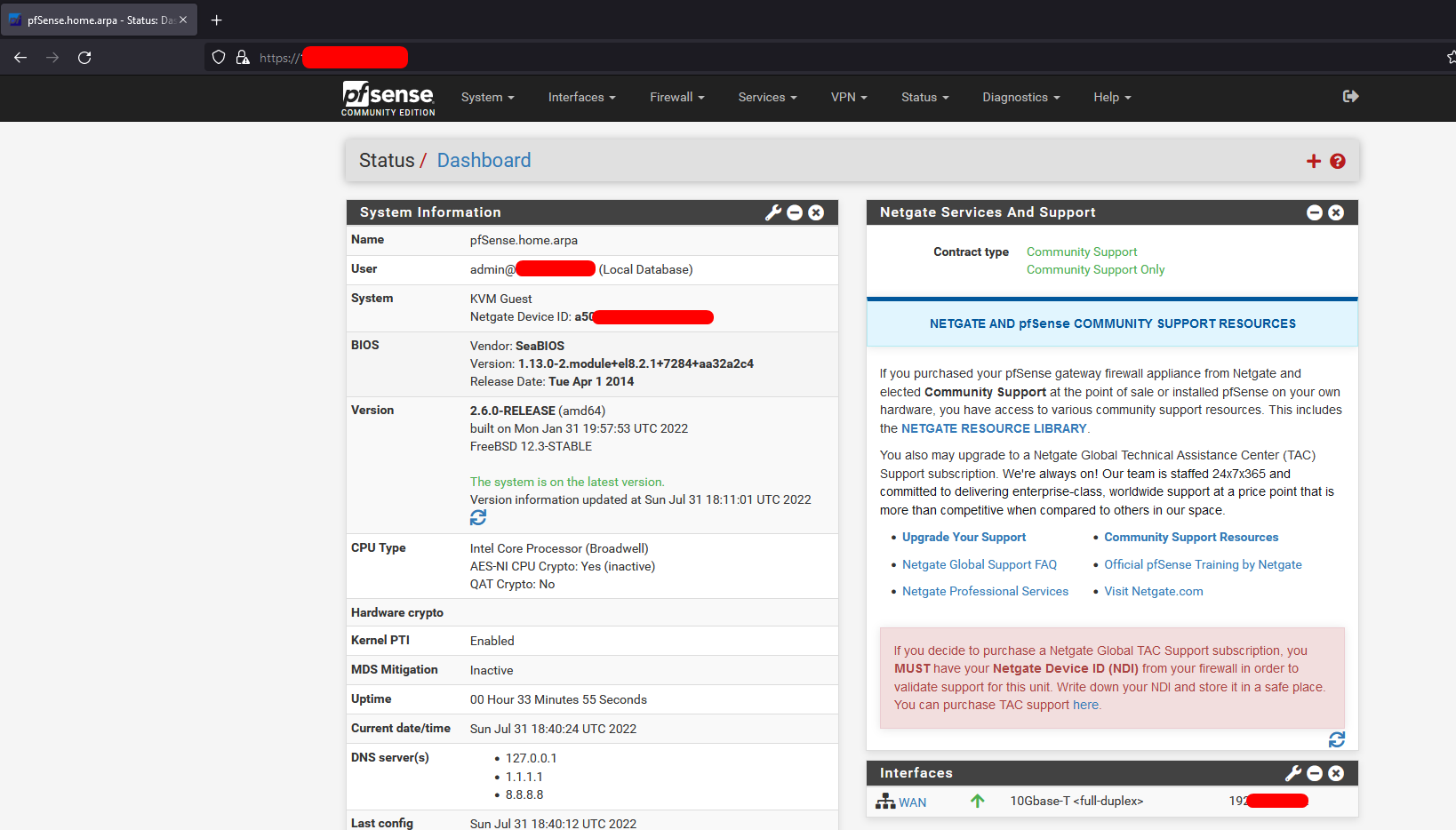
C. Kesimpulan
Artikel ini membahas langkah-langkah untuk menginstall dan mengkonfigurasi pfSense pada layanan NEO Virtual Compute. pfSense adalah sistem operasi berbasis FreeBSD yang dapat digunakan sebagai firewall dan router. Sebelum melakukan instalasi pfSense, ada beberapa komponen yang perlu dipersiapkan, termasuk image pfSense dan volume dengan kapasitas minimal 10 GB yang akan digunakan sebagai tempat booting instalasi. Sekian dari cara installasi pfSense pada layanan NEO Virtual Compute, kemudian terkait konfigurasi dan panduan lainnya dapat mengunjungi laman Documentasi pfSense.
Semoga artikel yang telah kami sampaikan dapat membantu Anda. Anda juga dapat menemukan artikel lainnya melalui halaman Knowledge Base Biznet Gio. Jika Anda masih memiliki kendala teknis terkait dengan layanan Biznet Gio, Anda dapat menghubungi kami melalui email support@biznetgio.com atau dapat melalui telpon (021) 5714567.
Popular Articles
-
Cara Install & Konfigurasi Monitoring Cacti Serta Mengetahui Fungsi Fitur Pada Cacti
8 people say this guide was helpful
-
Cara Mengaktifkan Telnet pada Windows 7, 8 dan 10
3 people say this guide was helpful
-
Instalasi DNS Server Menggunakan Service Bind di CentOS 7
4 people say this guide was helpful
-
Jenis-Jenis Software Virtualisasi untuk Membuat Virtual Machine
5 people say this guide was helpful