Cara Membuat Instance dari ISO pada NEO Cloud
2 people liked this article
A. Pendahuluan
Membuat Instance pada portal dapat dilakukan menggunakan template system operasi yang sudah disediakan. Namun ada kalanya jika system operasi yang ingin Anda gunakan tidak terdapat pada template yang disediakan. Anda dapat melakukan unggah system operasi yang Anda butuhkan secara mandiri ketika akan pertama kali membuat Instance.
B. Langkah-langkah
Panduan membuat Instance dari ISO pada NEO Cloud.
1. Login terlebih dahulu pada halaman portal Horizon Anda, kemudian pilih tab Project – Compute – Images – Lalu klik Create Image.
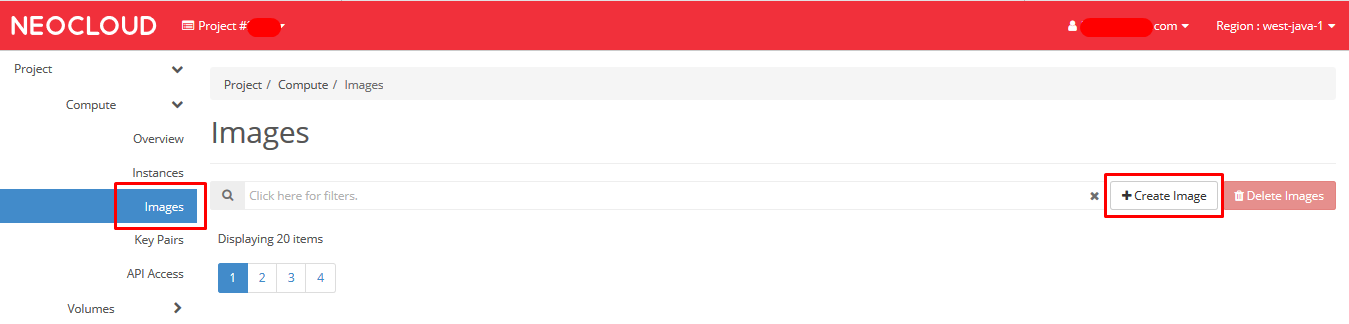
Catatan: Untuk Upload Image (Iso) pada layanan Neo Virtual Compute akan dikenakan Biaya sebesar RP 1.500,00/Gb (belum PPN 11%), dan apabila Image yang diupload kurang dari 1 Gb maka tetap akan dibulatkan menjadi 1 Gb.
2. Kemudian akan muncul tampilan box isian yang dapat Anda isikan detail dari ISO yang akan di upload. Kali ini akan mencoba menggunakan image Ubuntu Linux yang tidak terdapat pada template yang disediakan.
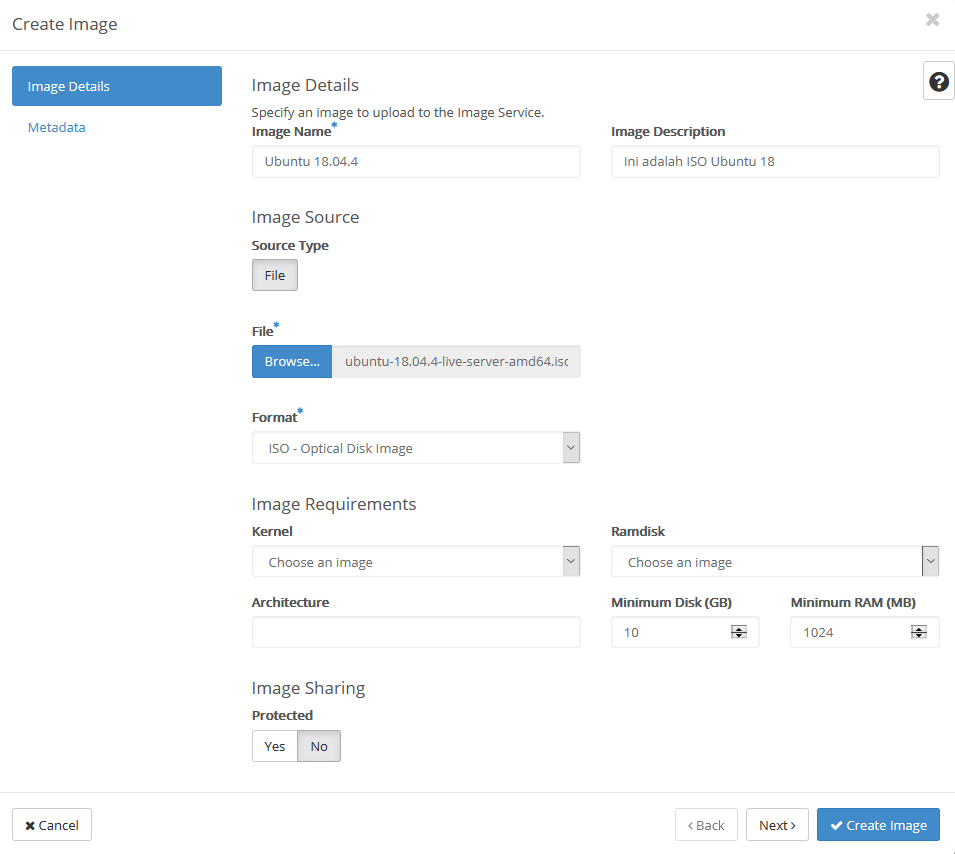
Keterangan :
- Image Name = Nama Image yang akan Anda unggah.
- Image Description = Adalah keterangan dari Image yang akan digunakan.
- File = Memilih file .ISO yang akan unduh.
- Format = Jenis ekstensi yang akan di unggah, dalam case ini menggunakan format .ISO
- Image Requirement = Dapat disesuaikan dengan kebutuhan spesifikasi yang dibutuhkan oleh image tersebut, dapat pula dikosongkan.
Tunggu hingga proses upload selesai.
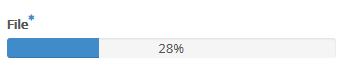

3. Ketika sudah mengisi detail image, kemudian klik Create Image. Jika sudah berhasil membuat image maka detail Image akan muncul seperti berikut :
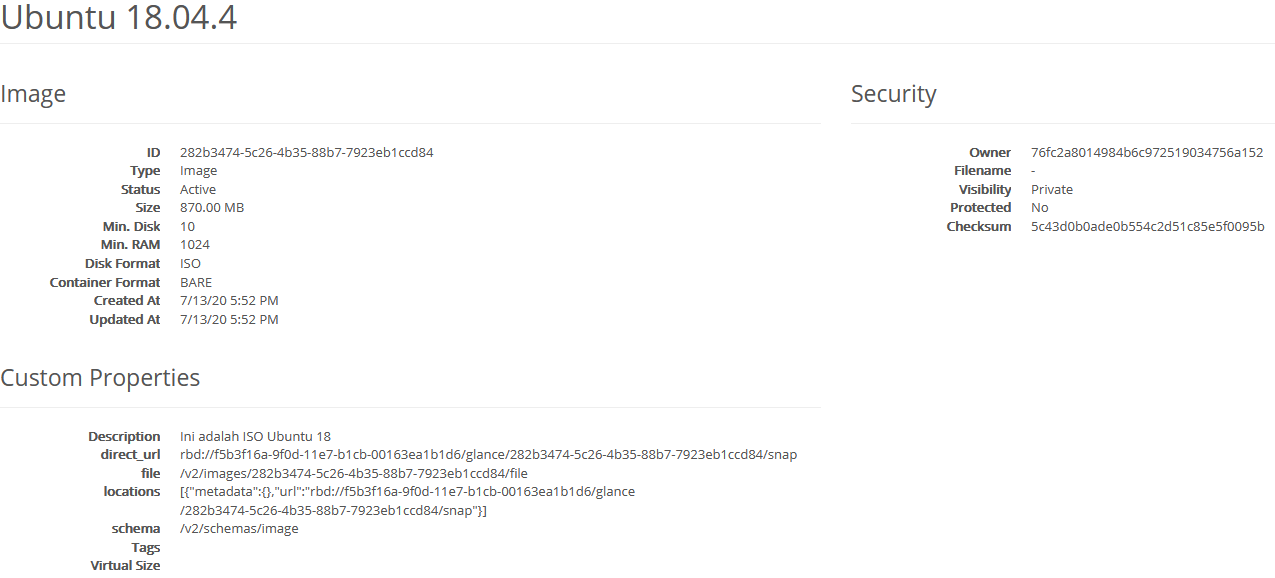
4. Kemudian buat volume baru sebagai disk menggunakan image ISO yang telah diupload sebelumnya.
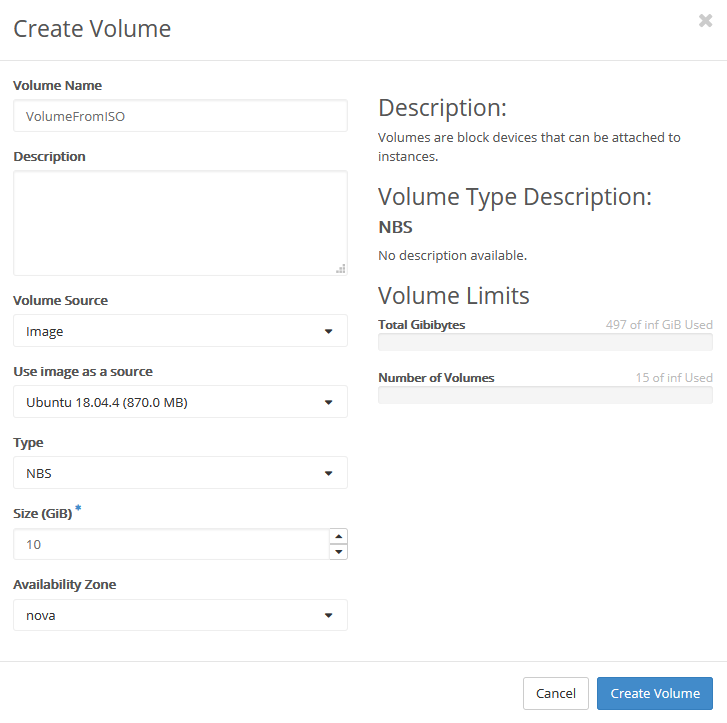
5. Selanjutnya buat volume baru sebagai disk root dari instance yang akan diinstal menggunakan ISO tersebut.
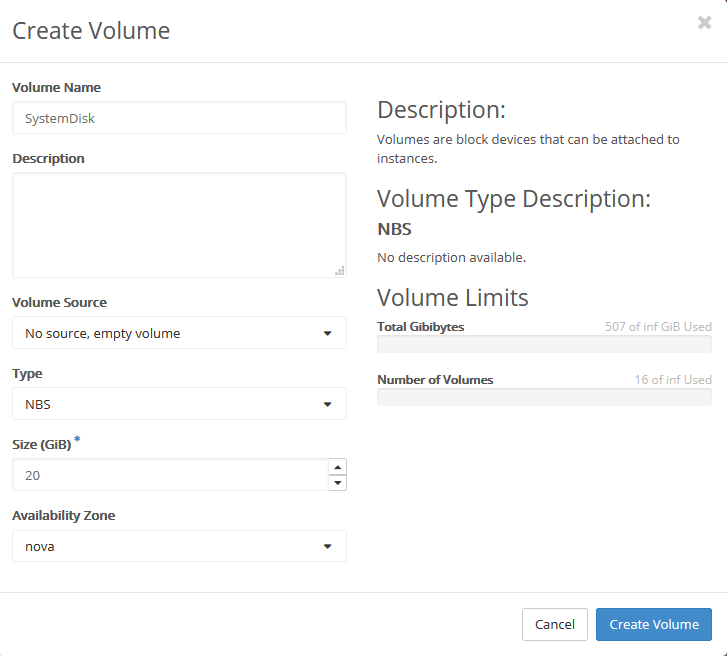
6. Langkah selanjutnya buat instance baru dengan source menggunakan volume dari image ISO sebelumnya.
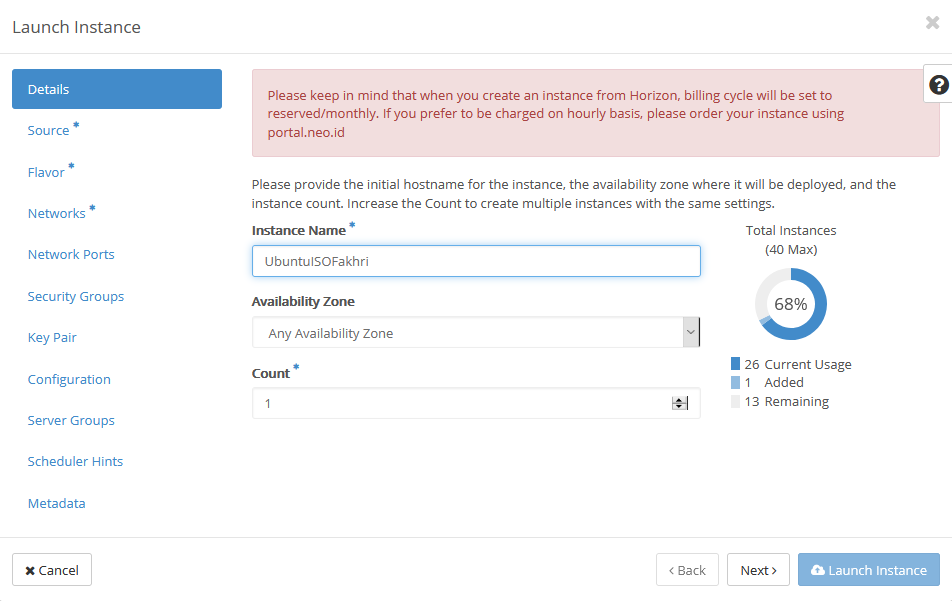
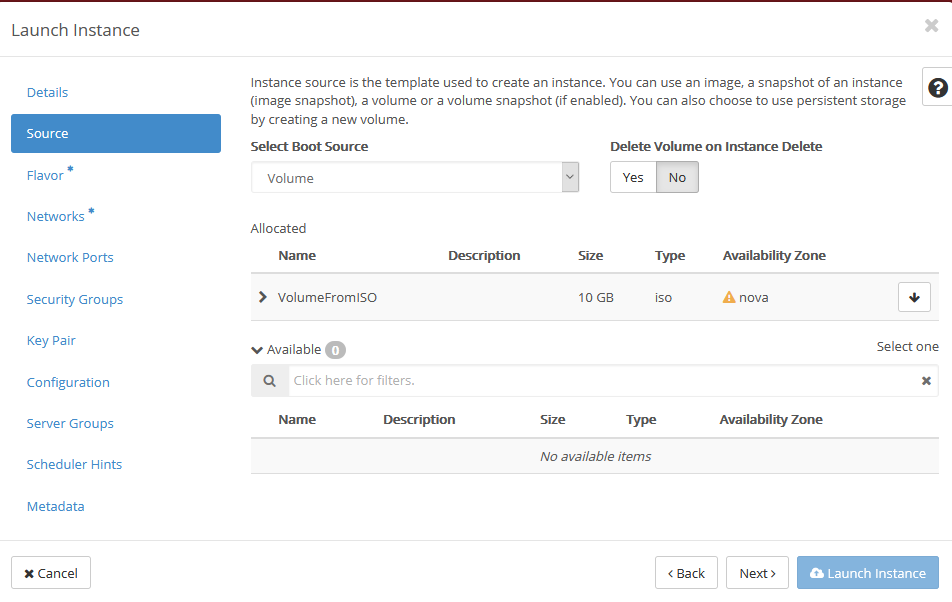
7. Lanjutkan pembuatan Instance hingga selesai. Tunggu proses Build dari Image yang dipasang, lalu Anda dapat mengakses tab Console. Sebelum dilakukan proses instalasi, pastikan volume baru sebagai disk root dari instance sudah terlebih dahulu di attach ke instance tersebut.

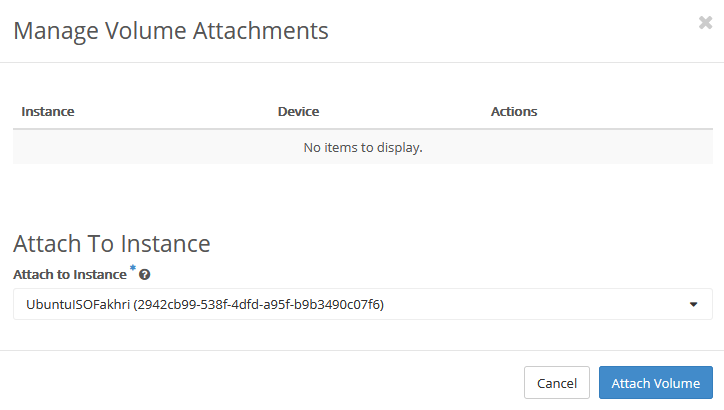

8. Setelah dilakukan proses attach volume, lanjutkan proses instalasi OS dimulasi dari memilih language.
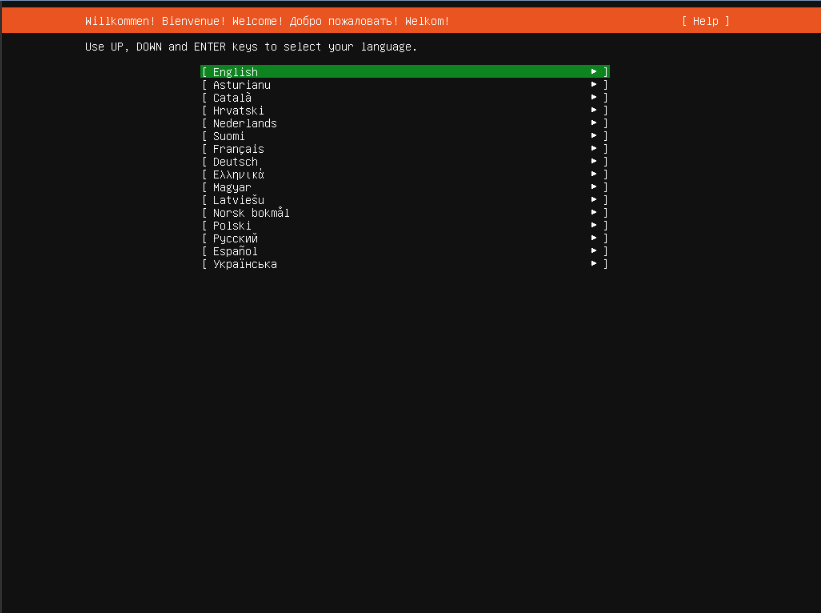
9. Selanjutnya pengaturan update dapat disesuaikan dengan kebutuhan.
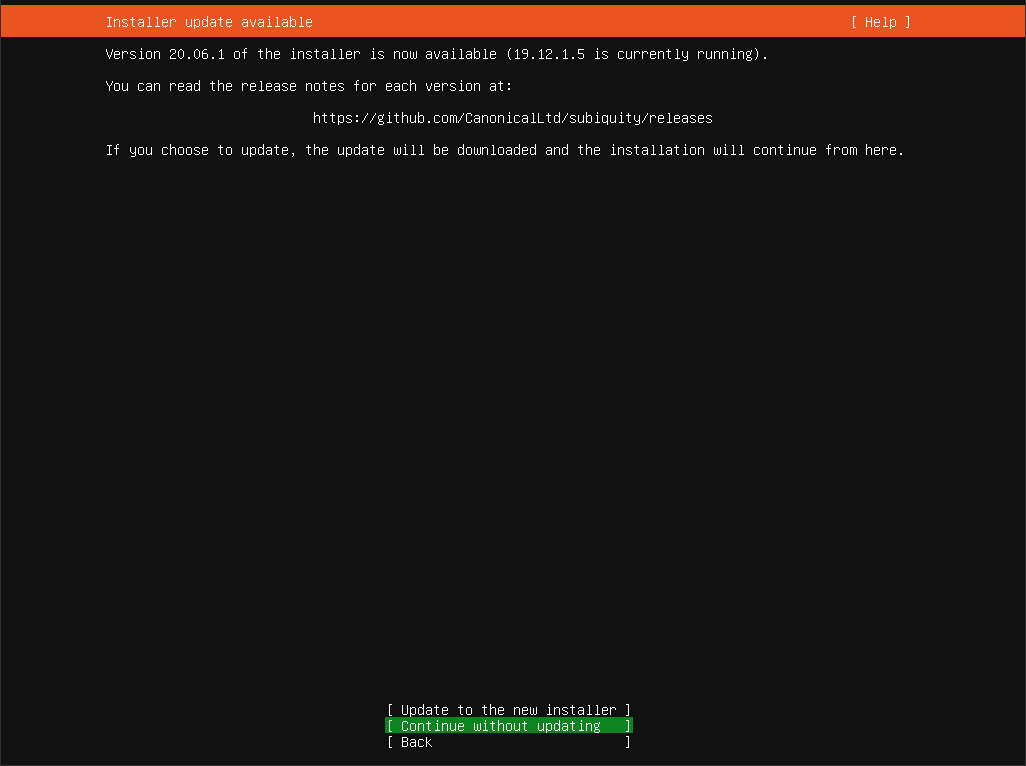
10. Selanjutnya atur network pada instance sesuai dengan kebutuhan Anda.
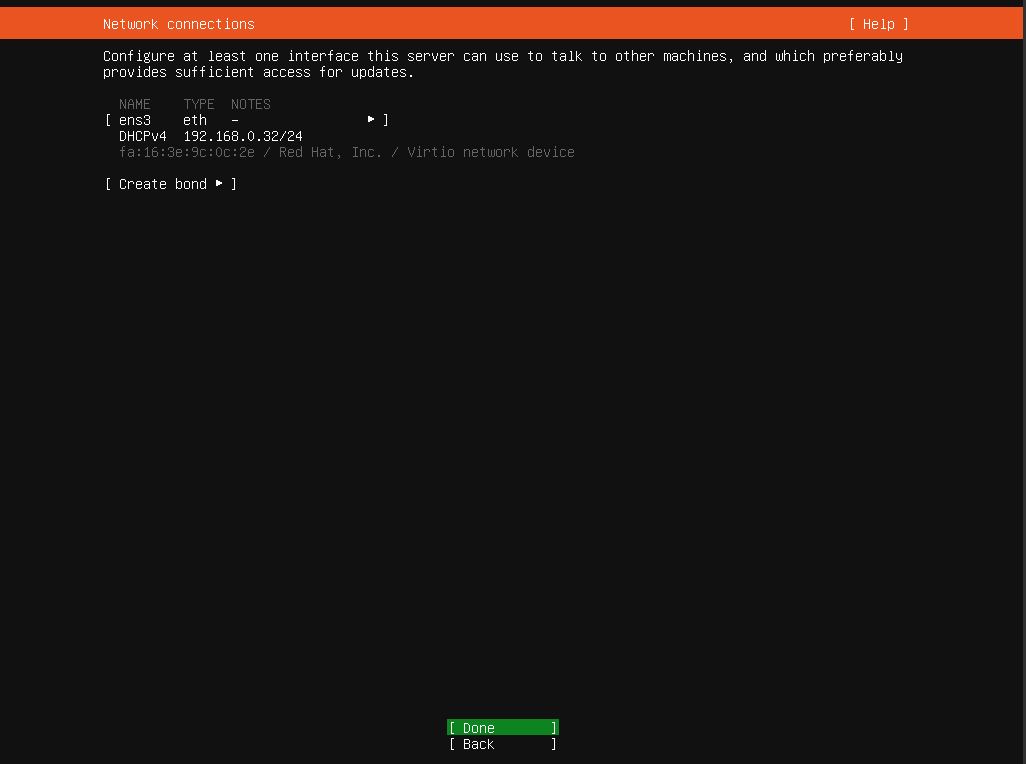
11. Untuk mirror jika membutuhkan mirror lain dapat mengganti mirror sesuai kebutuhan.
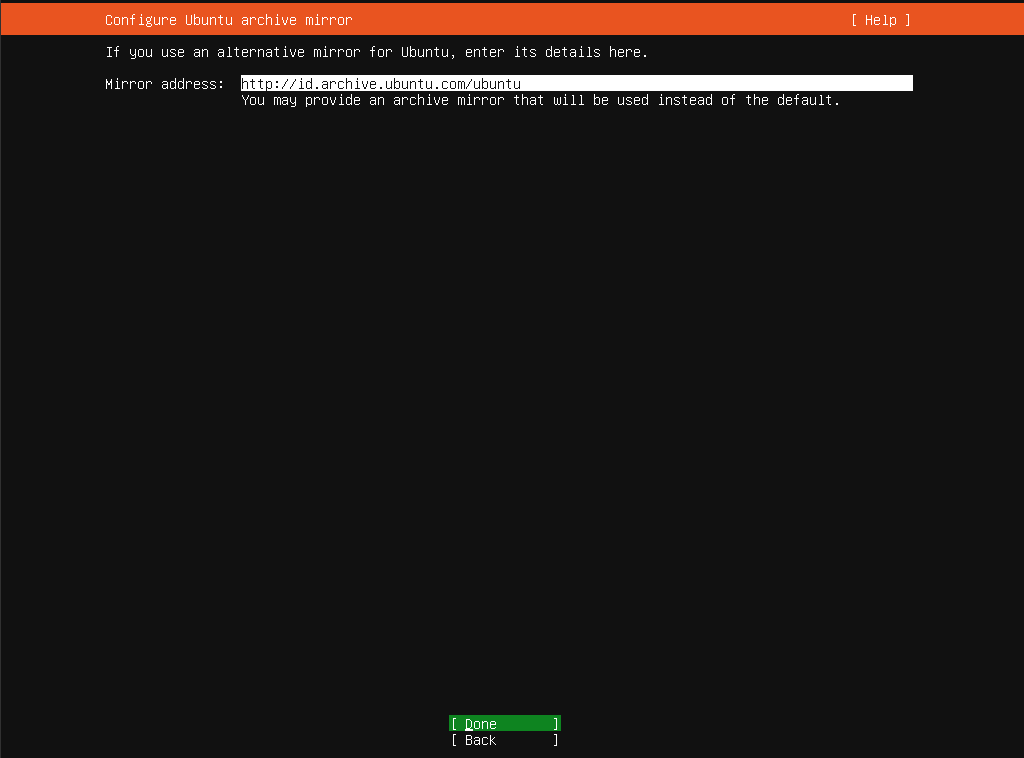
12. Kemudian pada disk partisi Anda dapat langsung menggunakan keseluruhan disk menjadi satu partisi dengan create entire disk, jika Anda mengingkan pengaturan LVM dapat membuat create entire disk and set up LVM.
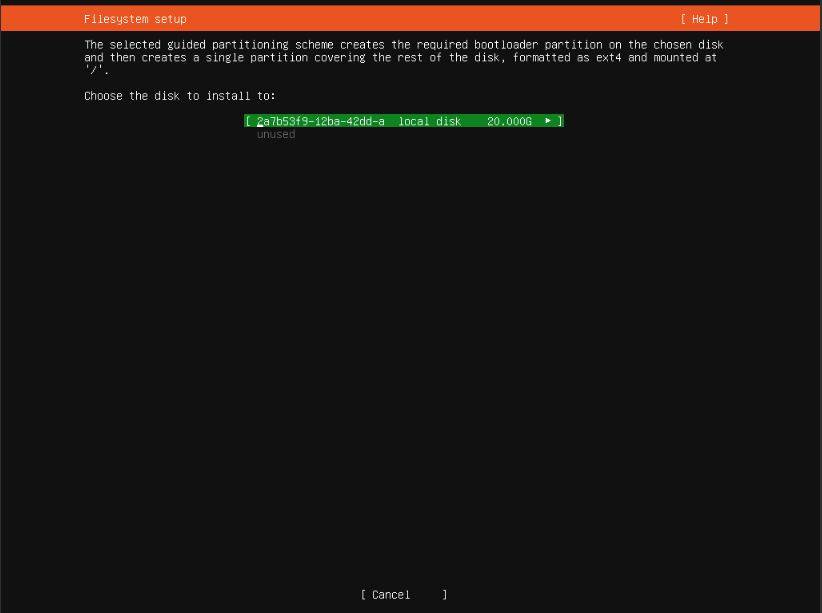
13. Jika sudah sesuai maka Anda dapat langsung memilih continue.
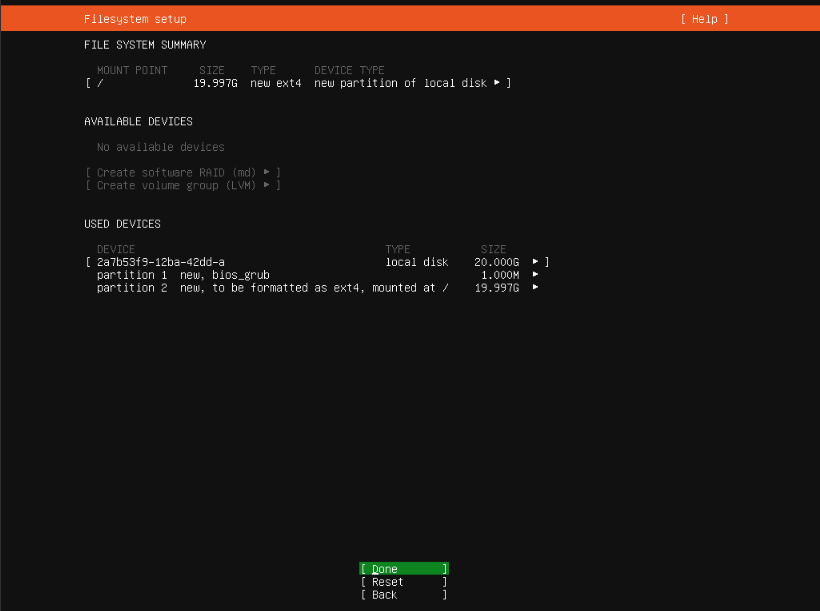
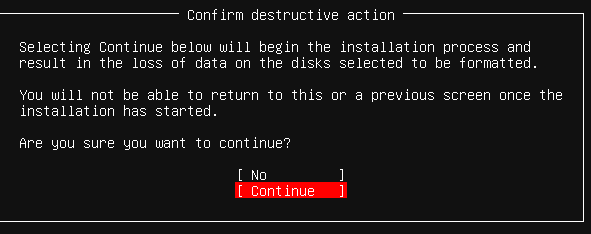
14. Selanjutnya Anda user dapat Anda tambahkan sesuai dengan keinginan Anda.
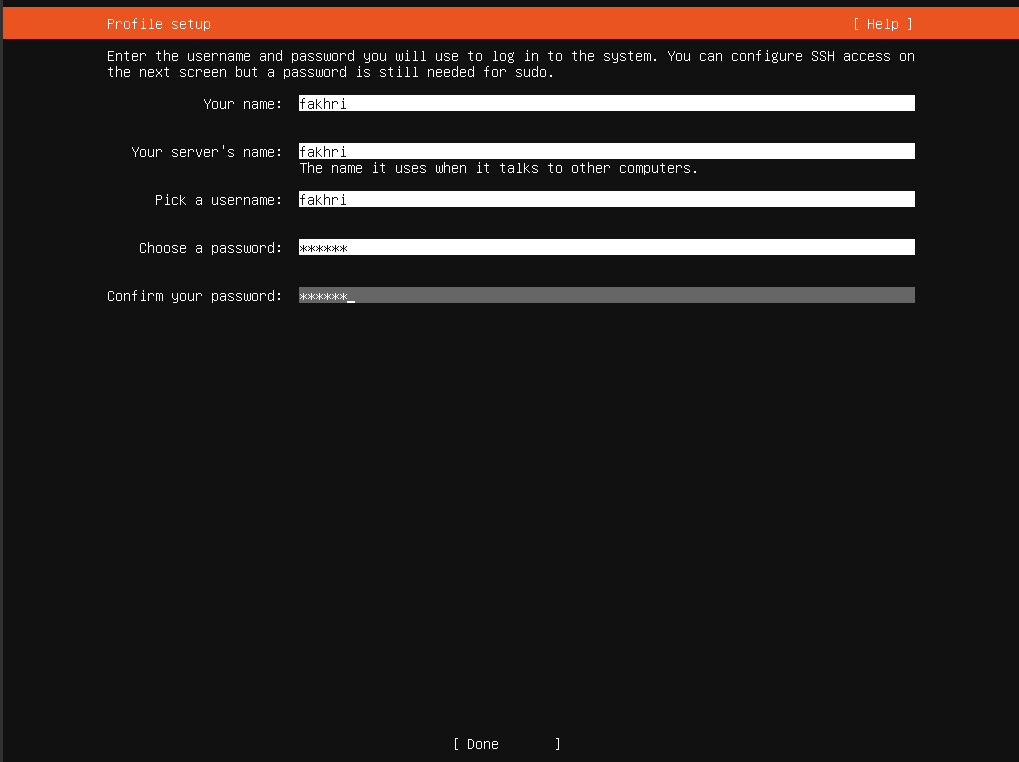
15. pastikan OpenSSH Server diinstal seperti tampilan berikut agar dapat diakses secara remote menggunakan SSH Client seperti Putty atau Terminal pada linux.
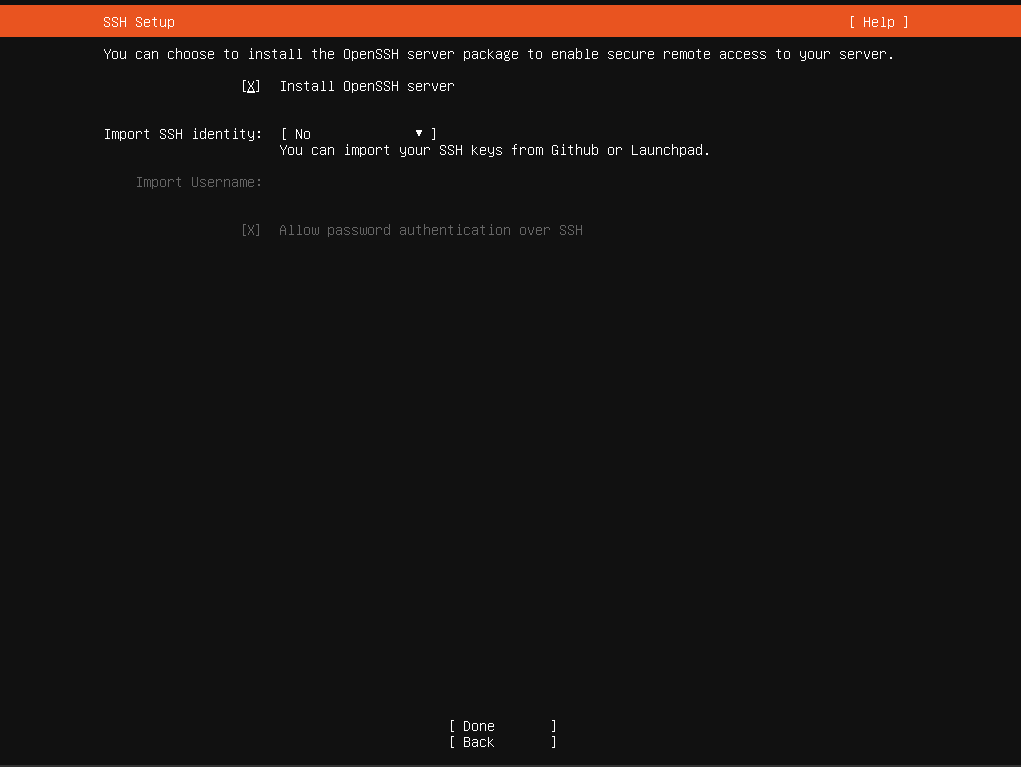
16. Langkah selanjutnya tunggu hingga proses instalasi selesai lalu lakukan reboot. Setelah reboot selesai Anda dapat melakukan terminate pada instance tersebut atau dilakukan shutdown.
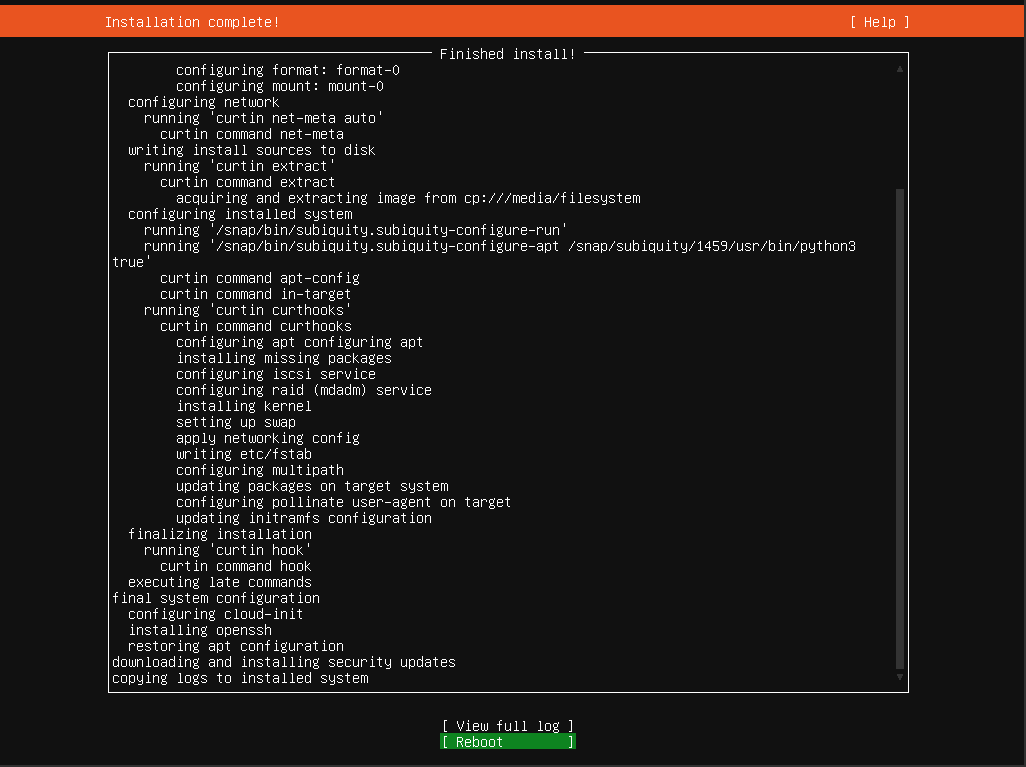
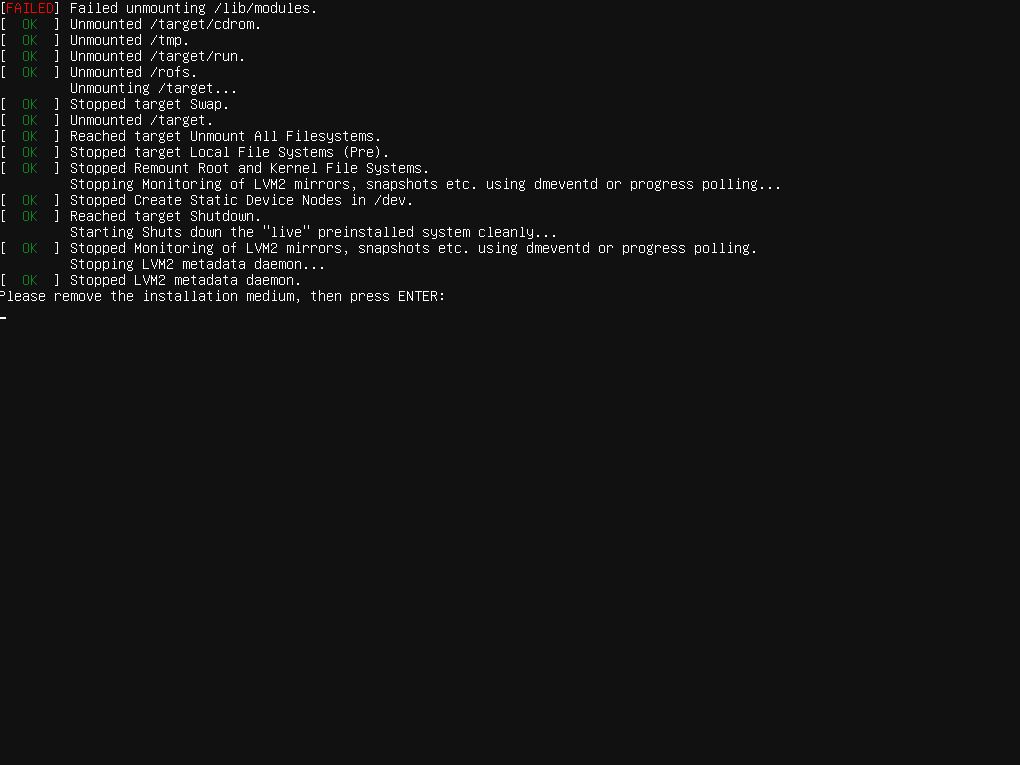

17. Selanjutnya detach volume baru (SystemDisk) yang digunakan sebagai tempat instalasi disk root ubuntu tersebut.
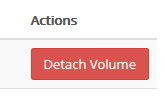
18. Tahap selanjutnya silahkan buat instance baru dengan source menggunakan volume yang sebelumnya di detach tersebut (SystemDisk).
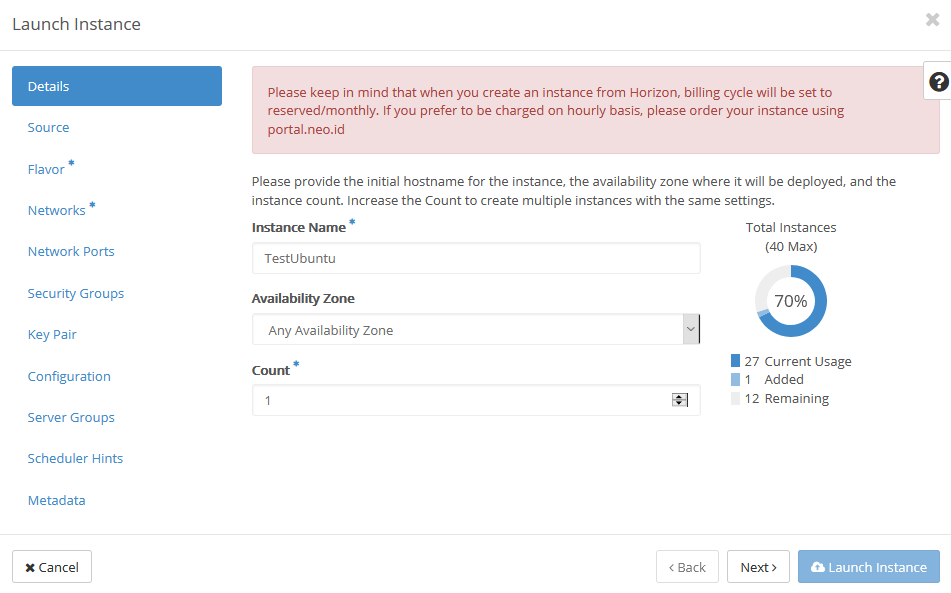
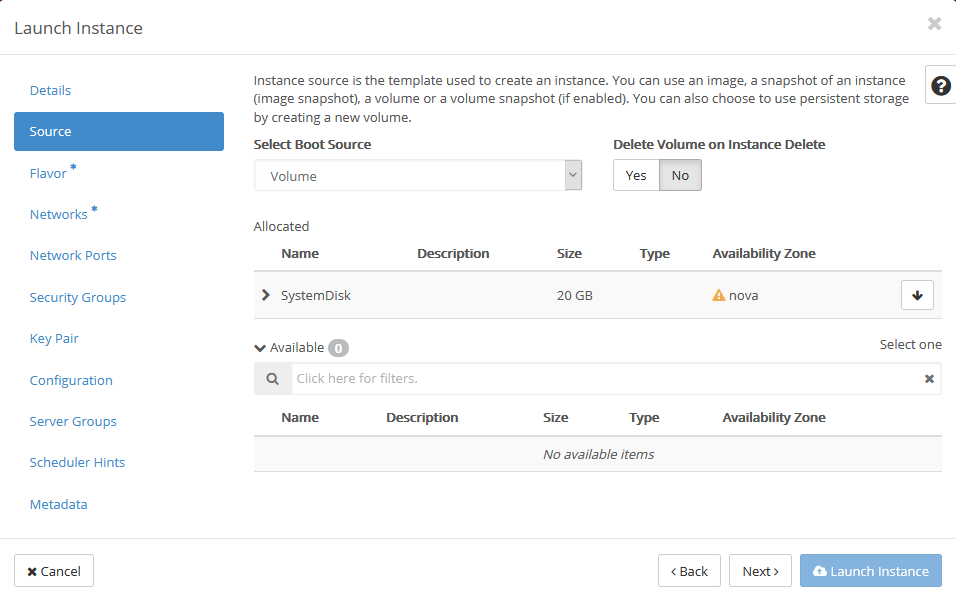
19. Tunggu hingga proses start up selesai.
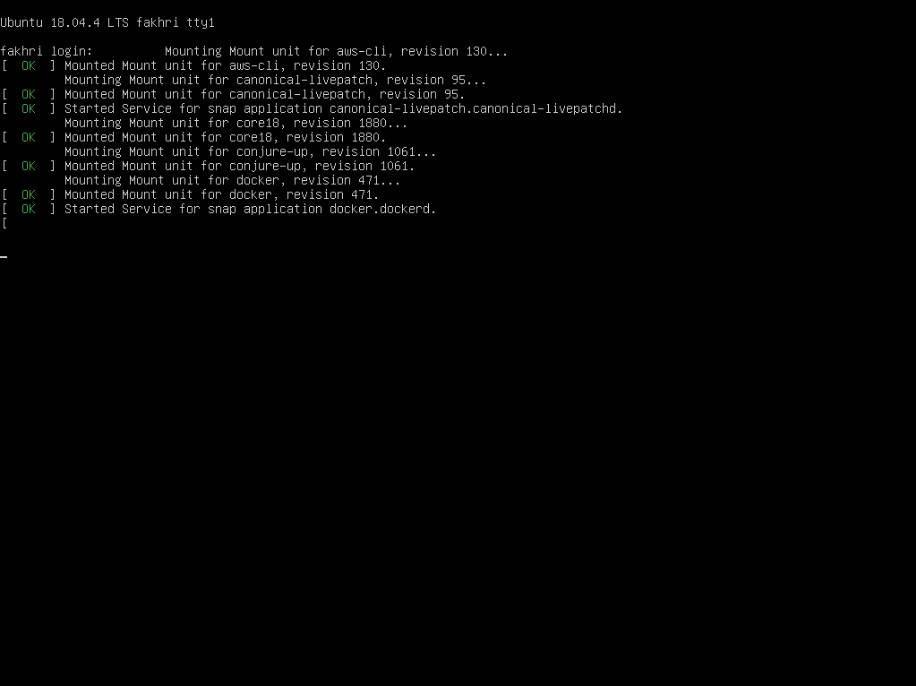
20. Setelah selesai maka Instance sudah dapat digunakan.
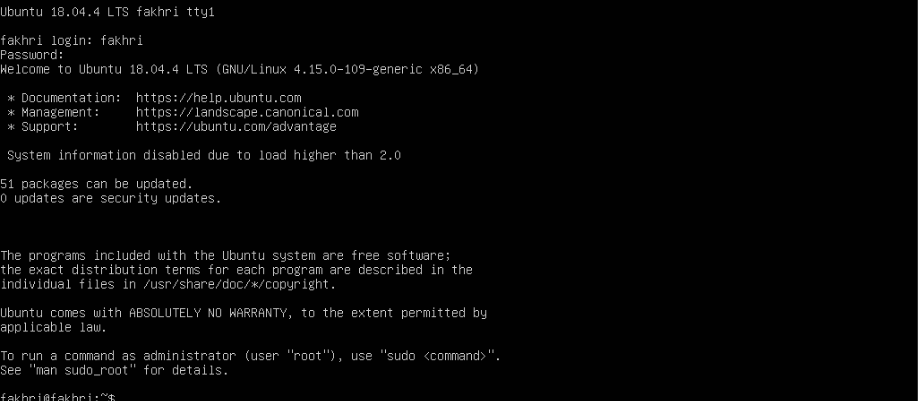
Berikut tampilan setelah dilakukan remote.
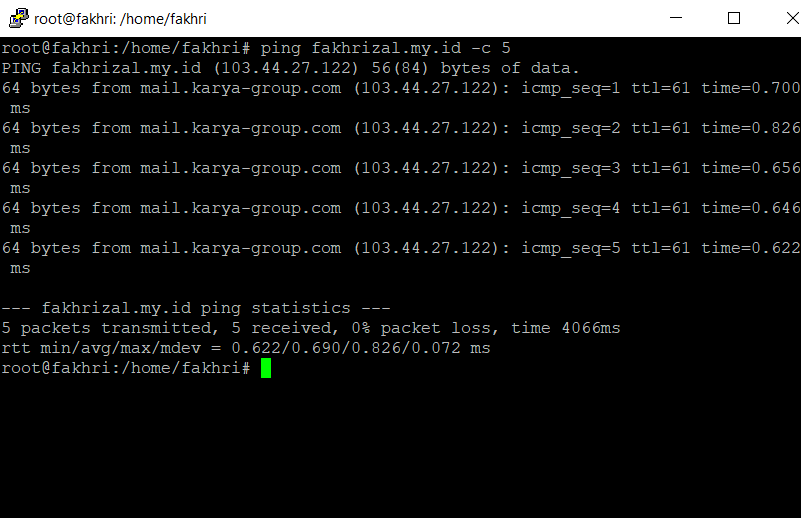
C. Penutup
Semoga panduan ini membantu Anda. Temukan bantuan lainnya melalui Knowledge Base Biznet Gio. Jika Anda masih memiliki kendala silahkan hubungi support@biznetgio.com atau (021) 5714567.
Popular Articles
-
Cara Install & Konfigurasi Monitoring Cacti Serta Mengetahui Fungsi Fitur Pada Cacti
8 people say this guide was helpful
-
Cara Mengaktifkan Telnet pada Windows 7, 8 dan 10
3 people say this guide was helpful
-
Instalasi DNS Server Menggunakan Service Bind di CentOS 7
4 people say this guide was helpful
-
Jenis-Jenis Software Virtualisasi untuk Membuat Virtual Machine
5 people say this guide was helpful