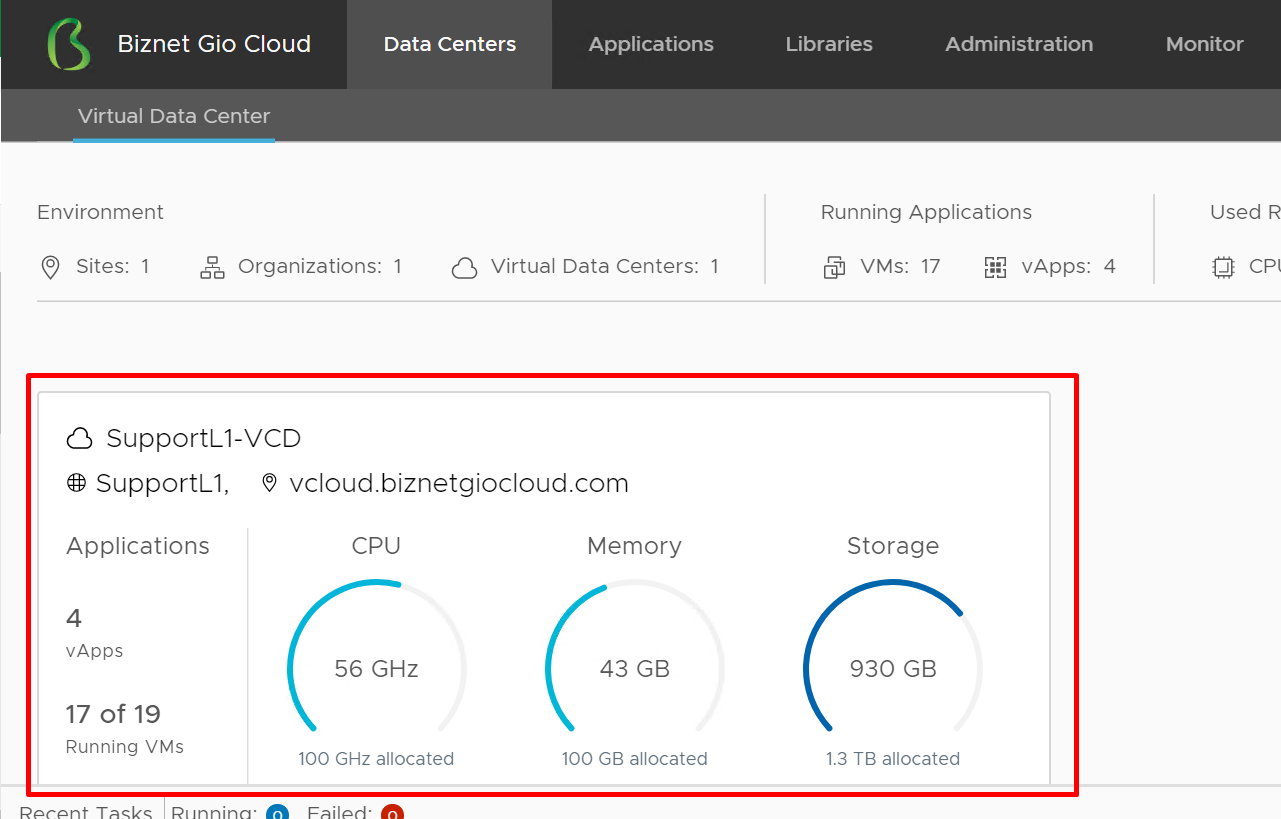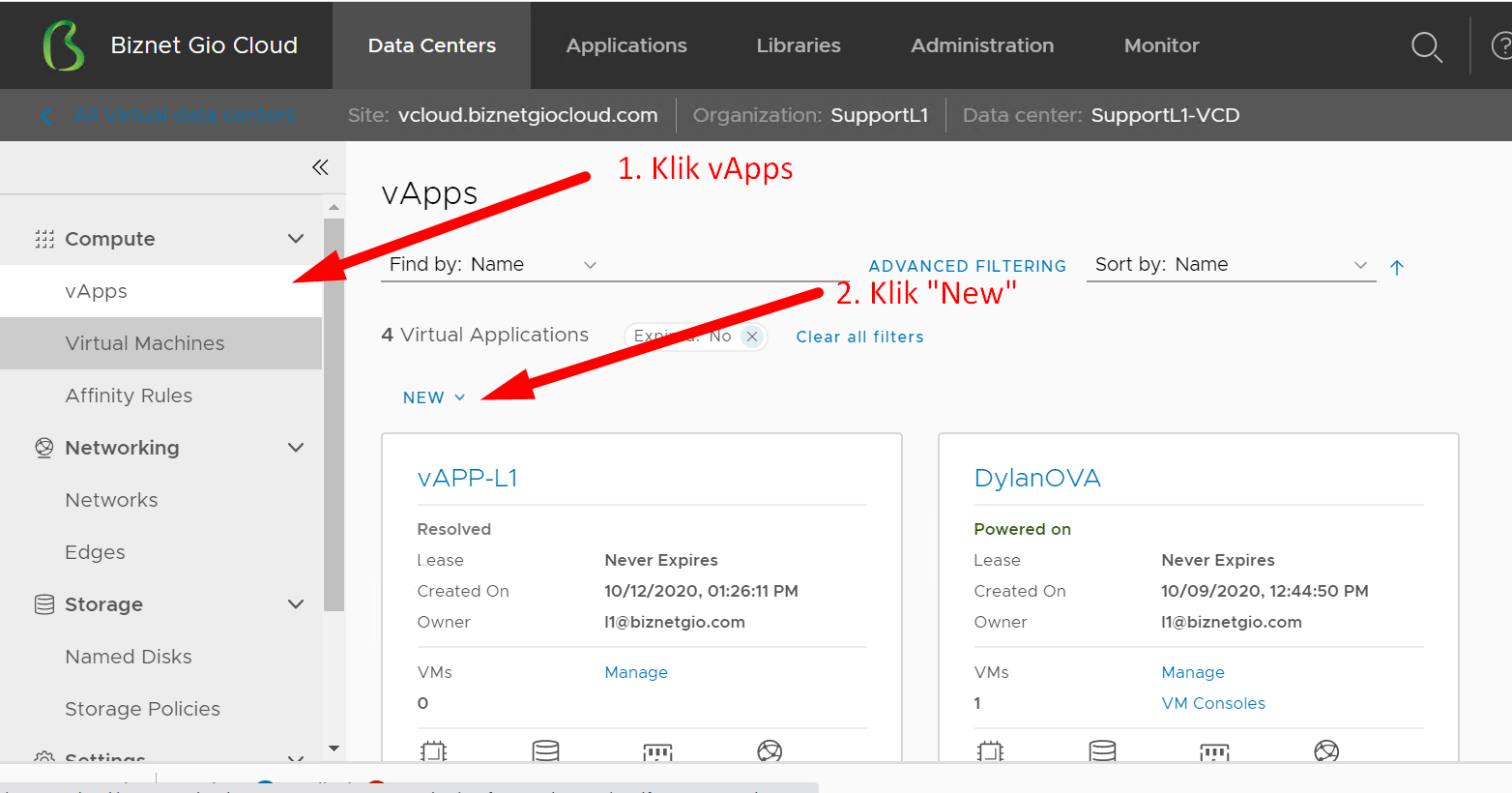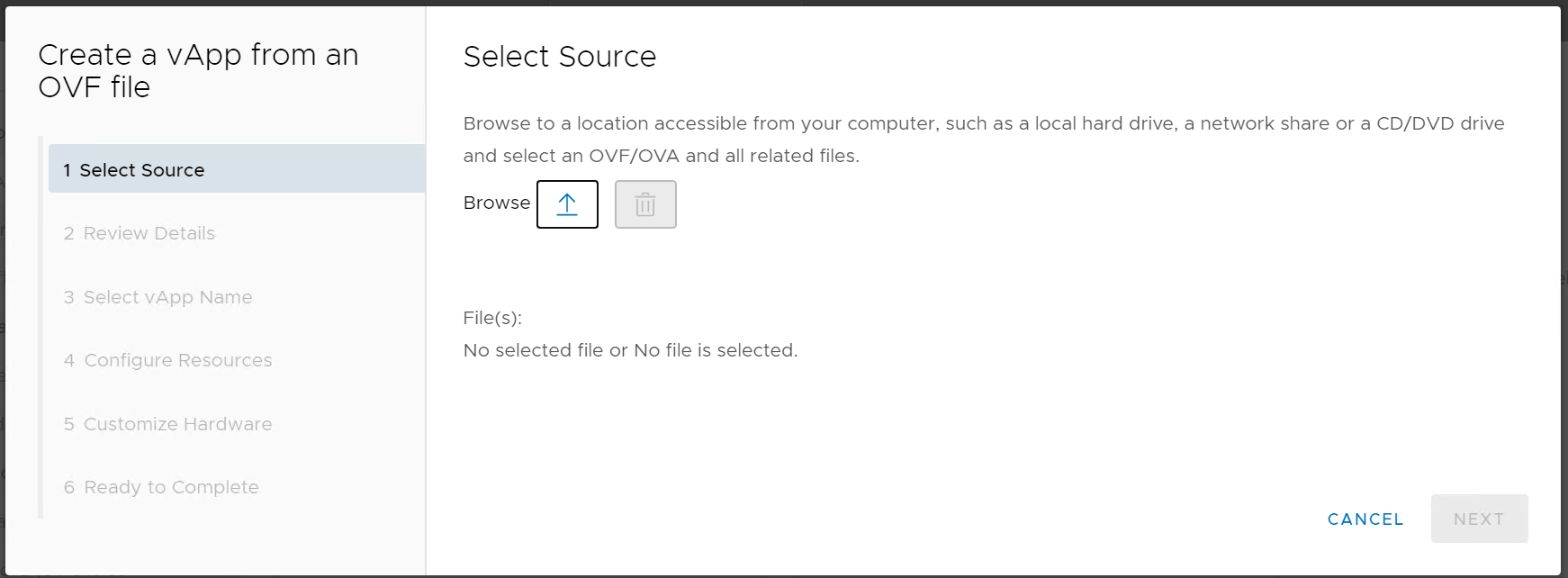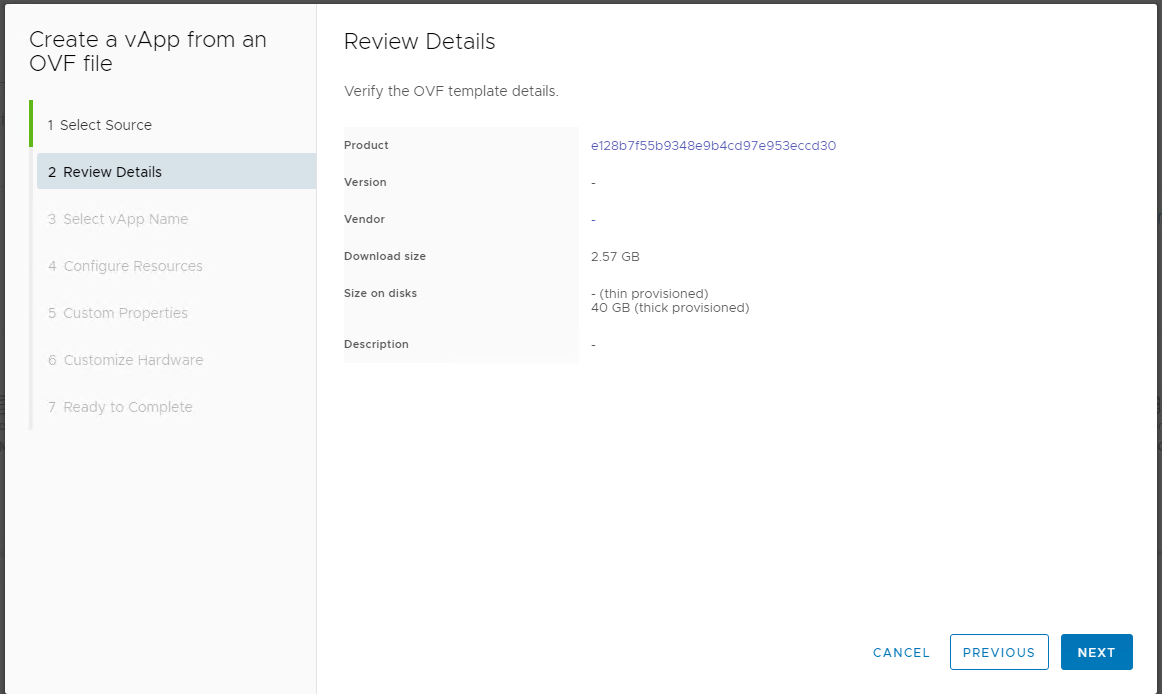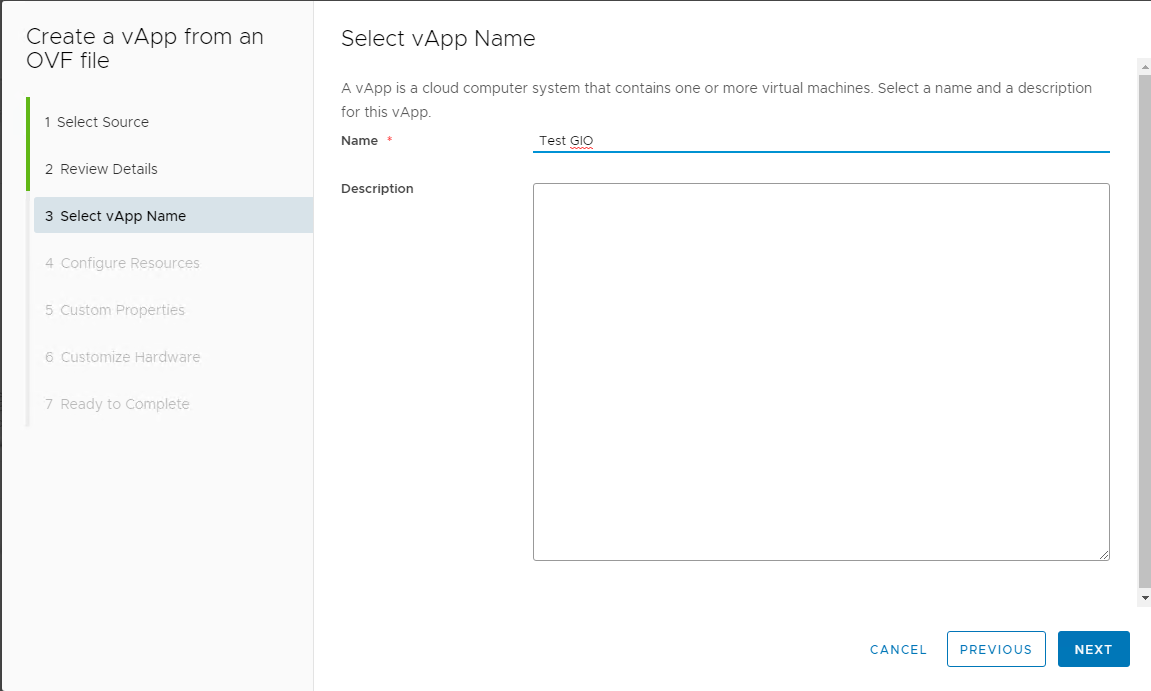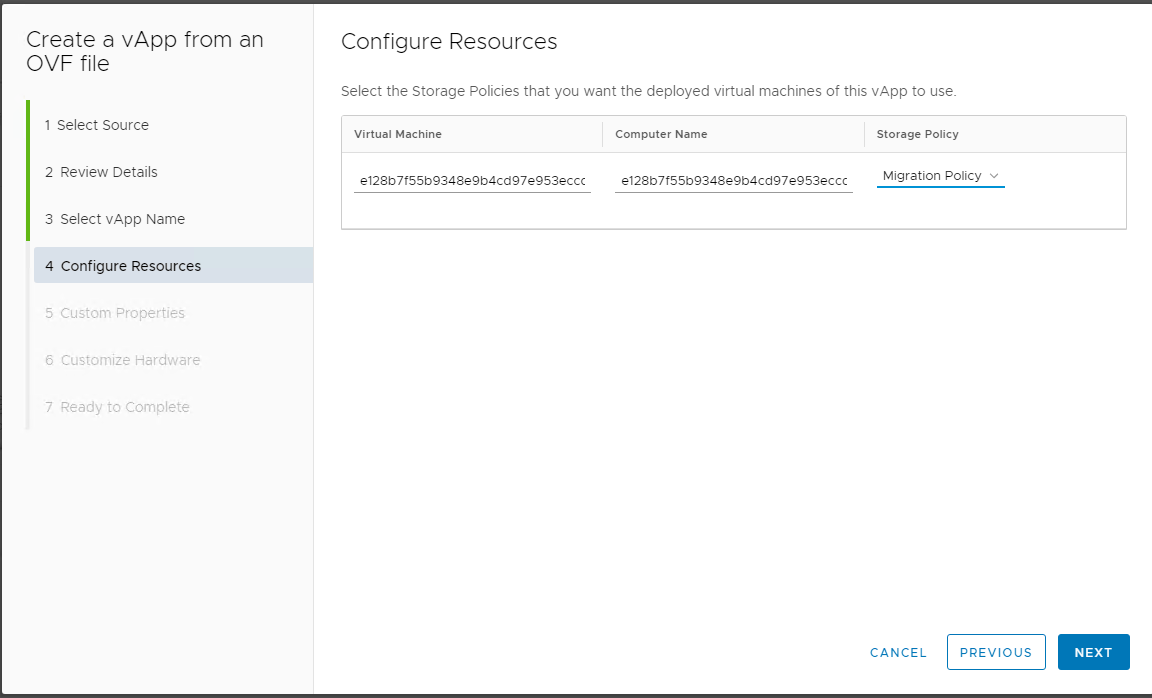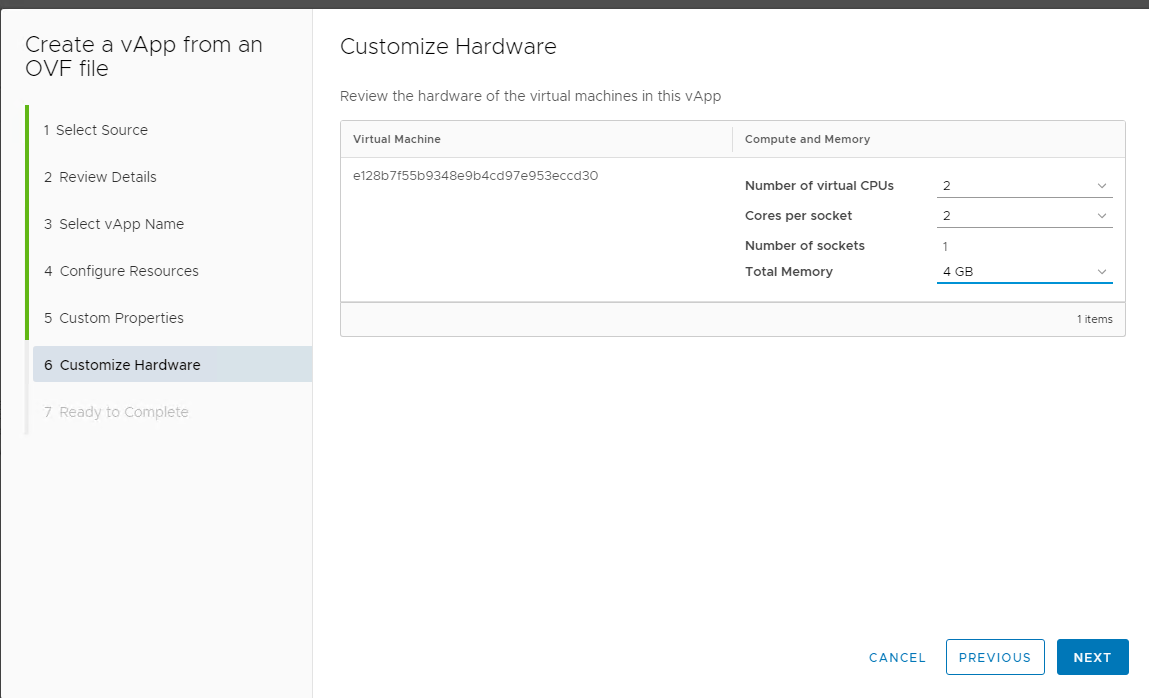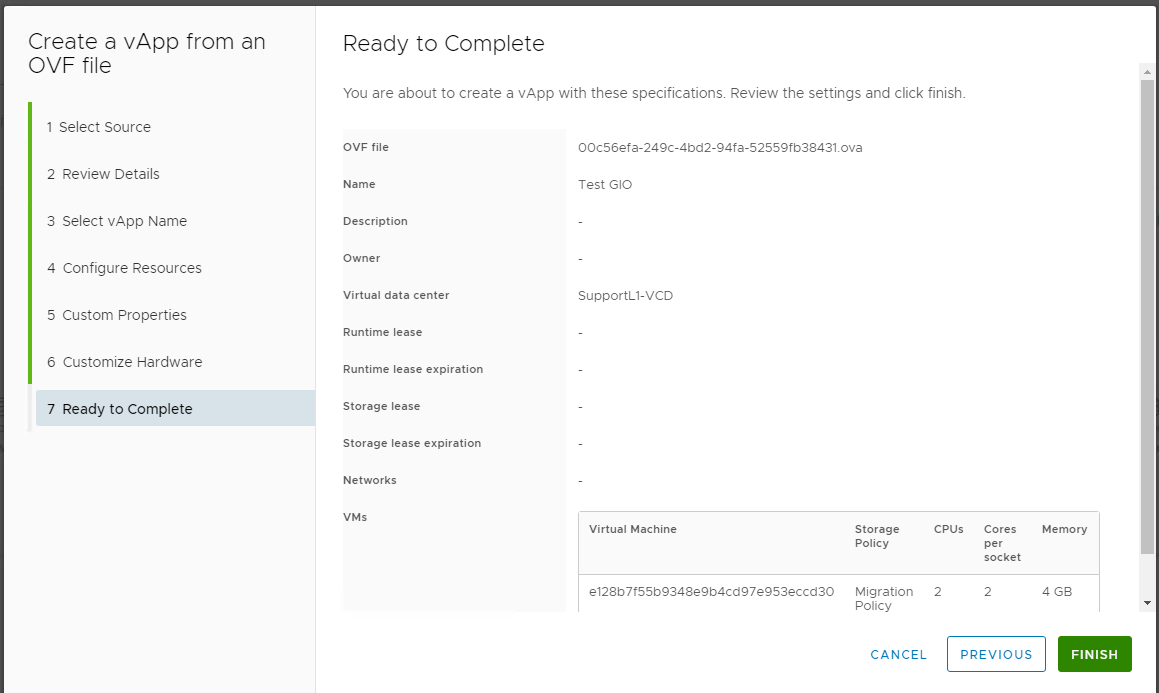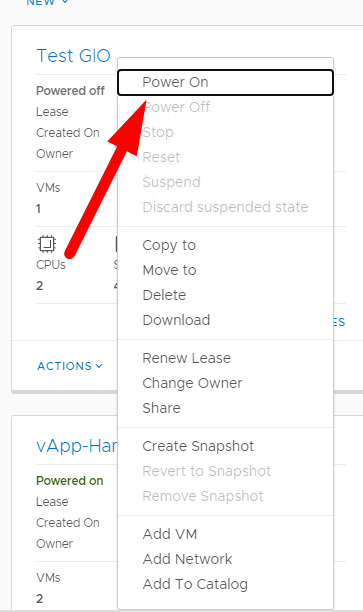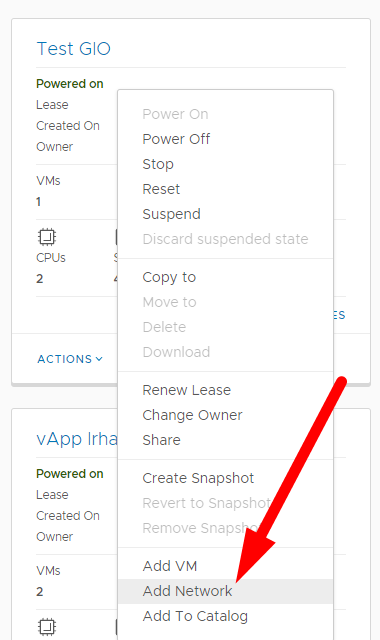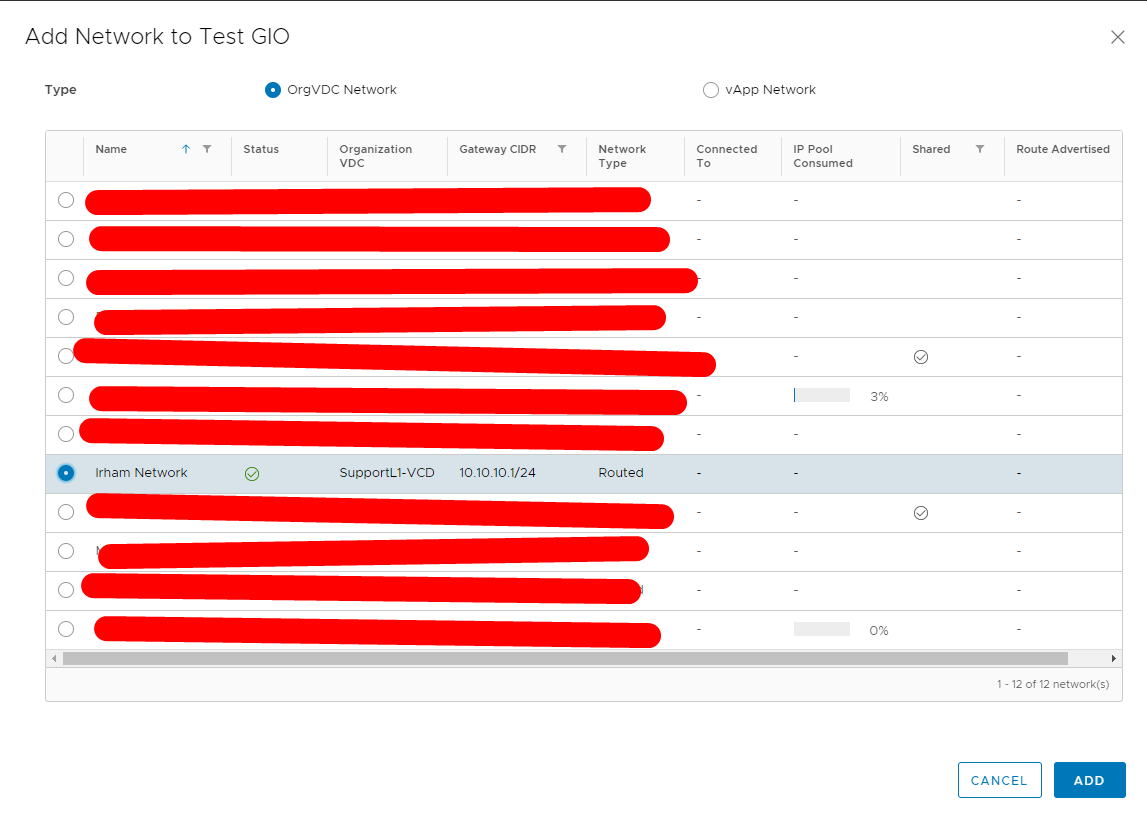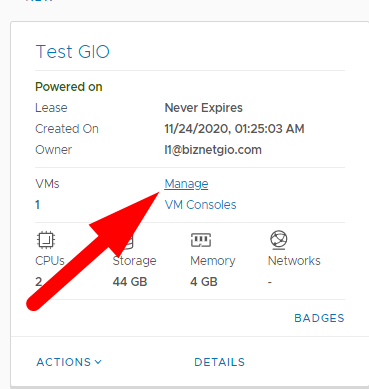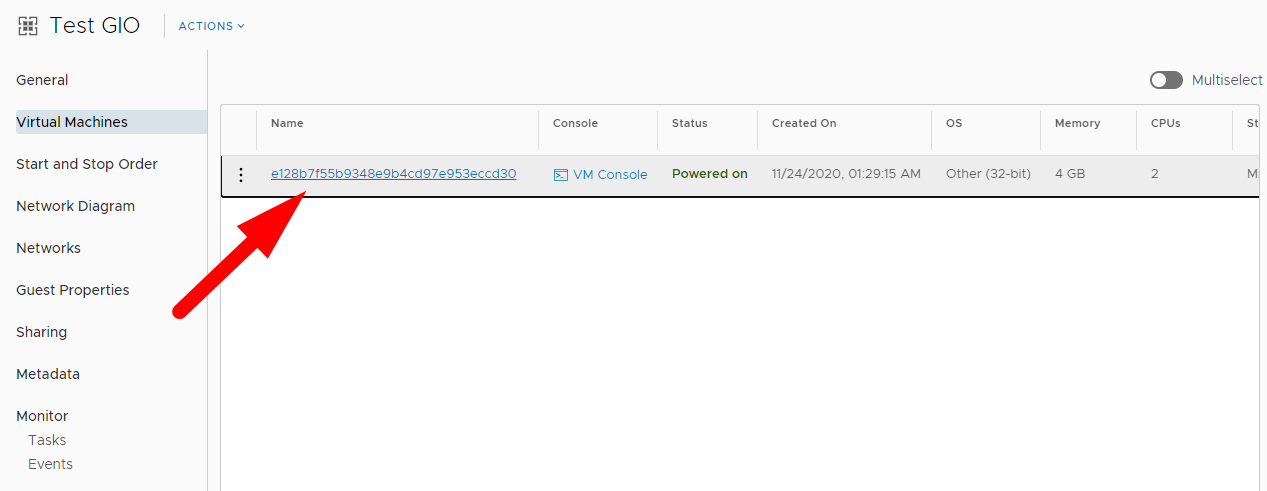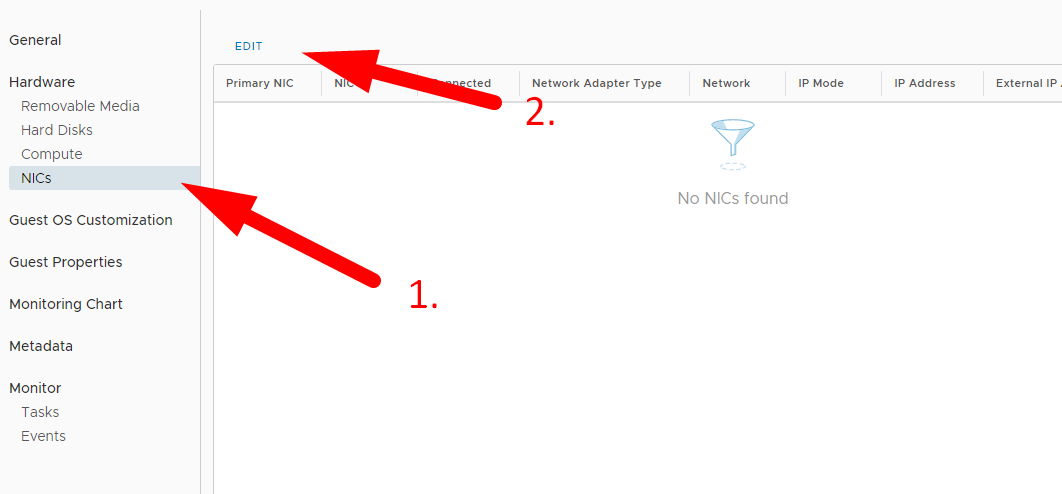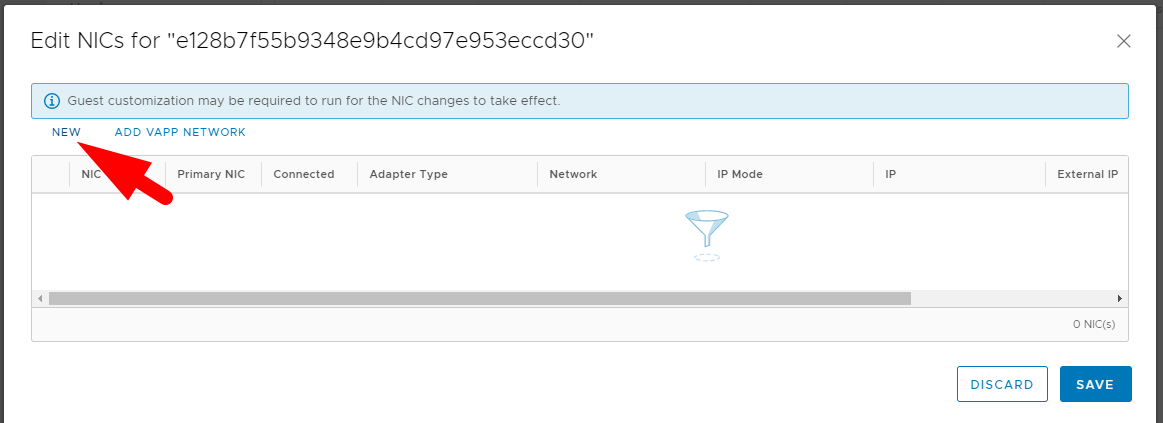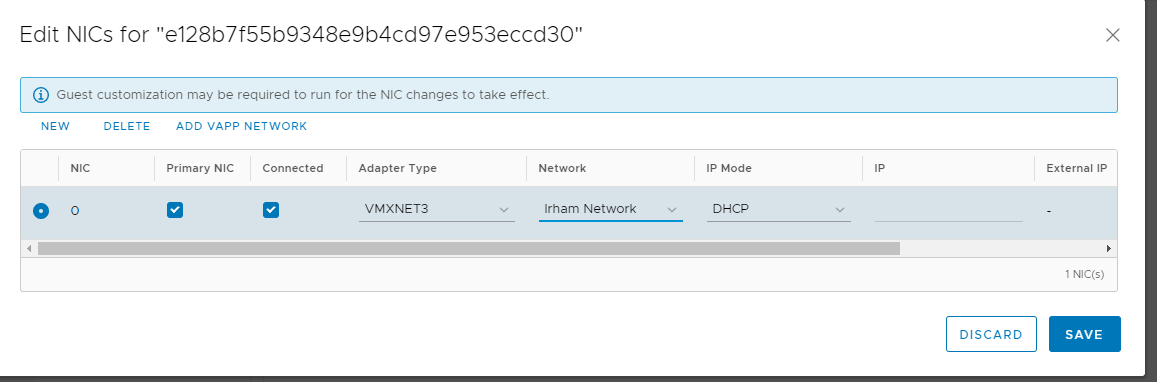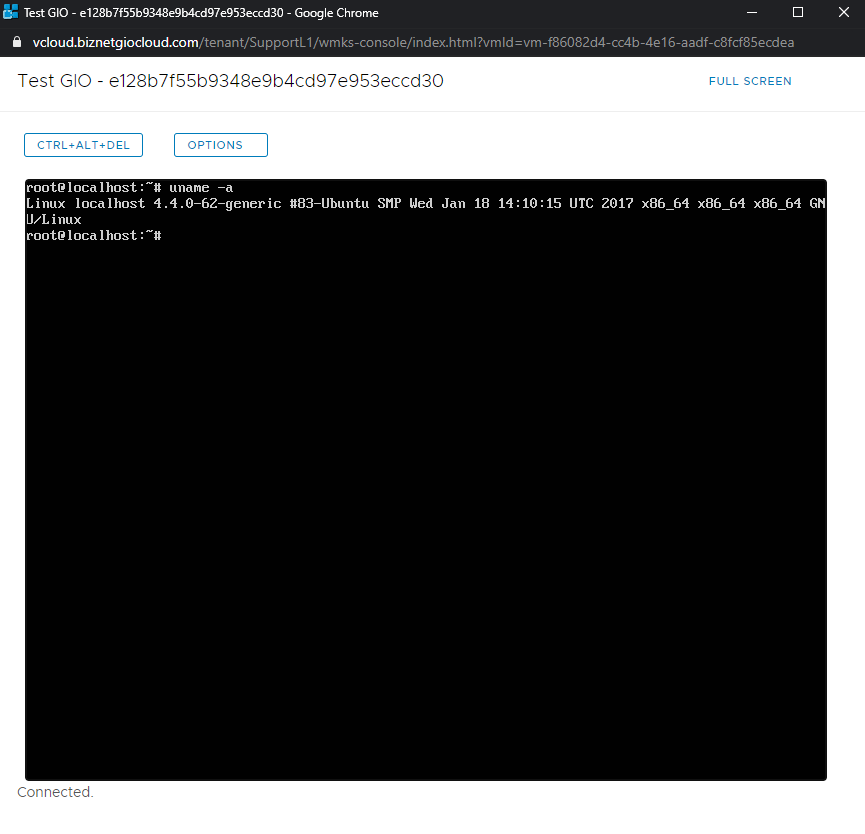Cara Membuat VM dari OVA pada Gio Public v2
0 people liked this article
A. Pendahuluan
Pembuatan VM pada layanan Gio Public v2 dapat dilakukan juga selain menggunakan template bawaan yang disediakan pada portal vCloud. Pelanggan dapat dengan fleksibel menggunakan custom OVA sesuai kebutuhan.
B. Konfigurasi
Pembuatan OVA dapat dilakukan juga dari VM GIO Public v1 apabila anda memilikinya dengan mengikuti referensi berikut:
https://kb.biznetgio.com/98229-gio-public/cara-download-data-volume-dan-root-volume-di-gio-public
1. Login ke portal Gio Public
Apabila sudah mengunduh/memiliki file.OVA selanjutnya kita login ke portal GIO v2 dan klik Virtual Data Center akun kita.
Gambar 1. Portal vCloud
2. Membuat VM via Vapp
Selanjutnya klik vApps > New > Add vApp from .OVF untuk membuat vApps baru.
Gambar 2. Menu vApps
3.Upload image OVA
Maka akan muncul pop up untuk proses tahapan pembuatan vApp, pertama-tama upload file .OVA yang kita milki.
Gambar 3. Memilih File OVA
4. Detail OVA yang sudah diupload
Setelah memilih ova lanjutkan ke tahapan kedua, yaitu review template yang akan diupload, apabila sudah benar dapat dilanjutkan ke tahapan selanjutnya.
Gambar 4. Review Details
5. Membuat nama VM
Tahapan selanjutnya adalah melakukan memberikan nama vApp.
Gambar 5. Memberikan Nama
6. Storage Policy
Selanjutnya configure resource, untuk storage policy ubah menjadi “Migration Policy”
Gambar 6. Mengatur Migration Policy
7. Spesifikasi resource untuk VM yang dibuat
Lalu pada tahapan customize Hardware kita dapat menyesuaikan spesifikasi yang akan digunakan oleh VM
Gambar 7. Mengatur Spesifikasi Template
8. Detail VM yang dibuat
Terkahir adalah proses finalisasi, apabila sudah sesuai klik Finish.
Gambar 8. Finalisasi
9. Menyalakan VM
Setelah klik Finish tunggu hingga proses import OVA menjadi VM selesai, apabila sudah nyalakan VM dengan klik Actions > Power On
Gambar 9. Proses import OVA
10. Menambahkan interface pada VM
Selanjutnya Add Network pada vApp dengan klik Action > Add Network
Gambar 10. Menambah Network
11. Pilih network yang ingin digunakan untuk VM
Selanjutnya pilih Network yang akan di add, lalu klik Add.
Gambar 11. Memilih Network
12. Menambahkan NIC ke VM
Selanjutnya kita akan menambahkan NIC pada VM, pertama tama klik Manage
Gambar 12. Status VM
13.Pilih VM yang baru dibuat
Selanjutnya klik VM yang kita buat sebelumnya.
Gambar 13. Memilih VM
14. Edit NIC VM nya
Lalu klik NIC’s > Edit.
Gambar 14. Mengatur NIC
15. Pilih new untuk menambahkan NIC
Klik New untuk menambahkan NIC
Gambar 15. Menambah NIC
16. Akses VM via console
Apabila sudah selesai maka proses untuk membuat VM dari OVA sudah selesai.
Gambar 16. Proses Selesai
C. Kesimpulan
Dengan adanya fitur custom image pada layanan Gio Public dapat memudahkan Anda dalam membuat VM dengan image/ova yang Anda miliki. Jadi Anda tidak perlu menkonfigurasi aplikasi yang ada didalam VM dari awal
Semoga artikel ini dapat membantu Anda. Temukan bantuan lainnya melalui Knowledge Base Biznet Gio. Jika Anda masih memiliki kendala silahkan hubungi support@biznetgio.com atau (021) 5714567.
Popular Articles
-
Cara Install & Konfigurasi Monitoring Cacti Serta Mengetahui Fungsi Fitur Pada Cacti
10 people say this guide was helpful
-
Cara Mengaktifkan Telnet pada Windows 7, 8 dan 10
3 people say this guide was helpful
-
Install dan Konfigurasi Samba Server pada Ubuntu
2 people say this guide was helpful
-
Instalasi DNS Server Menggunakan Service Bind di CentOS 7
4 people say this guide was helpful