Cara Allow Password Authentication Pada Ubuntu 22.04
1 people liked this article
A. Pendahuluan
Keamanan sistem operasi Linux, seperti Ubuntu, sangat penting dalam dunia komputasi modern. Salah satu aspek penting dari keamanan adalah metode otentikasi yang digunakan untuk mengakses sistem. Secara default, Ubuntu 22.04 menggunakan metode otentikasi berbasis kunci, yang dianggap lebih aman daripada otentikasi berbasis kata sandi Namun, dalam beberapa situasi.
Anda mungkin perlu mengizinkan otentikasi berbasis kata sandi untuk alasan tertentu. Artikel ini secara spesifik membahas agar Anda bisa mengakses ssh menggunakan username dan password pada system operasi Ubuntu 22.04
B. Konfigurasi
1. Login Ubuntu
Default layanan kami untuk login menggunakan IP Public, username dan keypair. Lalu anda dapat login terlebih dahulu menggunakan akses ssh dengan menggunakan putty seperti knowledge berikut : https://kb.biznetgio.com/id_ID/neo-virtual-compute/cara-akses-instance-neo-cloud-melalui-putty
2. Ubah previlage menjadi root user
Untuk menjadi super user anda hanya perlu menggunakan perintah berikut
sudo su – 
3. Konfigurasi /etc/ssh/sshd_config
silahkan anda konfigurasikan file sshd_config yang berada pada folder /etc/ssh/sshd_config . Dipanduan ini kami menggunakan VI sebagai editor, jika anda pengguna nano maka dapat disesuaikan
vi /etc/ssh/sshd_config 
Saat menggunakan editor VI anda harus menekan tombol i untuk melakukan insert ( merubah ) kemudian cari bagian PasswordAuthentication, lalu hapus tanda pagar (#) didepan nya dan ubah menjadi yes seperti capture dibawah ini
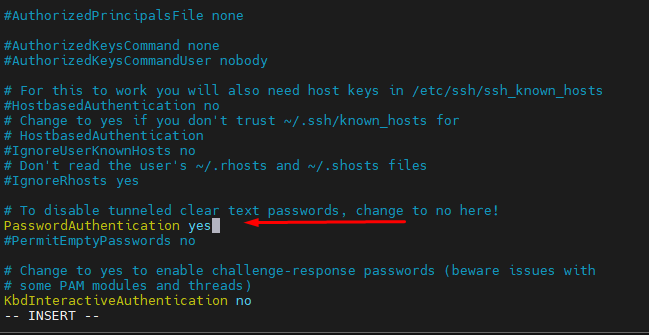
Masih pada file yang sama, tambahkan tanda pagar # di depan baris:
Include /etc/ssh/sshd_config.d/*.confMenjadi seperti ini:
#Include /etc/ssh/sshd_config.d/*.conf
Baris Include /etc/ssh/sshd_config.d/*.conf berfungsi untuk memuat konfigurasi tambahan dari direktori sshd_config.d. Dengan menambahkan tanda pagar (#), Anda menonaktifkan baris tersebut sehingga sistem tidak lagi membaca file konfigurasi tambahan dari folder tersebut. Hal ini berguna jika Anda ingin memastikan bahwa hanya konfigurasi utama di file sshd_config yang digunakan.
setelah diubah anda dapat mengetikan :wq untuk melakukan save
4. Restart service ssh
setelah mengkonfigurasikan file ssh maka anda diharuskan melakukan restart service menggunakan perintah berikut :
systemctl restart ssh 
Setelah anda mengkonfigurasikan sesuai dengan perintah diatas, maka untuk kedepannya anda sudah bisa melakukan login menggunakan username dan password
C. Kesimpulan
Dalam artikel ini, Anda telah mempelajari cara mengizinkan otentikasi berbasis kata sandi pada Ubuntu 22.04. Meskipun otentikasi berbasis kunci umumnya dianggap lebih aman, ada situasi tertentu di mana otentikasi berbasis kata sandi mungkin diperlukan atau diinginkan. Dengan mengikuti langkah-langkah yang telah dijelaskan, Anda dapat mengonfigurasi sistem Ubuntu Anda sesuai dengan kebutuhan otentikasi Anda.
Penting untuk diingat bahwa keamanan adalah faktor penting dalam administrasi sistem, dan otentikasi berbasis kata sandi harus digunakan dengan hati-hati dan hanya jika diperlukan. Dan kami sangat menyarankan untuk kata sandi yang anda gunakan terdiri dari kombinasi huruf, angka, huruf besar dan symbol.
Semoga artikel ini dapat membantu Anda. Temukan bantuan lainnya melalui Knowledge Base Biznet Gio. Jika Anda masih memiliki kendala silakan hubungi Support Biznet GIO melalui email support@biznetgio.com atau live chat maupun WA ke website www.biznetgio.com dan bisa juga melalui telepon ke nomor (021) 5714567.
Popular Articles
-
Cara Install & Konfigurasi Monitoring Cacti Serta Mengetahui Fungsi Fitur Pada Cacti
10 people say this guide was helpful
-
Cara Mengaktifkan Telnet pada Windows 7, 8 dan 10
4 people say this guide was helpful
-
Install dan Konfigurasi Samba Server pada Ubuntu
3 people say this guide was helpful
-
Jenis-Jenis Software Virtualisasi untuk Membuat Virtual Machine
6 people say this guide was helpful