Pengaturan POP3 dan SMTP menggunakan Gmail Client
1 people liked this article
A. Pendahuluan
Pengaturan POP3 dan SMTP dengan menggunakan Gmail Client memungkinkan Anda menghubungkan akun email Gmail Anda dengan aplikasi email pihak ketiga, seperti Microsoft Outlook, Apple Mail, atau Thunderbird. Dengan mengatur protokol POP3 (Post Office Protocol 3) dan SMTP (Simple Mail Transfer Protocol), Anda dapat mengirim dan menerima email dari akun Gmail Anda melalui aplikasi email yang Anda pilih.
B. Konfigurasi
Langkah-langkah pengaturan POP3 dan SMTP menggunakan Gmail Client adalah sebagai berikut:
1. Pastikan anda sudah memiliki akun email hosting
2. Login ke akun Gmail yang dimiliki. Lalu klik tanda simbol “Gear” atau “Cogwheel”. Lalu pilih “See All Setting”.

3. Pilih menu Account and Import. Klik Add a mail account.
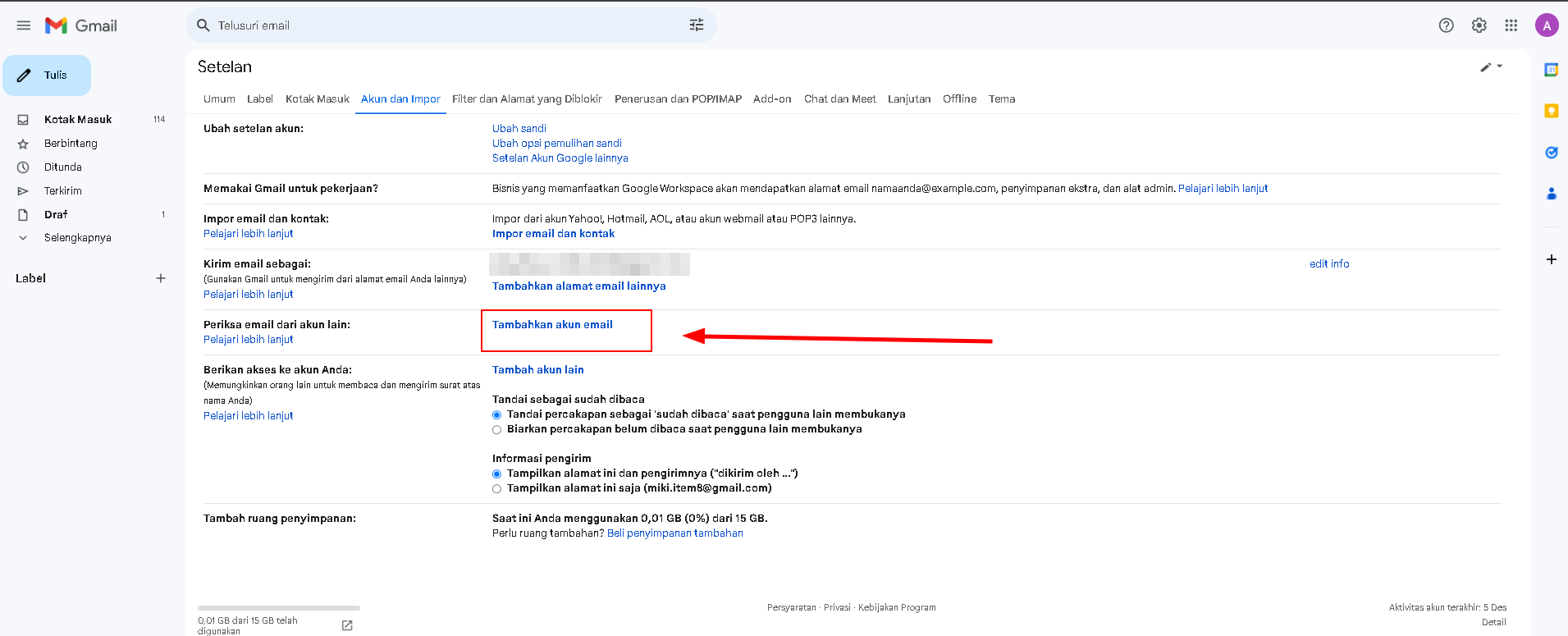
4. Input akun email domain milik sendiri contoh: support@xxxx.my.id. Lalu klik Next.
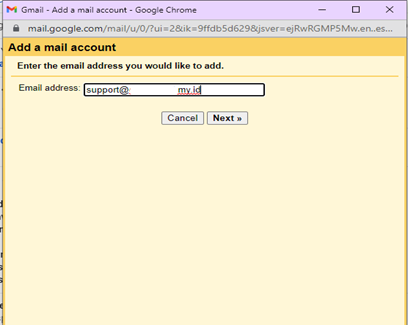
5. Lalu pilih Import emails from my other account (POP3). Klik Next.
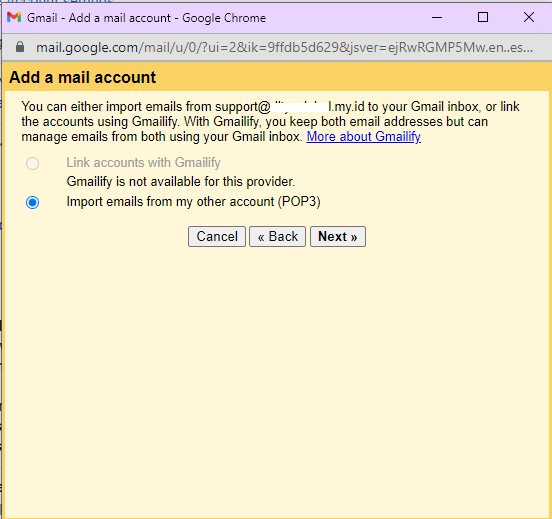
6. Lakukan pengaturan seperti berikut lalu klik Add Account.
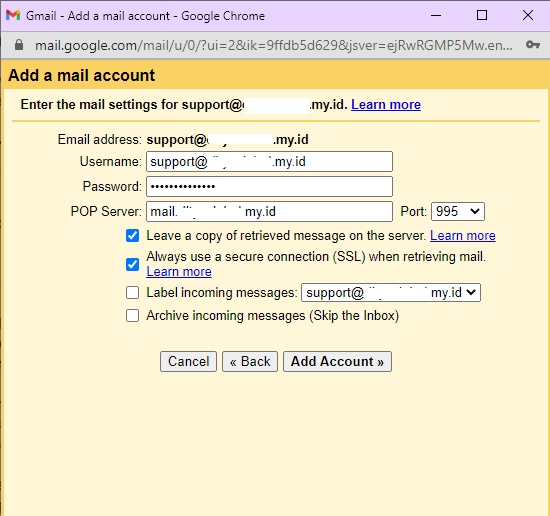
- Username: diisi akun email yang ingin ditambahkan
- Password: diisi password akun email yang ingin ditambahkan
- POP Server: diisi pengaturan incoming mail yang digunakan akun support@xxxx.my.id
- Port: diisi port 995
7. Klik opsi pertama seperti berikut agar email dikirim menggunakan domain milik sendiri.
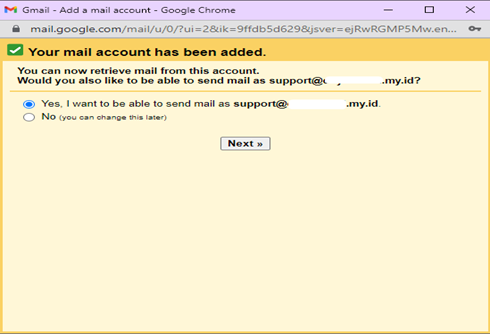
8. Input nama alias yang ingin ditampilkan pada saat mengirimkan email.
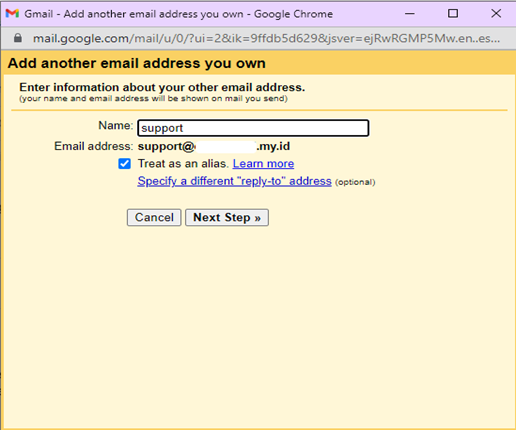
9. Silakan mengatur SMTP pada gmail seperti berikut:
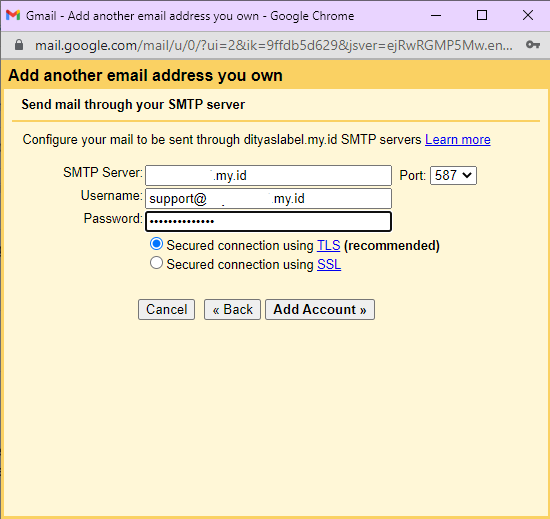
- SMTP Server: diisi pengaturan outgoing email dari akun support@xxxx.my.id
- Username: diisi akun email yang ingin ditambahkan
- Password: diisikan password dari akun email yang ingin ditambahkan
- Port: diisi port SMTP yaitu 587
10. Selanjutnya akan dikirimkan link aktifasi akun ke akun email domain milik sendiri. Silakan cek melalui webmail ataupun mailclient yang sedang terhubung ke akun tersebut.
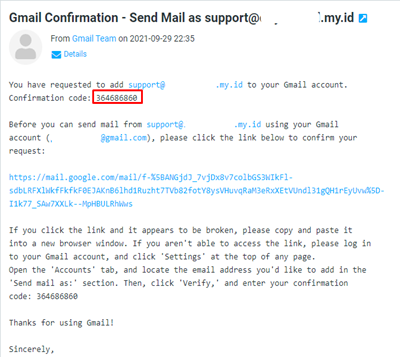
11. Aktifasi dapat menggunakan link ataupun kode verifikasi. contoh menggunakan kode, dapat diinput kode dan klik Verify.
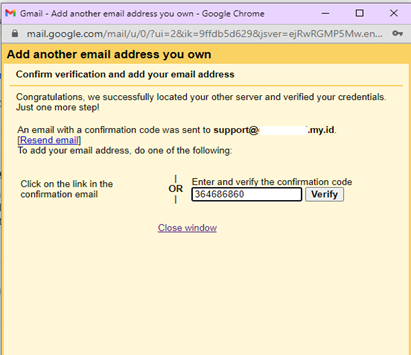
12. Hasilnya akan tampil seperti berikut pada Gmail client.
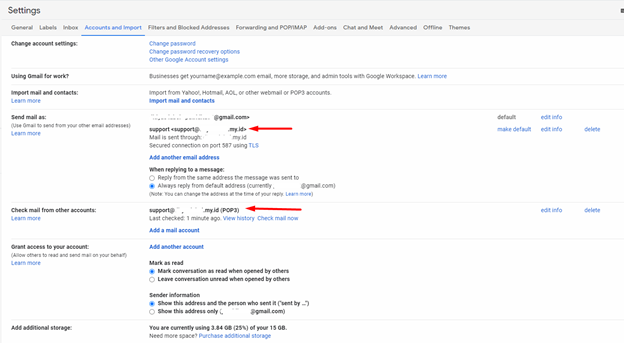
C. Kesimpulan
Pengaturan POP3 dan SMTP menggunakan Gmail Client dapat memberikan Anda kemampuan untuk mengakses dan mengelola email Gmail Anda melalui aplikasi email pihak ketiga. Dengan menghubungkan akun Gmail Anda dengan protokol POP3 dan SMTP, Anda dapat mengirim dan menerima email dengan mudah dari berbagai perangkat dan aplikasi email yang Anda pilih.
Semoga artikel ini dapat membantu Anda. Temukan bantuan lainnya melalui Knowledge Base Biznet Gio. Jika Anda masih memiliki kendala silahkan hubungi support@biznetgio.com.
Popular Articles
-
Cara Install & Konfigurasi Monitoring Cacti Serta Mengetahui Fungsi Fitur Pada Cacti
10 people say this guide was helpful
-
Cara Mengaktifkan Telnet pada Windows 7, 8 dan 10
4 people say this guide was helpful
-
Install dan Konfigurasi Samba Server pada Ubuntu
3 people say this guide was helpful
-
Jenis-Jenis Software Virtualisasi untuk Membuat Virtual Machine
6 people say this guide was helpful