Upload Data ke Server/Hosting melalui Koneksi FTP
0 people liked this article
A. Pendahuluan
FTP (File Transfer Protocol) ialah protokol jaringan untuk mentransmisikan file antar komputer melalui koneksi Transmission Control Protocol/Internet Protocol (TCP/IP).
Dalam transaksi FTP, komputer pengguna akhir biasanya disebut host lokal. Komputer kedua yang terlibat dalam FTP adalah remote host, yang biasanya server. Kedua komputer harus terhubung melalui jaringan dan dikonfigurasi dengan benar untuk mentransfer file melalui FTP.
Server harus diatur untuk menjalankan layanan FTP, dan klien harus menginstal perangkat lunak FTP untuk mengakses layanan ini.
Salah satu penggunaan FTP yaitu dengan menggunakan FTP Client. Saat ini di internet menyediakan banyak aplikasi FTP Client, salah satu yang sering digunakan ialah FileZilla.
Pada tutorial kali ini sebelumnya dipastikan sudah menginstall FileZilla di desktop. Bisa didownload pada Url ini https://filezilla-project.org/download.php?platform=win64
B. Transfer File ke Server/ Virtual Machine
- Sebelumnya install FTP di server dan buat akun FTP di VM, dapat merujuk ke artikel kami pada link ini Cara Install FTP Server di Ubuntu, CentOS, Debian 9 dan pastikan sudah membuka atau menambahkan port 20 dan 21 pada VM tersebut.
- Buka FileZilla
- Pilih File >> Site Manager
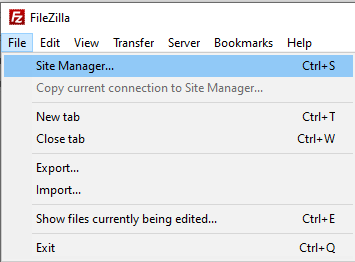
- Masukan Detail pada form Site Manager
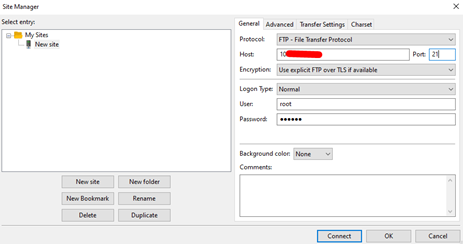
Note : untuk username dan password sesuai dengan akun FTP yang dibuat sebelumnya
- Jika berhasil connect maka akan muncul directory local dan directory server yang di remote pada fileZilla seperti dibawah ini
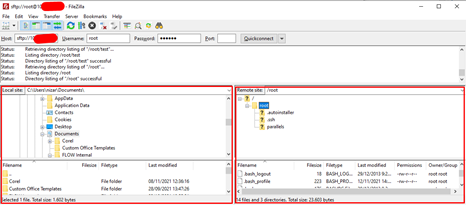
- Selanjutnya akan kami simulasikan memindahkan file txt dari local ke folder test di server
I. Cara pertama, klik kanan pada file lalu klik upload
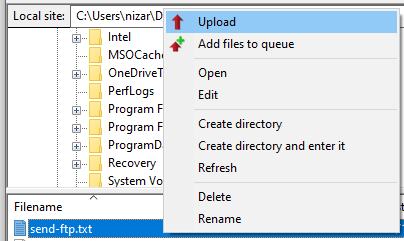
II. Cara kedua, drag and drop file dari local ke folder tujuan di server
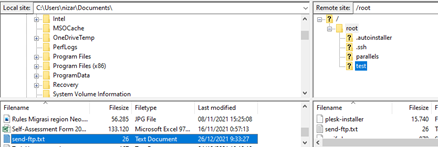
III. Berikut hasil dari kedua nya

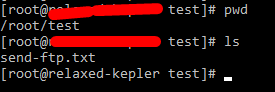
C. Transfer File ke Cpanel
1. Buat Akun FTP di C Panel terlebih dahulu : Login Cpanel >> Masuk ke menu FTP Account
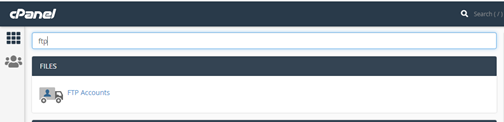
2. Isikan form untuk membuat account FTP
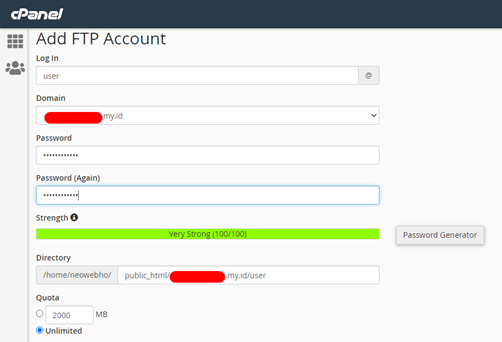
3. Hubungkan fileZilla ke hosting dengan menggunakan konfigurasi manual yang terdapat di cpanel pada menu Add FTP Account

Klik Quickconnect
4. Apabila berhasil maka akan muncul directory host yang sedang di remote
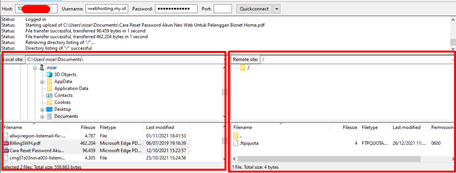
5. Sebagai contoh kami upload beberapa file ke folder FTP user yang sebelumnya telah dibuat. Select file >> Klik kanan >> Upload
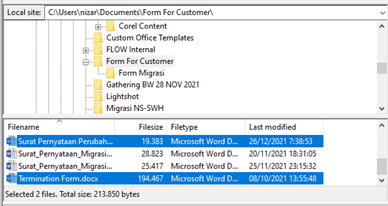
Jika berhasil akan tampil di directory host
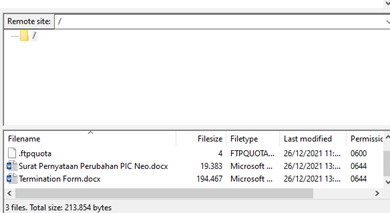
6. Cek dari sisi cpanel. Masuk file Manager >> Public_html >> nama domain/ nama host >> Pilih nama user
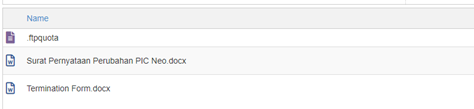
D. Transfer File ke Plesk Panel
1. Buat Akun FTP di Plesk Panel : Website & Domains >> FTP Access >> Add an FTP Account
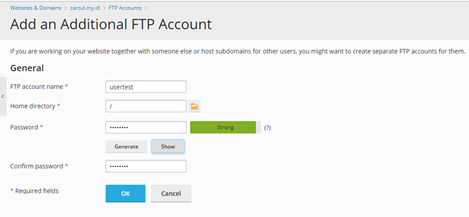
Note : apabila sudah memiliki akun FTP bisa digunakan yang sudah ada
2. Buka fileZilla : File >> Site Manager
Pada form general bisa diisikan seperti dibawah ini, disesuaikan dengan akun yang sebelumnya dibuat
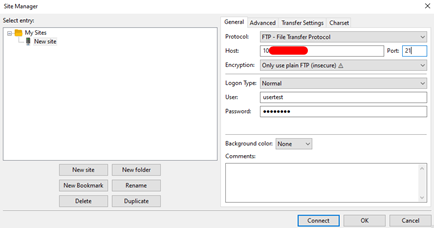
Catatan : Apabila pengguna shared hosting dan error ketika retreiving directory. Pilih Transfer settings >> Pilih active pada bagian transfer Mode >> Connect
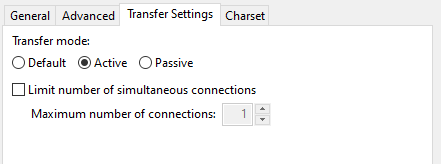
3. Apabila sukses atau berhasil terhubung maka akan muncul directory yang sedang diremote dan di bagian log akan successful
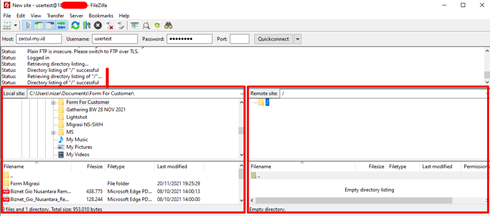
4. Sebagai pengujian, kita coba upload satu folder dari local ke plesk panel setelah itu cek dari sisi plesk
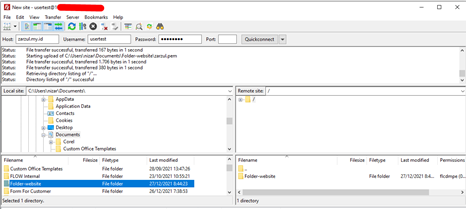
Untuk cara upload sama dengan sebelumnya, sekarang dari sisi plesk akan muncul folder yang di upload
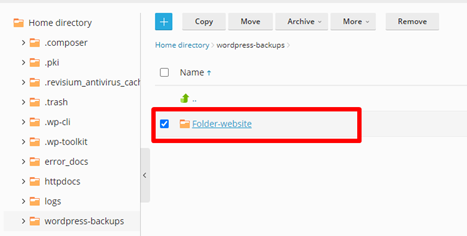
E. Penutup
Sekian cara menggunakan FTP connection untuk remote directory pada VM, Cpanel, dan Plesk. Semoga panduan ini membantu Anda. Temukan bantuan lainnya melalui Knowledge Base Biznet Gio. Jika Anda masih memiliki kendala silahkan hubungi support@biznetgio.com atau (021) 5714567.
Popular Articles
-
Cara Install & Konfigurasi Monitoring Cacti Serta Mengetahui Fungsi Fitur Pada Cacti
10 people say this guide was helpful
-
Cara Mengaktifkan Telnet pada Windows 7, 8 dan 10
4 people say this guide was helpful
-
Install dan Konfigurasi Samba Server pada Ubuntu
3 people say this guide was helpful
-
Jenis-Jenis Software Virtualisasi untuk Membuat Virtual Machine
6 people say this guide was helpful