Cara Install LAMP Stack (PHP, MySQL, Apache)
0 people liked this article
A. Pendahuluan
LAMP Stack adalah kumpulan dari empat teknologi populer, yaitu Linux, Apache, MySQL dan PHP. Kombinasi dari empat teknologi ini disebut LAMP Stack. Apache adalah web server yang paling populer, MySQL adalah sistem manajemen basis data open-source, dan PHP adalah bahasa pemrograman yang umum digunakan dalam pengembangan web. Dalam tutorial ini, kita akan menginstal LAMP Stack pada sistem Ubuntu 22.04.
Dalam artikel ini, kami akan membahas langkah-langkah rinci tentang cara menginstall Lamp Stack. Anda akan mempelajari:
- Instalasi Apache2, MySQL & PHP8 FPM
- Install Apache2
- Install MySQL
- Install PHP8
- Install Web Service
Dengan mengikuti panduan langkah demi langkah, Anda dapat memastikan bahwa instalasi LAMP Stack pada Ubuntu 20.04 berjalan lancar dan efektif
B. Konfigurasi
Berikut untuk langkah-langkah instalasi LAMP pada Ubuntu 20.04
1. Installasi Apache2, MySQL & PHP8 FPM
Update OS
Pertama-tama jalankan perintah berikut untuk mengupdate paket pada sistem Ubuntu:
sudo apt update
sudo apt upgrade –yInstall Apache
Jalankan perintah berikut untuk menginstall Apache web server:
sudo apt install apache2
sudo systemctl start apache2
Install MySQL
Jalankan perintah berikut untuk menginstall MySQL:
sudo apt install mysql-server
sudo systemctl start mysql
2. Install PHP
Jalankan perintah berikut untuk menginstall PHP8 dan modul-modul yang diperlukan untuk menghubungkan PHP dengan Apache dan MySQL:
sudo apt install apt-transport-https lsb-release software-properties-common ca-certificates –y
sudo add-apt-repository ppa:ondrej/php
sudo apt install php8.0 php8.0-fpm php8.0-mysql php8.0-cli php8.0-common php8.0-imap php8.0-redis php8.0-xml php8.0-zip php8.0-mbstring Setelah installasi selesai, jalankan perintah php-v untuk memastikan bahwa PHP telah terinstall dengan baik:
3. Membuat Virtualhost Tanpa Menggunakan PHP-FPM
1 Buat directori untuk website yang akan di hosting tanpa PHP-FPM:
sudo mkdir /var/www/html/contoh-website
2 Ubah kepemilikan atau ownership directori agar web server dapat mengakses nya
sudo chown -R www-data:www-data /var/www/html/contoh-website
3 Buat file index.php pada direktori tersebut:
sudo nano /var/www/html/contoh-website/index.html
4 Isi file tersebut dengan baris berikut
<html>
<head>
<title>Contoh Website</title>
</head>
<body>
<h1>Selamat datang di Contoh Website Tanpa PHP</h1>
</body>
</html>
5 Buat file virtualhost di direktori /etc/apache2/sites-available/:
sudo nano /etc/apache2/sites-available/contoh-website.conf
6 Isi file tersebut dengan konfigurasi berikut, dan ganti domain.tld dengan nama domain anda, pastikan juga domain tersebut sudah di pointing ke IP Server:
<VirtualHost *:80>
ServerAdmin webmaster@localhost
ServerName domain.tld
DocumentRoot /var/www/html/contoh-website
<Directory /var/www/html/contoh-website>
Options Indexes FollowSymLinks MultiViews
AllowOverride All
Require all granted
</Directory>
ErrorLog ${APACHE_LOG_DIR}/contoh-website_error.log
CustomLog ${APACHE_LOG_DIR}/contoh-website_access.log combined
</VirtualHost>
7 Aktifkan virtualhost yang sudah dibuat dengan command:
sudo a2ensite contoh-website.conf 8 Restart apache dan coba akses domain yang telah ditambahkan dengan command:
sudo systemctl restart apache29 Pastikan domain dapat diakses seperti berikut :
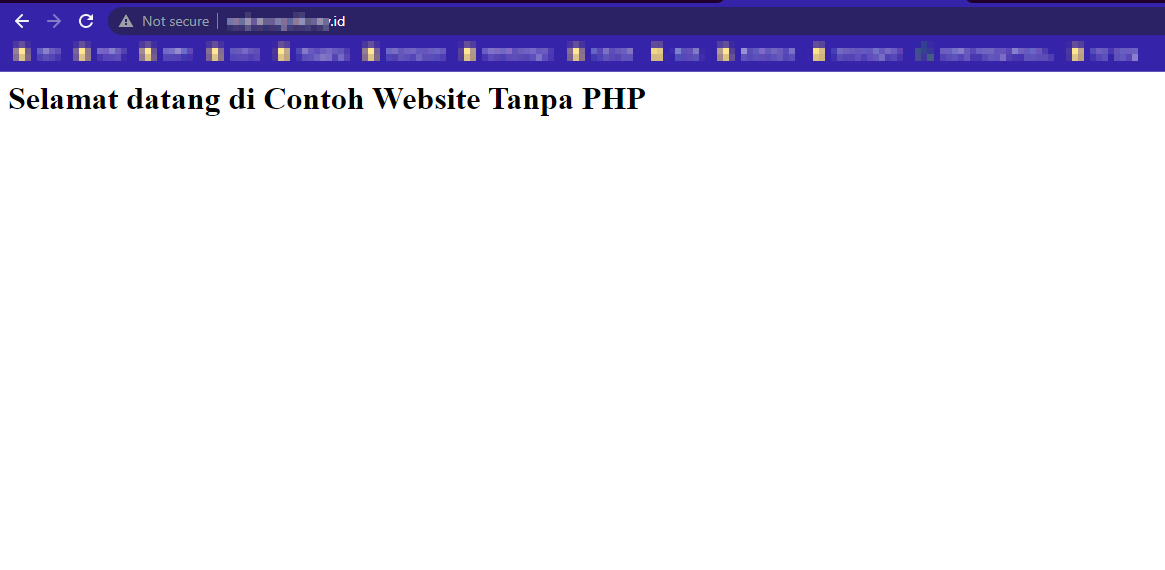
4. Membuat Virtualhost Menggunakan PHP-FPM
1 Buat direktori website yang akan di hosting dengan PHP-FPM
sudo mkdir /var/www/html/contoh-website-fpm2 Setelah itu ubah kep[emilikan direktori dengan command:
sudo chown -R www-data:www-data /var/www/html/contoh-website-fpm 3 Sama seperti sebelumnya, buat file index.php pada direktori tersebut:
sudo nano /var/www/html/contoh-website-fpm/index.phpIsi file tersebut dengan source code berikut untuk memastikan PHP berjalan dengan normal:
<?php
phpinfo();
?>4 Buat virtualhost di direktori /etc/apache2/sites-available/:
sudo nano /etc/apache2/sites-available/contoh-website-fpm.conf 5 Isi virtualhost dengan konfigurasi berikut, jangan lupa untuk mengganti domain.tld ke domain anda:
<VirtualHost *:80>
ServerAdmin webmaster@localhost
ServerName domain.tld
DocumentRoot /var/www/html/contoh-website-fpm
<Directory /var/www/html/contoh-website-fpm>
Options Indexes FollowSymLinks MultiViews
AllowOverride All
Require all granted
</Directory>
<FilesMatch \.php$>
SetHandler "proxy:unix:/run/php/php8.0-fpm.sock|fcgi://localhost/"
</FilesMatch>
ErrorLog ${APACHE_LOG_DIR}/contoh-website-fpm_error.log
CustomLog ${APACHE_LOG_DIR}/contoh-website-fpm_access.log combined
</VirtualHost>6 Aktifkan module proxy_fcgi dan virtualhost yang telah dibuat:
sudo a2enmod proxy_fcgi
sudo a2ensite contoh-website-fpm.conf 7 Restart apache dan coba akses domain anda:
sudo systemctl restart apache2
8 Pastikan tidak ada error dan laman phpinfo dapat tampil seperti berikut:
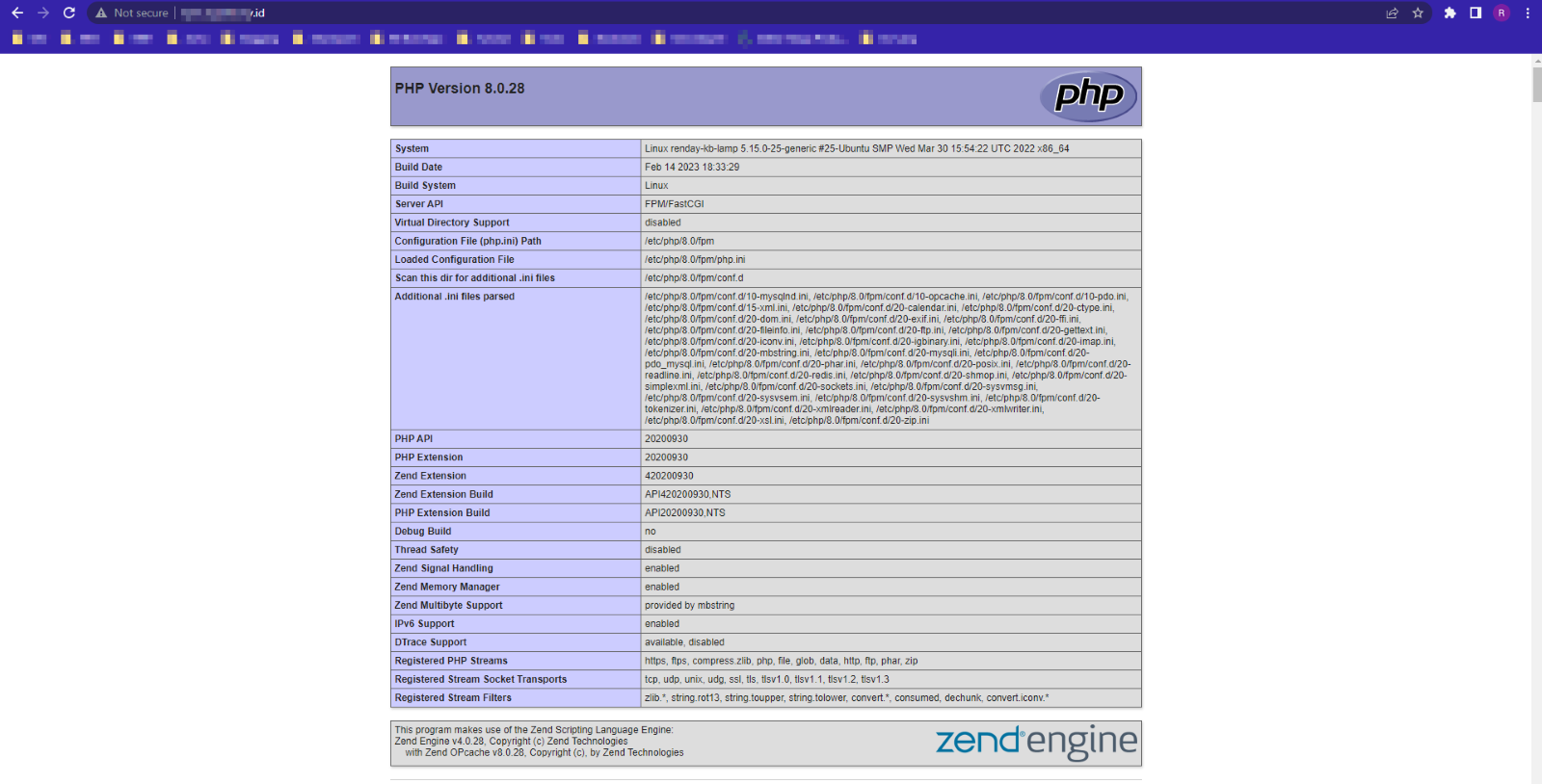
9 Verifikasi juga webserver nya dengan command:
curl -I namadomain-anda.tld
C. Pengujian
Dari uji coba yang telah kami lakukan, dapat disimpulkan bahwa instalasi LAMP Stack (PHP, MySQL, Apache) adalah langkah yang esensial dalam mempersiapkan lingkungan pengembangan atau hosting web. Setiap komponen - Apache sebagai server web, MySQL sebagai sistem manajemen basis data, dan PHP sebagai bahasa pemrograman server-side - bekerja bersama untuk menciptakan dasar yang kuat untuk aplikasi web.
Namun, sangat penting untuk memahami bahwa langkah-langkah ini mungkin bervariasi tergantung pada distribusi Linux yang digunakan dan versi software yang berlaku. Dalam semua kasus, mengacu pada dokumentasi resmi dan panduan yang relevan adalah langkah yang bijaksana. Dengan instalasi yang benar dan konfigurasi yang tepat, Anda dapat memiliki LAMP Stack yang handal dan siap digunakan untuk mengembangkan atau meng-host aplikasi web.
D. Kesimpulan
Melalui langkah-langkah yang tepat, Anda dapat mengimplementasikan LAMP Stack dengan sukses dan membangun aplikasi web yang aman, responsif, dan efisien. Dengan memahami peran masing-masing komponen dan mematuhi praktik terbaik dalam instalasi dan konfigurasi, Anda akan dapat mengambil langkah pertama menuju lingkungan pengembangan web yang sukses.
Semoga artikel yang telah kami sampaikan dapat membantu Anda. Anda juga dapat menemukan artikel lainnya melalui halaman Knowledge Base Biznet Gio. Jika Anda masih memiliki kendala teknis terkait dengan layanan Biznet Gio, Anda dapat menghubungi kami melalui email support@biznetgio.com atau dapat melalui telpon (021) 5714567.
Popular Articles
-
Cara Install & Konfigurasi Monitoring Cacti Serta Mengetahui Fungsi Fitur Pada Cacti
10 people say this guide was helpful
-
Cara Mengaktifkan Telnet pada Windows 7, 8 dan 10
4 people say this guide was helpful
-
Install dan Konfigurasi Samba Server pada Ubuntu
3 people say this guide was helpful
-
Jenis-Jenis Software Virtualisasi untuk Membuat Virtual Machine
6 people say this guide was helpful