Installasi Aplikasi Windir dan Cara Penggunaannya
0 people liked this article
A. Pendahuluan
WinDirStat adalah aplikasi yang bisa kamu gunakan untuk menganalisa ruang yang ditempati oleh file dan folder pada harddisk kamu.
WinDirStat membutuhkan waktu yang tidak lama saat untuk scan masing-masing drive atau folder (tergantung ukurannya), setelah itu kamu dapat melihat persentase, ukuran, tanggal dan waktu modifikasi, jumlah item, serta atribut dari file dan subdirektori
B. Konfigurasi dan Instalasi
Berikut Langkah-Langkah Menginstall WindirStat:
1. Donwload installer dengan mengunjungi link ini https://windirstat.net/download.html
2. Jalankan Installer pada komputer Anda
3. Setujui Agreement pada pop up yang muncul, lalu klik next 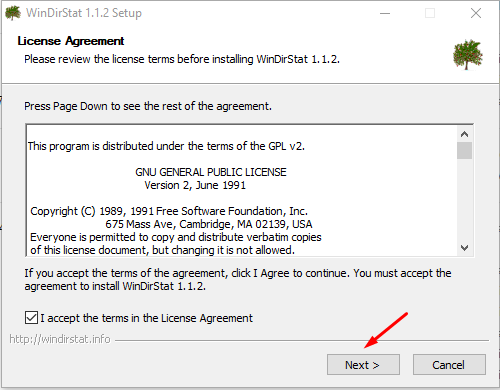 1. Agreement Untuk Install
1. Agreement Untuk Install
4. Pilih komponen opsional mana yang ingin Anda pasang. Atau, Anda dapat menggunakan pengaturan default. Klik Berikutnya untuk melanjutkan.  2. Pilih Komponen
2. Pilih Komponen
5. Tentukan lokasi windirstat akan diinstall lalu Pilih Install, dan menunggu proses berjalan 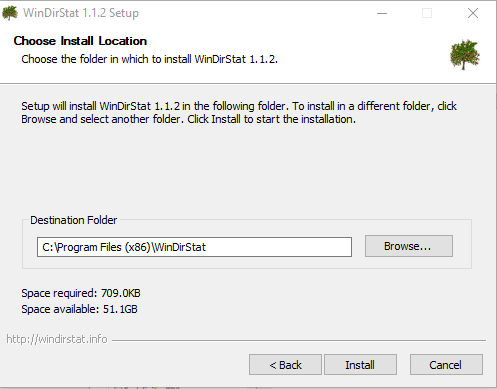 3. Lokasi Windirstat
3. Lokasi Windirstat
6. Klik Closed, jika sudah selesai.
7. Muncul pop up directory komputer, tanda jika proses instalasi sudah selesai 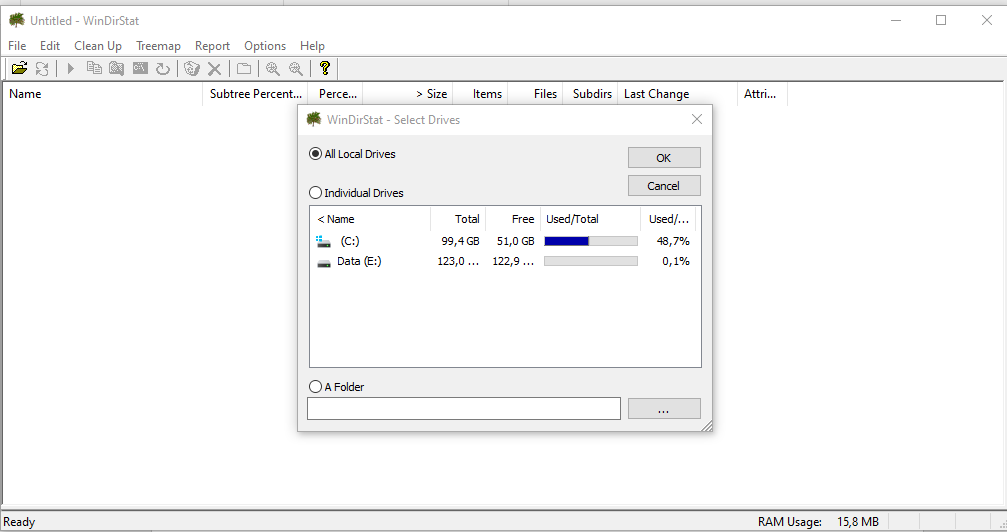 4. Direktori Komputer
4. Direktori Komputer
8. Tentukan drive yang ingin di Scan, atau pilih All local Drive untuk semua drive. Lalu klik Ok, maka proses scan akan berjalan 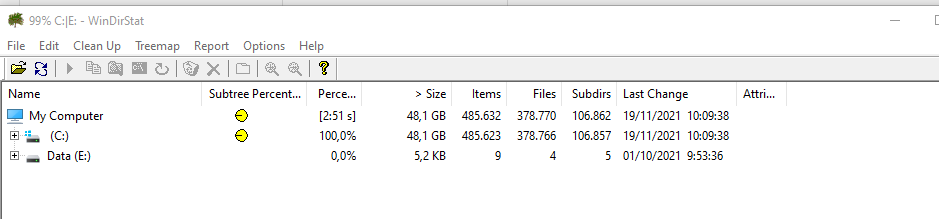 4. PIlih Drive
4. PIlih Drive
9. Berikut tampilan ketika proses Scan sudah selesai 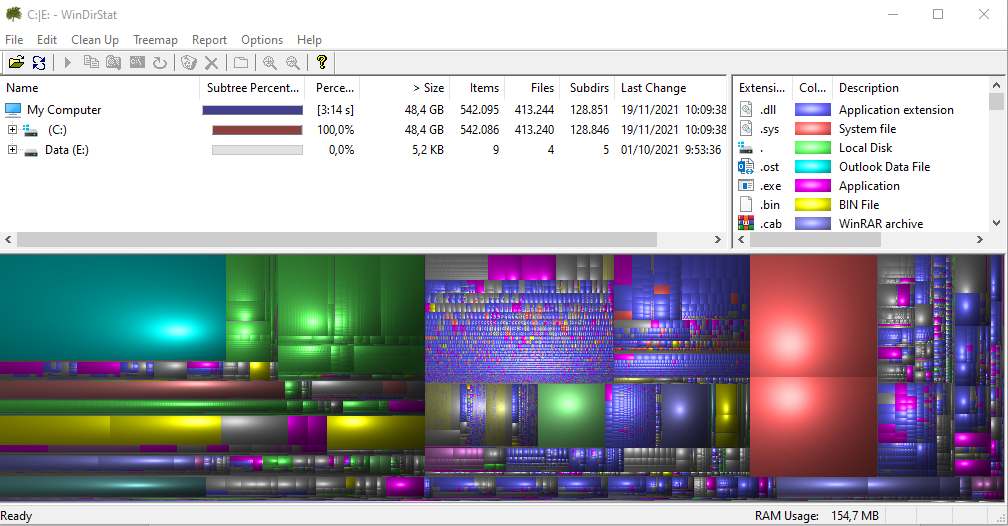 4. Scan Berhasil
4. Scan Berhasil
Beberapa Cara Penggunaan WindirStat:
- The Treemap
Dalam tampilan Treemap , setiap persegi panjang mewakili satu file di komputer Anda. Persegi panjang diberi kode warna berdasarkan jenis file. Sebagai contoh disini kami coba mengetahui system File yang ada di Directory C, maka tampilannya seperti dibawah ini:
 5. Tampilan Treemap
5. Tampilan Treemap
Persegi panjang terkecil (file Anda) diatur menjadi persegi panjang yang lebih besar ( direktori Anda ). Jika beberapa persegi panjang membentuk persegi panjang yang lebih besar, itu berarti mereka semua berada di direktori yang sama. Sebagai contoh salah satu file berada dalam satu folder directory download. Maka persegi kecil ialah filenya dan bentuk persegi besarnya ialah folder download
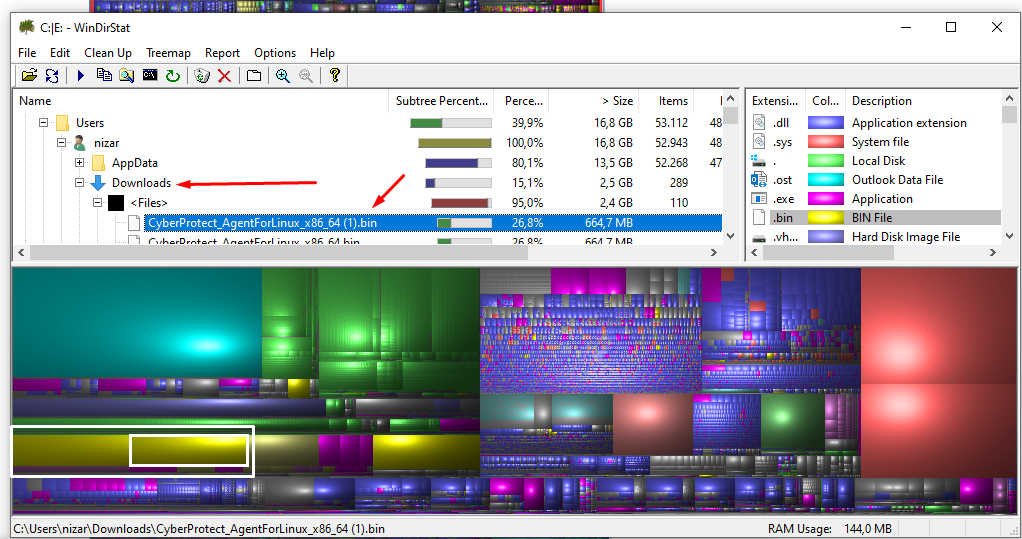
6. Tampilan Treemap
- The Directory List
Saat Anda menyorot file di Treemap, file itu juga disorot di Directory List , yang terletak di panel jendela kiri atas. Tampilan ini mirip dengan apa yang mungkin Anda temukan di Windows File Explorer. Dalam tampilan ini, Anda dapat memperluas dan menciutkan cabang hierarki direktori .
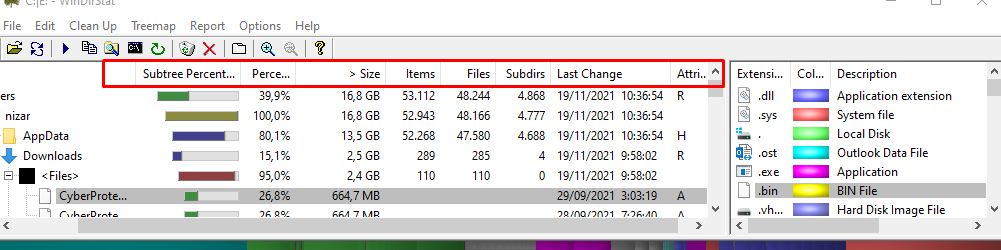 7. List Direktori
7. List Direktori
Detail tentang item yang disorot disediakan di kolom di sebelah kanan:
1. Nama — Nama file atau direktori.
2. Ukuran — Ukuran file, dalam byte . Untuk direktori, jumlah ini adalah ukuran total semua file dan subdirektori yang dikandungnya.
3. Persentase Subpohon — Bilah ini menampilkan persentase total direktori induk yang dibuat oleh item yang disorot. Dengan kata lain, jika bilah ini 1/3 penuh, item yang disorot merupakan 1/3 dari total penggunaan disk item induk.
4. Persentase — Sama dengan Persentase Subpohon , ditampilkan sebagai angka.
5. File — Berapa banyak file yang ada di subpohon ini.
6. Subdirs — Berapa banyak subdirektori dalam subtree.
7. Item — Berapa banyak item total dalam subtree ( File + Subdirs ).
8. Perubahan Terakhir — Tanggal terakhir kali apa pun di subpohon diubah .
9. Atribut — Atribut file atau folder. Atribut yang mungkin adalah:
R — Hanya baca
H — Tersembunyi
S — File sistem
A — Arsip
C — Terkompresi
E — Terenkripsi
- The Extension List
Di panel kanan atas adalah Daftar Ekstensi , yang menunjukkan kepada Anda apa arti warna di Peta Pohon. Misalnya, dalam contoh dibawah ini, semua file bin (file yang memiliki ekstensi .bin ) memiliki warna kuning yang sama.
 8. Extension List
8. Extension List
Tampilan ini menyediakan kolom informasi berguna yang dapat diurutkan:
1. Ekstensi — Ekstensi file .
2. Warna — Warna yang digunakan untuk menampilkan jenis file ini di Treemap.
3. Deskripsi — Deskripsi verbose dari jenis file.
4. Bytes — Berapa banyak byte yang ditempati oleh jenis file ini di disk Anda.
5. % Bytes — Sama seperti Bytes , dinyatakan sebagai persentase numerik.
6. File — Jumlah file pada disk jenis ini.
C. Kesimpulan
Artikel ini menjelaskan cara instalasi dan penggunaan aplikasi WinDirStat, yang berguna untuk menganalisis penggunaan ruang disk di computer dan membantu pengguna dalam pengelolaan file dan penggunaan ruang disk yang efisien dengan memanfaatkan fitur analisis yang disediakan WinDirStat.
Semoga artikel yang telah kami sampaikan dapat membantu Anda. Anda juga dapat menemukan artikel lainnya melalui halaman Knowledge Base Biznet Gio. Jika Anda masih memiliki kendala teknis terkait dengan layanan Biznet Gio, Anda dapat menghubungi kami melalui email support@biznetgio.com atau dapat melalui telpon (021) 5714567.
Popular Articles
-
Cara Install & Konfigurasi Monitoring Cacti Serta Mengetahui Fungsi Fitur Pada Cacti
10 people say this guide was helpful
-
Cara Mengaktifkan Telnet pada Windows 7, 8 dan 10
4 people say this guide was helpful
-
Install dan Konfigurasi Samba Server pada Ubuntu
3 people say this guide was helpful
-
Jenis-Jenis Software Virtualisasi untuk Membuat Virtual Machine
6 people say this guide was helpful