Cara Export dan Import Email di Microsoft Outlook
0 people liked this article
A. Pendahuluan
Microsoft Outlook adalah aplikasi manajemen email yang ada di dalam keluarga Microsoft Office. Di dalamnya terdapat fitur yang cukup lengkap untuk berkirim email, mengelola berkas email, sampai mengatur automasi email. Di antara banyaknya fitur terdapat juga layanan “Export/Import” yang memungkinkan pengguna untuk mengelola berkas email antar aplikasi.
Export email biasanya dilakukan untuk backup email, kontak, atau item kalender pada Outlook. Sementara Import digunakan jika ingin melakukan restore dari hasil export yang sebelumnya telah dilakukan. Biasanya kegiatan tersebut dilakukan ketika:
Pengguna ingin memindahkan email dari satu akun ke akun email lainnya.
Pengguna ingin memindahkan akun email dari satu PC ke PC lainya.
Pengguna menginginkan pencadangan berkala.
B. Langkah-langkah
1. Export Mailbox
Berikut ini langkah-langkah yang dapat diikuti untuk mengekspor berkas email di Outlook:
1. Buka Microsoft Outlook yang dimiliki.
2. Klik menu File, kemudian pilih Open & Export, lalu klik Import/Export.
Gambar 1. Export mail
3. Akan muncul window Import and Export Wizard, pilih Export to a file, kemudian klik Next
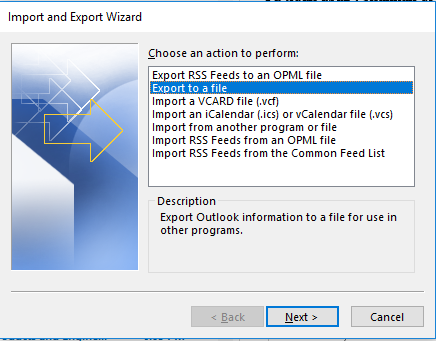
4. Pilih Outlook Data File (.pst), lalu klik Next.
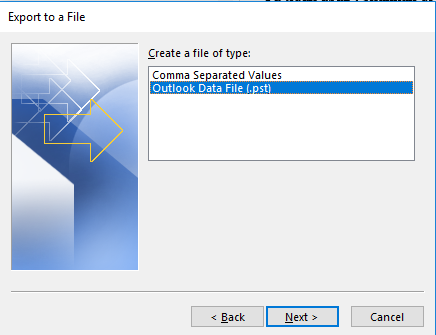
5. Pada window Export Outlook Data File, pilih folder mana yang ingin di-backup, jika ingin backup semua folder, pilih alamat email yang digunakan lalu centang pilihan Include subfolder.
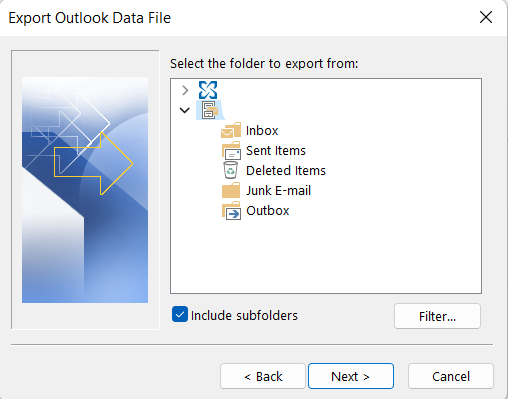 Gambar 4. Pilih data yang akan diexport
Gambar 4. Pilih data yang akan diexport
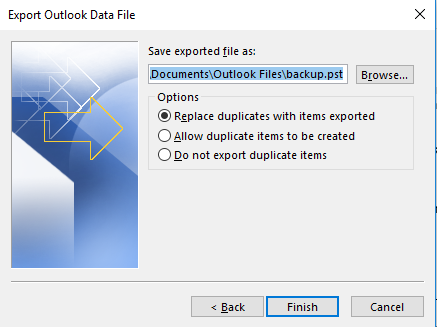
6. Tentukan direktori dan nama folder tempat menyimpan hasil backup-nya, lalu klik Finish.
7. Akan muncul window untuk menambahkan password untuk hasil backup, hal ini bersifat optional, jika tidak diinput bisa langsung klik OK
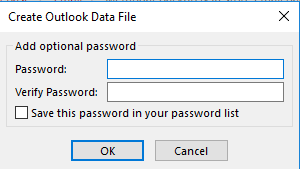
8. Silahkan cek di direktori tempat Anda menyimpan hasil backup, apakah datanya sudah terbackup atau belum.
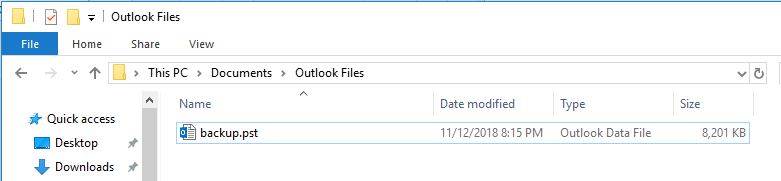
2. Import Mailbox
Berikut ini langkah-langkah yang bisa diikuti untuk mengimpor email di Outlook:
1. Buka Microsoft Outlook.
2. Klik menu File, kemudian pilih Open & Export, lalu klik Import/Export.
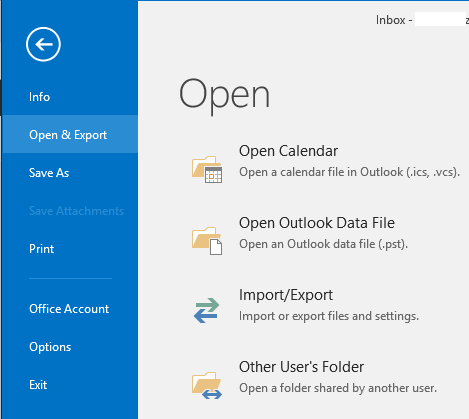
3. Pada window Import and Export Wizard, pilih Import from another program or file, lalu klik Next.
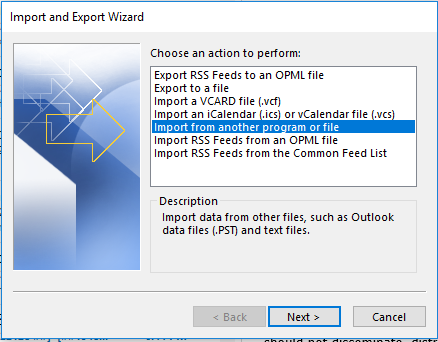
4. Pada window Import a File, pilih Outlook Data File (.pst).
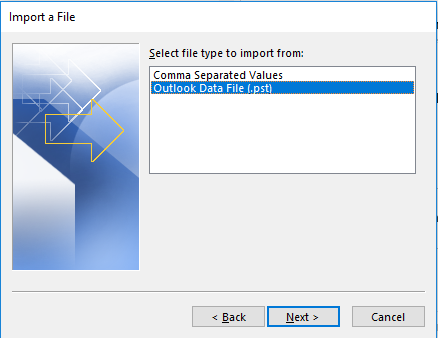
5. Pilih direktori tempat Anda menyimpan hasil backup mailbox email Anda, lalu klik Next.
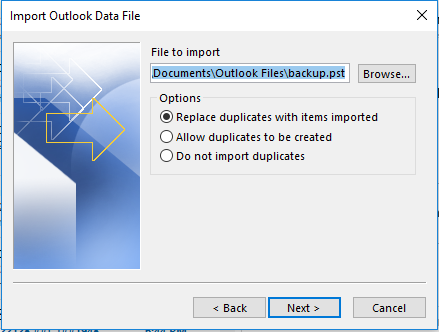
6. Pada bagian Select the folder to import from, pilih folder mana saja yang ingin di-restore, jika ingin di-restore semua pilih Outlook Data File. Kemudian centang opsi Include subfolder dan tentukan ingin di-restore ke akun email mana, lalu klik Finish.
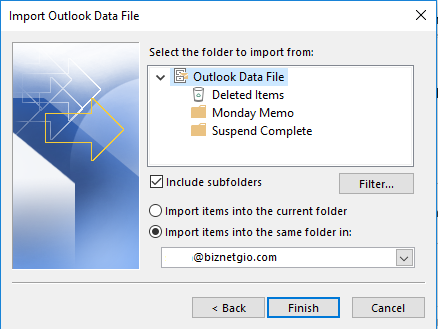
C. Kesimpulan
Dengan mengikuti panduan ini, pengguna dapat mengelola data emailnya secara efisien, mengurangi risiko kehilangan informasi penting, dan menjaga produktivitas dalam penggunaan Microsoft Outlook.
Semoga panduan cara export dan import Email di Microsoft Outlook ini membantu Anda. Temukan bantuan lainnya melalui Knowledge Base Biznet Gio. Jika Anda masih memiliki kendala silahkan hubungi support@biznetgio.com atau (021) 5714567.
Popular Articles
-
Cara Install & Konfigurasi Monitoring Cacti Serta Mengetahui Fungsi Fitur Pada Cacti
10 people say this guide was helpful
-
Cara Mengaktifkan Telnet pada Windows 7, 8 dan 10
4 people say this guide was helpful
-
Install dan Konfigurasi Samba Server pada Ubuntu
3 people say this guide was helpful
-
Jenis-Jenis Software Virtualisasi untuk Membuat Virtual Machine
6 people say this guide was helpful