Membuat User FTP pada cPanel
1 people liked this article
A. Pendahuluan
Jika Anda sebagai pengguna hosting, maka tak asing dengan control panel bernama cPanel. Salah satu control panel yang digunakan sebagai manajemen file, database, domain, email, security dan lainnya. cPanel memiliki tampilan UI/UX yang sudah sangat familiar bagi pengguna Biznet Gio. Salah satu fungsi manajemen file (upload dan download file) pada cPanel yakni File Manager, fitur ini dapat digunakan sebagai pengelolaan file yang Anda miliki. Salah satu fitur yang dapat digunakan untuk melakukan transfer file pada cPanel yakni FTP. Untuk dapat menggunakan fitur tersebut Anda perlu membuat akun untuk akses FTP terlebih dahulu.
B. Konfigurasi
1. Login ke cPanel dengan menggunakan data credential yang Anda gunakan.
2. Kemudian masuk ke menu FTP Accounts.
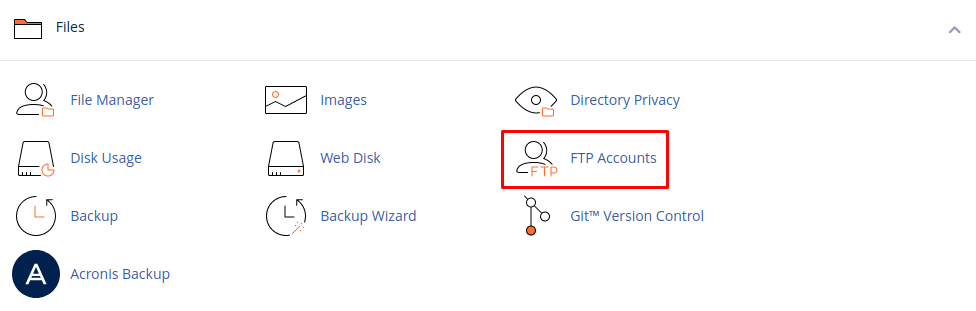
3. Kemudian buat akun FTP dengan ketentuan sebagai berikut:
- Log In: Isikan dengan username dari FTP yang nantinya akan Anda gunakan.
- Domain: Isikan dengan nama domain yang Anda miliki di cPanel.
- Password: Isikan dengan password yang akan Anda gunakan untuk username FTP tersebut, disarankan untuk menggunakan password yang kompoleks seperti menggunakan kombinasi huruf kapital, huruf kecil, angka dan simbol dengan panjang karakter minimal 12-16 karakter, agar akun FTP yang Anda gunakan tidak mengalami compromised.
- Password (Again): Isikan dengan verifikasi Password yang telah dibuat.
- Password Generator: Anda dapat menggunakan fitur ini untuk melakukan generate password secara otomatis dan kompleks.
- Directory: Path/Directory akun FTP yang diizinkan hanya dapat diakses pada saat aktivitas transfer file.
- Quota: Limitasi yang dapat ditentukan untuk setiap akun FTP dapat menggunakan berapa banyak limitasi untuk melakukan penyimpanan data.
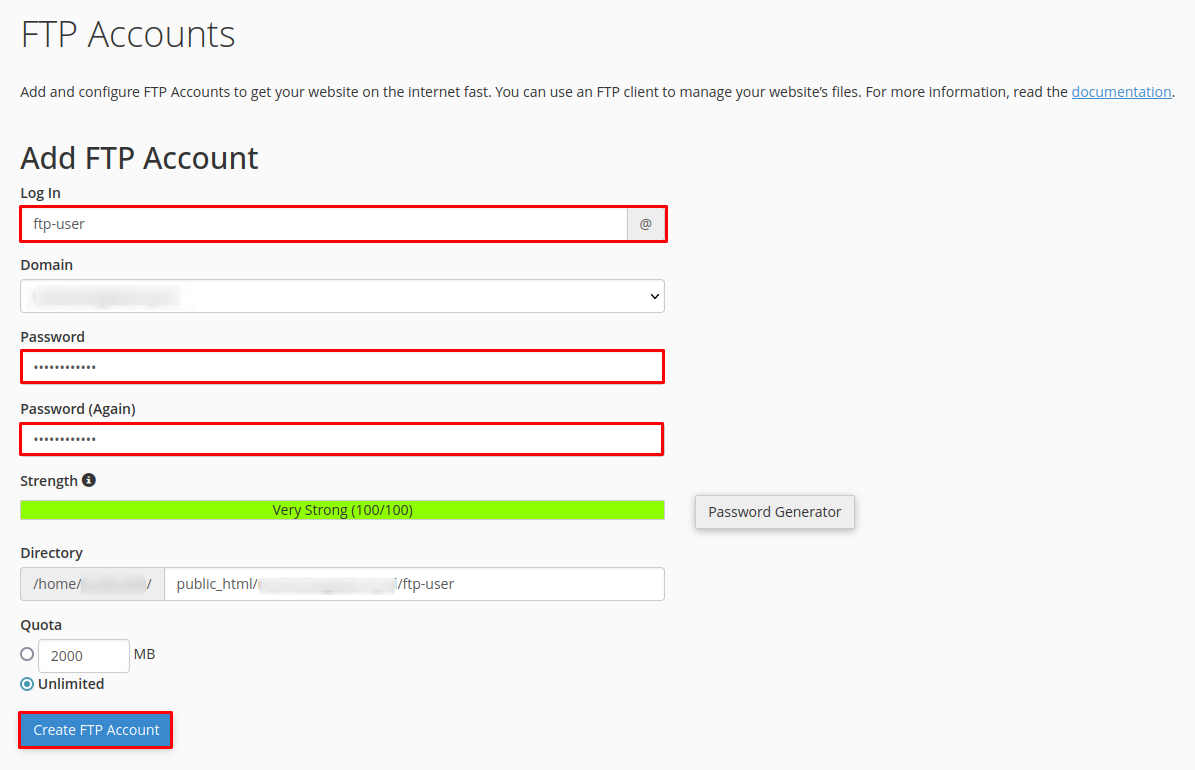
4. Apabila akun FTP baru berhasil dibuat, maka akan seperti pada gambar di bawah ini.
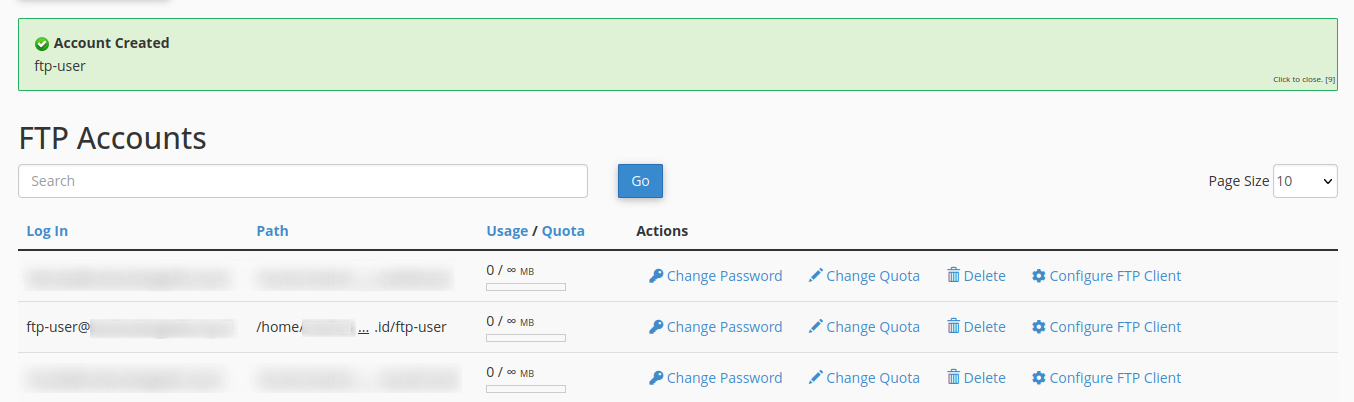
5. Selanjutnya Anda dapat melakukan konfigurasi FTP Client dengan memilih salah satu akun FTP yang Anda gunakan, kemudian klik pada Configure FTP Client, apabila Anda menggunakan sistem operasi Windows dapat menggunakan CoreFTP, untuk MacOS dapat menggunakan Cyberduck dan jika Anda menggunakan sistem operasi Linux dapat menggunakan FileZilla.
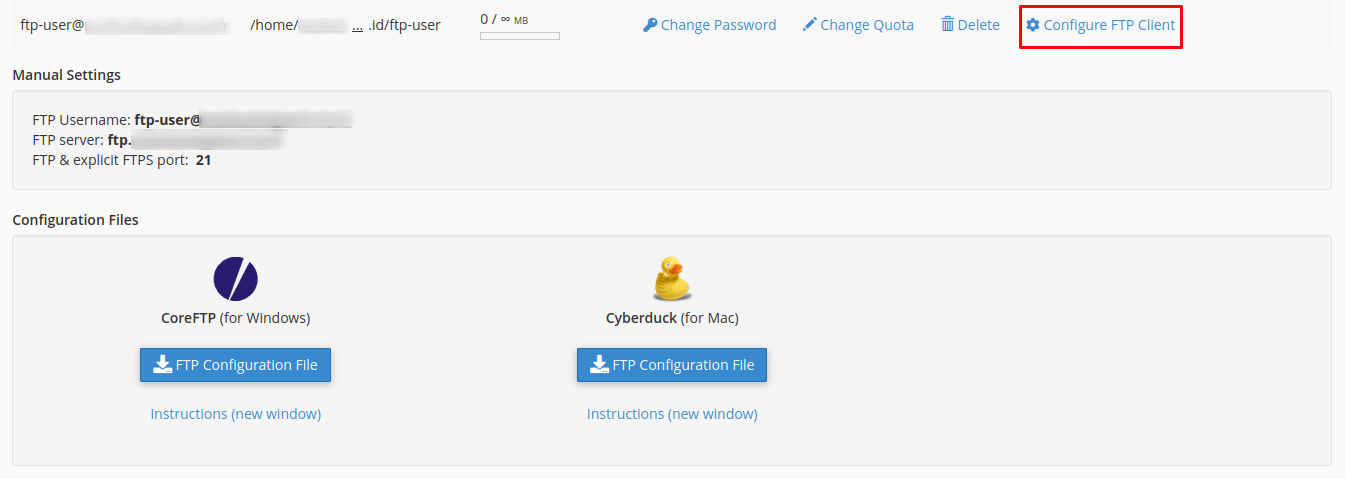
C. Pengujian
1. Setelah semua langkah konfigurasi di atas selesai Anda lakukan, selanjutnya Anda dapat melakukan pengujian akses FTP Server dengan menggunakan akun FTP yang telah dibuat sebelumnya, sebagai contoh pengujian disini digunakan sistem operasi Linux dan FTP Client bernama FileZilla, untuk informasi lebih lanjut penggunaan FileZilla, Anda juga dapat merujuk pada Knowledge Base terkait dengan judul Cara Akses FTP Menggunakan FileZilla. Untuk mengakses FileZilla, Anda perlu mengikuti beberapa parameter berikut:
- Host: Isikan dengan IP Address atau Domain/Sub-Domain dari FTP Server.
- Username: Isikan dengan akun FTP yang telah dibuat.
- Password: Isikan password dari akun FTP yang digunakan.
- Port: Isikan dengan port service FTP (Default: 21).
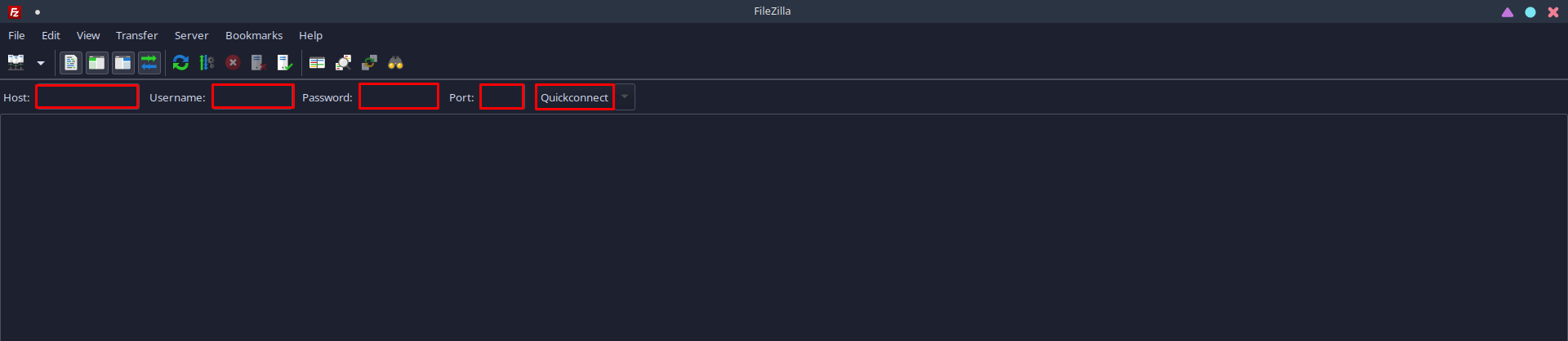
2. Setelah Anda sudah memasukan data credential dari FTP Server yang digunakan, selanjutnya akan muncul konfirmasi mengenai sertifikat dari FTP Server, klik OK.
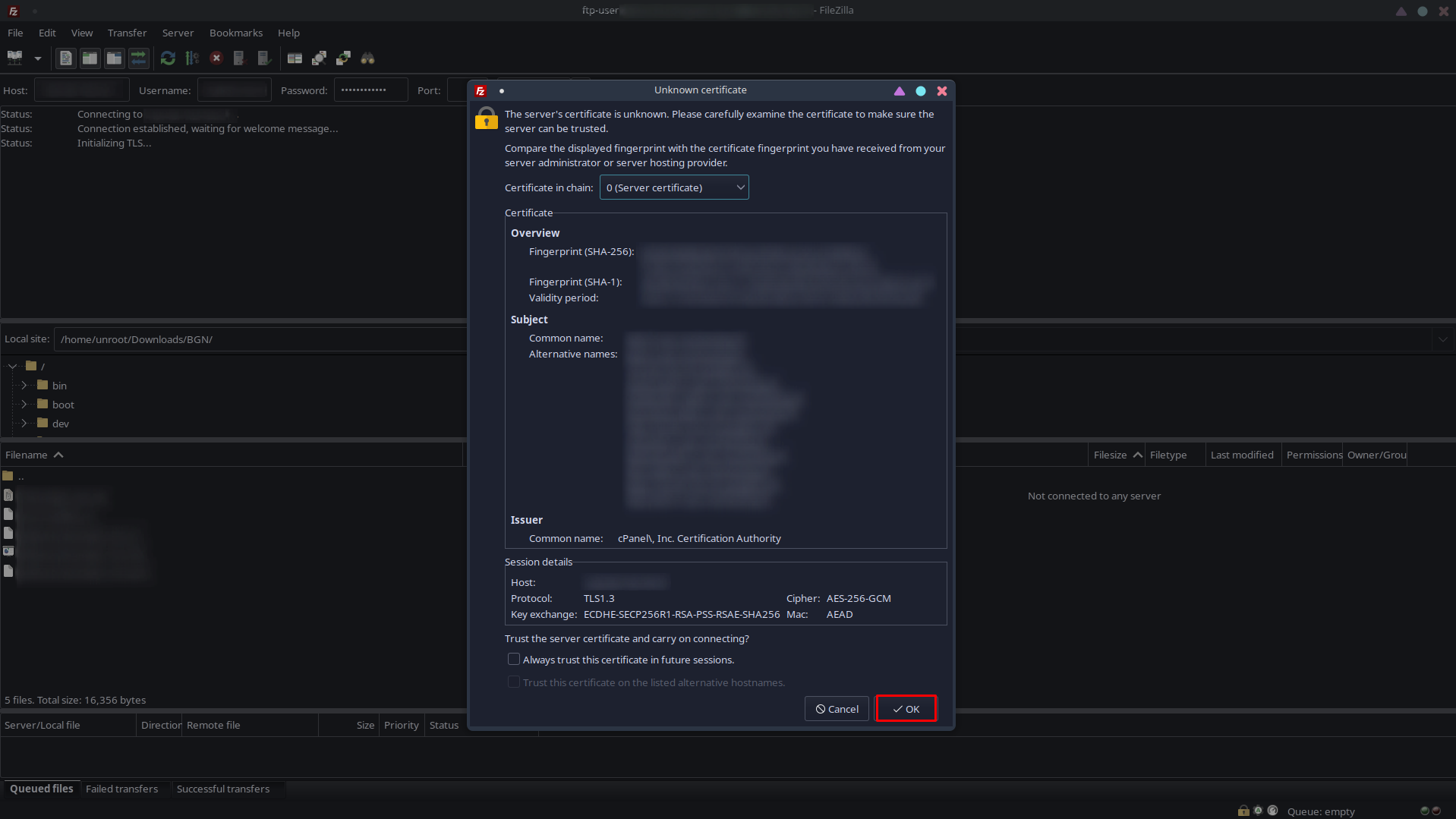
3. Apabila akses ke FTP Server berhasil dilakukan, maka akan seperti pada gambar di bawah ini.
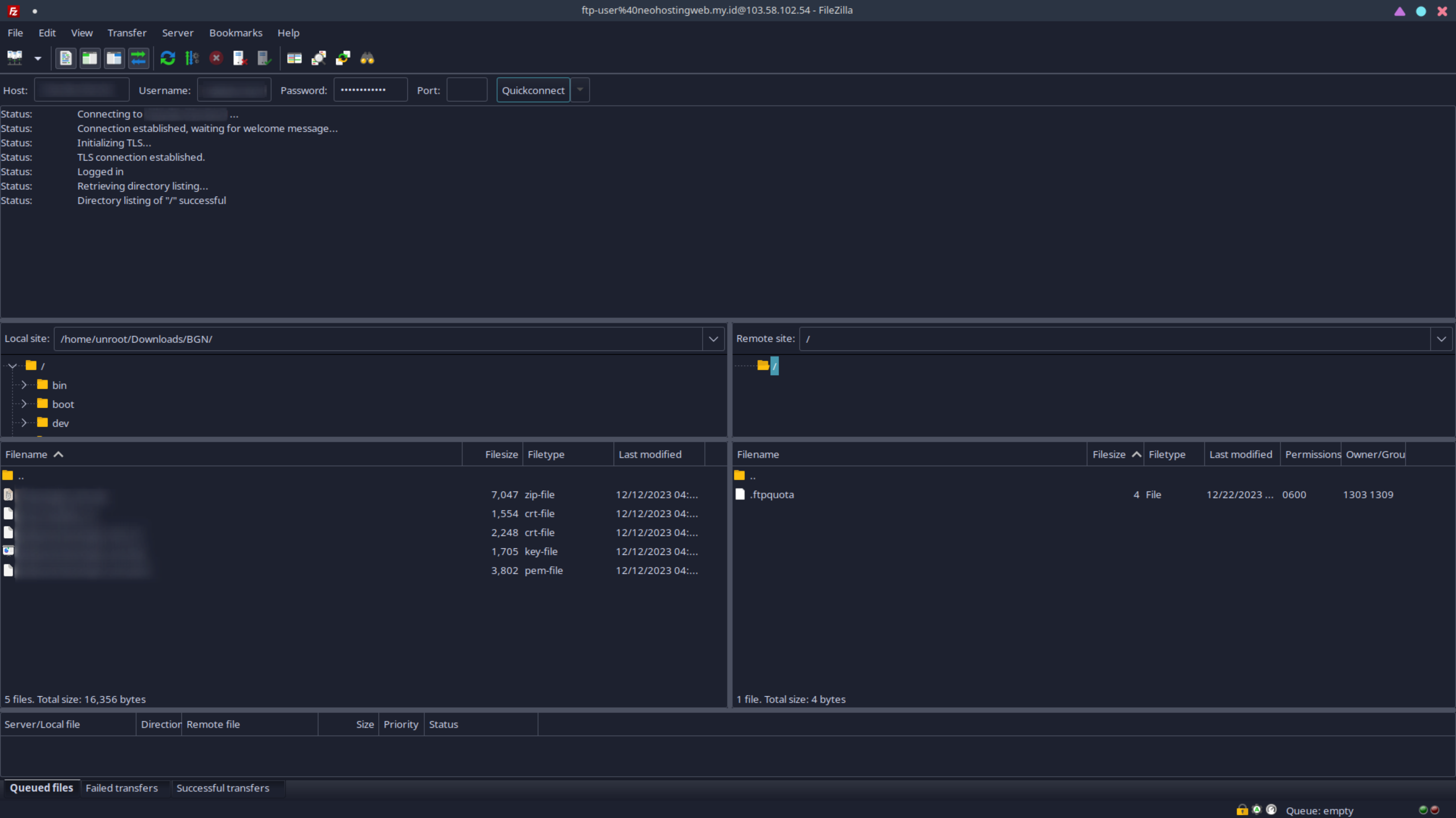
Semoga artikel yang telah kami sampaikan dapat membantu Anda. Anda juga dapat menemukan artikel lainnya melalui halaman Knowledge Base Biznet Gio. Jika Anda masih memiliki kendala teknis terkait dengan layanan Biznet Gio, Anda dapat menghubungi kami melalui email support@biznetgio.com atau dapat melalui telpon (021) 5714567.
Popular Articles
-
Cara Install & Konfigurasi Monitoring Cacti Serta Mengetahui Fungsi Fitur Pada Cacti
10 people say this guide was helpful
-
Cara Mengaktifkan Telnet pada Windows 7, 8 dan 10
4 people say this guide was helpful
-
Install dan Konfigurasi Samba Server pada Ubuntu
3 people say this guide was helpful
-
Jenis-Jenis Software Virtualisasi untuk Membuat Virtual Machine
6 people say this guide was helpful