Cara Membuat Instance NEO Virtual Compute Menggunakan Openstack CLI
0 people liked this article
A.Pendahuluan
Layanan Neo Cloud memiliki beberapa portal managemen, yaitu melalui portal.neo.id dan horizon.neo.id. Namun selain itu Neo Cloud memiliki cara managemen lainnya yaitu melalui openstack command-line client. Pada kali ini kita akan membuat Instance melalui openstack client dan berikut tahapannya:
B. Instalasi Dan Konfigurasi
1. Pertama-tama login terlebih dahulu ke horizon.neo.id sesuai dengan region dimana instance akan dibuat, setelah login lalu download OpenStack RC File berikut.

2. Apabila sudah lalu gunakan file source tersebut dengan command “source (Nama File)”, selanjutnya isi password akun portal.biznetgio.com.

Setelah terhubung, selanjutnya kita perlu memastika beberapa hal berikut:
- ID flavor yang digunakan
- ID image yang digunakan
- ID security group yang digunakan
- Nama keypair yang digunakan
-
ID port yang digunakan
3. Untuk mengetahui ID flavor yang digunakan dapat menggunakan command:
$ openstack flavor list
4. Untuk mengetahui ID image yang digunakan dapat menggunakan command berikut:
$ openstack image list

5. Untuk mengetahui ID security group yang digunakan dapat menggunakan command:
$ openstack security group list

6. Untuk mengetahui keypair yang akan digunakan dapat menggunakan command:
$ openstack keypair list
7. Untuk mengetahui ID network yang digunakan dapat menggunakan command:
$ openstack network list

8. Selanjutnya buat instance dengan command berikut:
$ openstack server create --flavor (ID flavor) --image (ID image) --key-name (keypairname) --security-group (ID security group) --network (ID Network) (Nama Instance)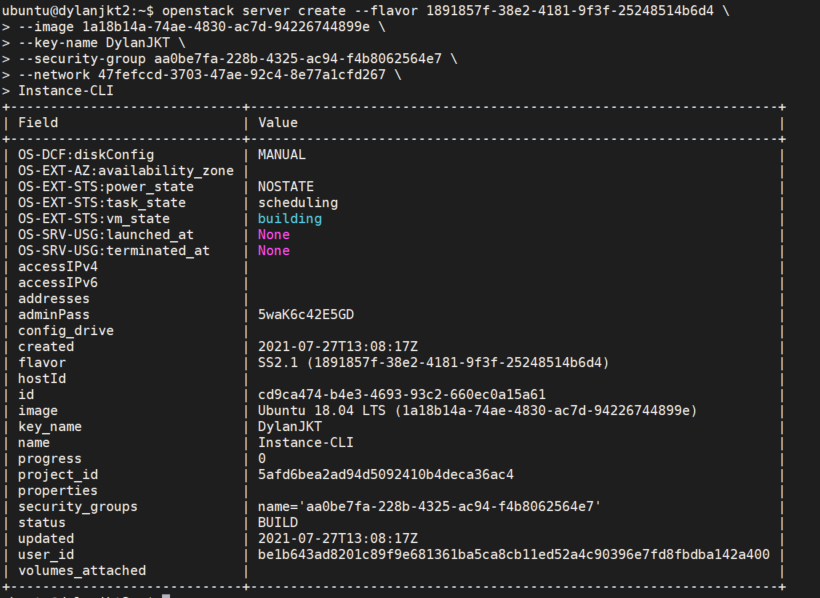
9. Setelah itu jalankan command berikut hingga IP private pada instance muncul:
$ openstack server show (ID Instance)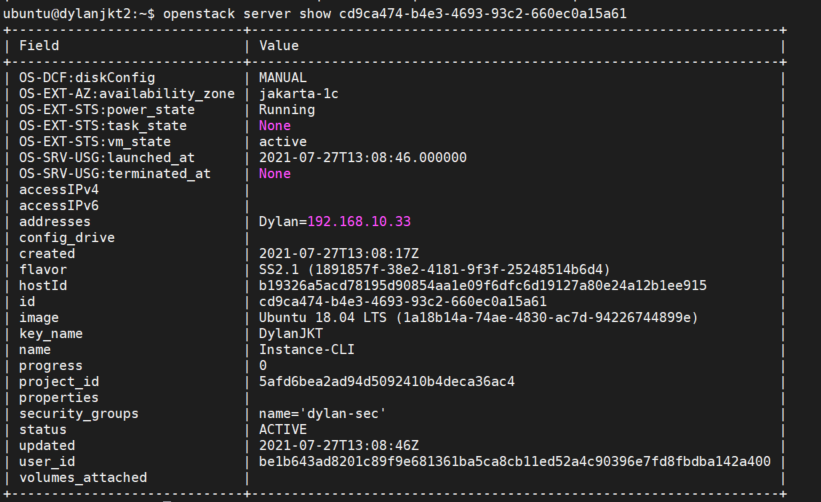
10. Selanjutnya kita tambahkan IP Public pada akun Neo kita dengan command:
$ openstack floating ip create Public_Network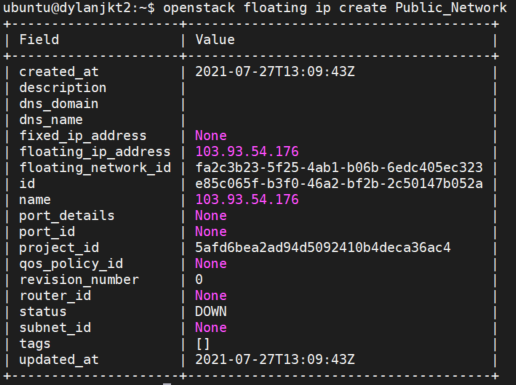
11. Copy ID port dimana instance kita terhubung dengan command:
$ openstack port list --network (ID Network)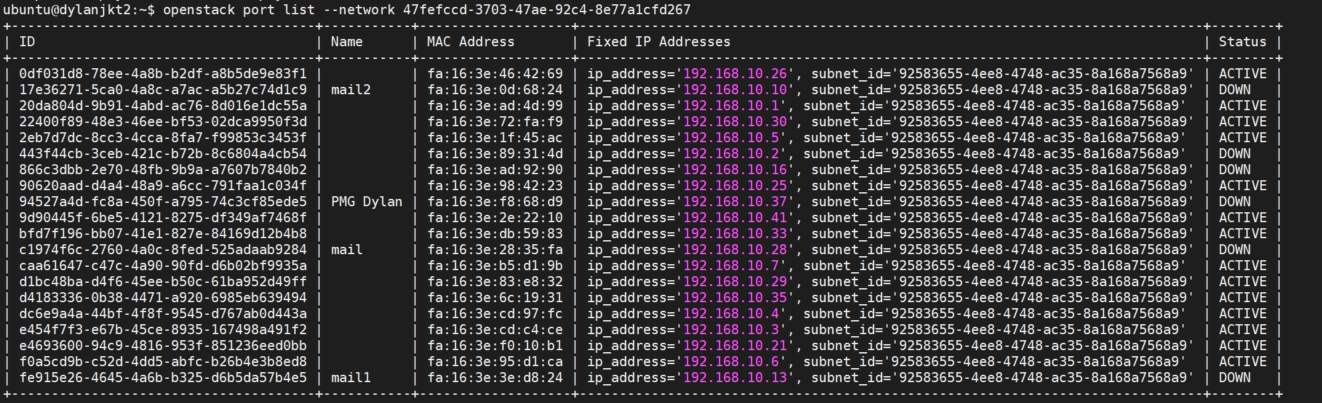
12. Selanjutnya associate floating IP yang kita tambahkan ke port dimana instance kita terkoneksi

C. Hasil Uji Coba
Maka apabila kita cek kembali status instance yang kita buat sudah dalam keadaan running dengan terhubung ke network yang kita tuju, beserta telah menggunakan keypair, flavor, image, dan security group yang dipilih sebelumnya.
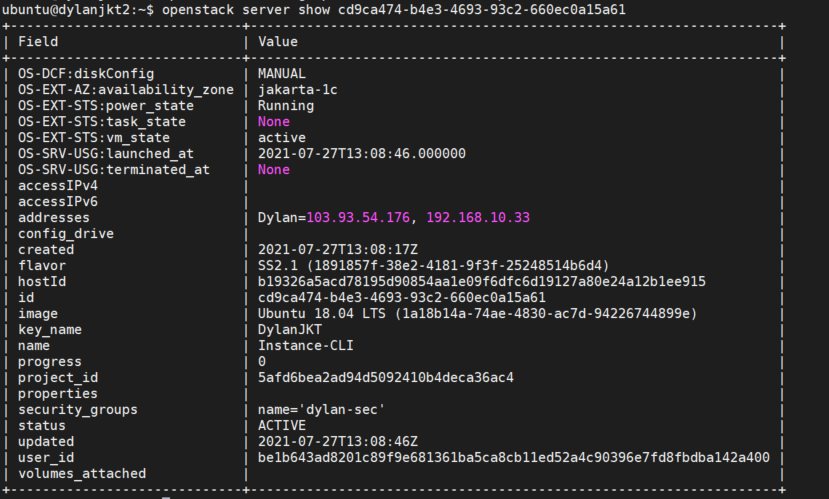
D. Kesimpulan
Penggunaan layanan Neo Virtual Compute dapat lebih flexibel dengan adanya fitur create VM melalui CLI ini, jika kedepannya Anda ingin membuat Instance maka Bapak tidak perlu login terlebih dahulu ke portal Biznetgio.
Semoga artikel ini dapat membantu Anda. Temukan bantuan lainnya melalui Knowledge Base Biznet Gio. Jika Anda masih memiliki kendala silahkan hubungi support@biznetgio.com atau (021) 5714567.
Popular Articles
-
Cara Install & Konfigurasi Monitoring Cacti Serta Mengetahui Fungsi Fitur Pada Cacti
10 people say this guide was helpful
-
Cara Mengaktifkan Telnet pada Windows 7, 8 dan 10
4 people say this guide was helpful
-
Install dan Konfigurasi Samba Server pada Ubuntu
3 people say this guide was helpful
-
Jenis-Jenis Software Virtualisasi untuk Membuat Virtual Machine
6 people say this guide was helpful