Konfigurasi Network dengan Dua Interface (IP Floating) pada Neo Virtual Compute
0 people liked this article
A. Pendahuluan
Pada Layanan NEO Virtual Compute, untuk memiliki 2 IP public memungkinkan. Untuk mengkonfigurasikan hanya bisa pada Portal Horizon pada laman berikut : https://horizon.neo.id.
Lalu Anda juga diharuskan memiliki 1 VM, 2 Network, 1 Router, dan 2 IP Public. Untuk panduan berikut merupakan pembuatan dari awal dari pembuatan NVC hingga konfigurasi didalam OS. Kali ini Admin akan menggunakan OS CentOS 7 dan Ubuntu 20.04 LTS yang sudah tersedia Operating System pada Portal.
B. Langkah-langkah
1. Create 2 Network
Buatah Public Network sebagai penghubung instance ke jaringan publik. Anda dapat mengatur Public Network melalui Portal Horizon. Login kedalam akun, kemudian klik menu [Networks] >> [Create Network].
Berikut adalah contoh konfigurasi yang digunakan pada Network 1:
- Network Name: network-staging-kb-01
- Subnet Name: subnet-staging-kb-01
- Network Address: 192.168.100.0/24
- Gateway IP: 192.168.100.1
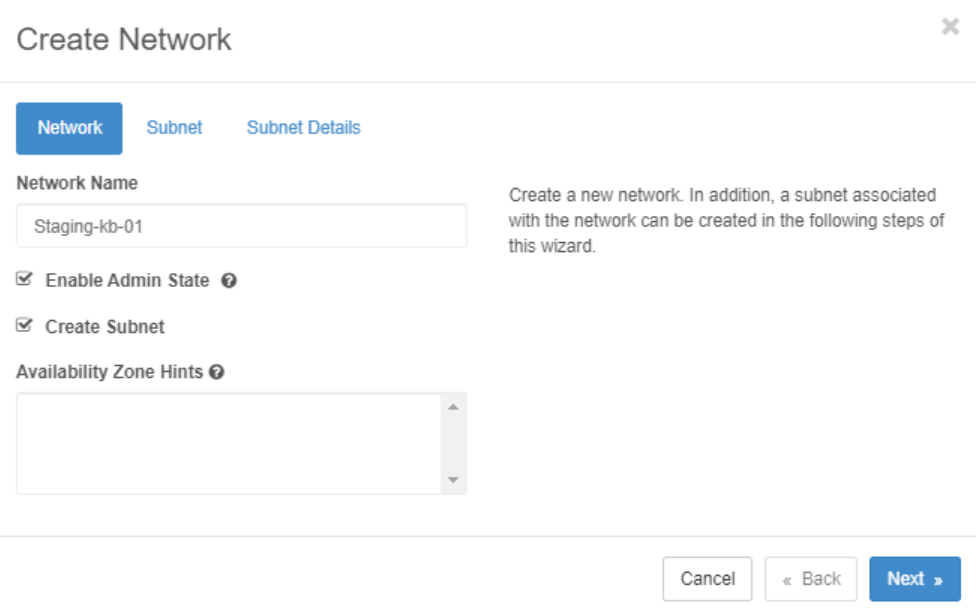 Gambar 1. Create Network 1.1
Gambar 1. Create Network 1.1
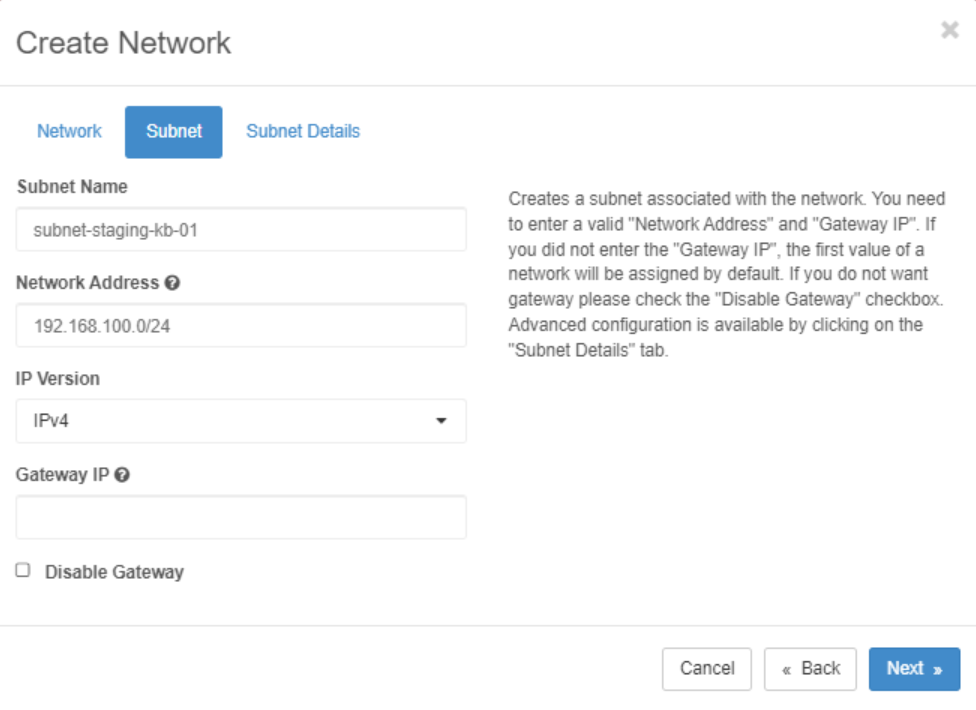 Gambar 2. Create Network 1.2
Gambar 2. Create Network 1.2
Berikut adalah contoh konfigurasi yang digunakan pada Network 2:
- Network Name: network-staging-kb-02
- Subnet Name: subnet-staging-kb-02
- Network Address: 172.100.50.0/24
- Gateway IP: 172.100.50.1
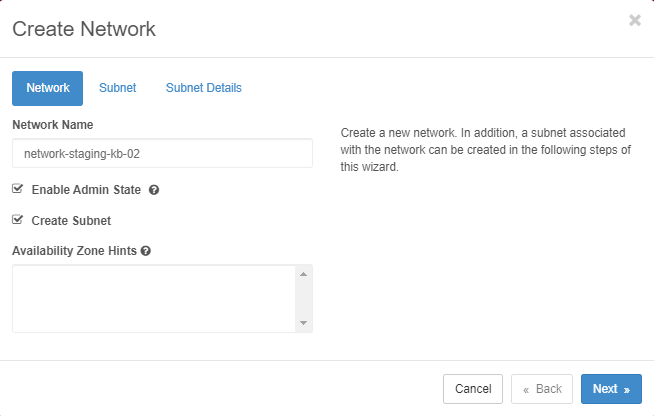 Gambar 3. Create Network 2.1
Gambar 3. Create Network 2.1
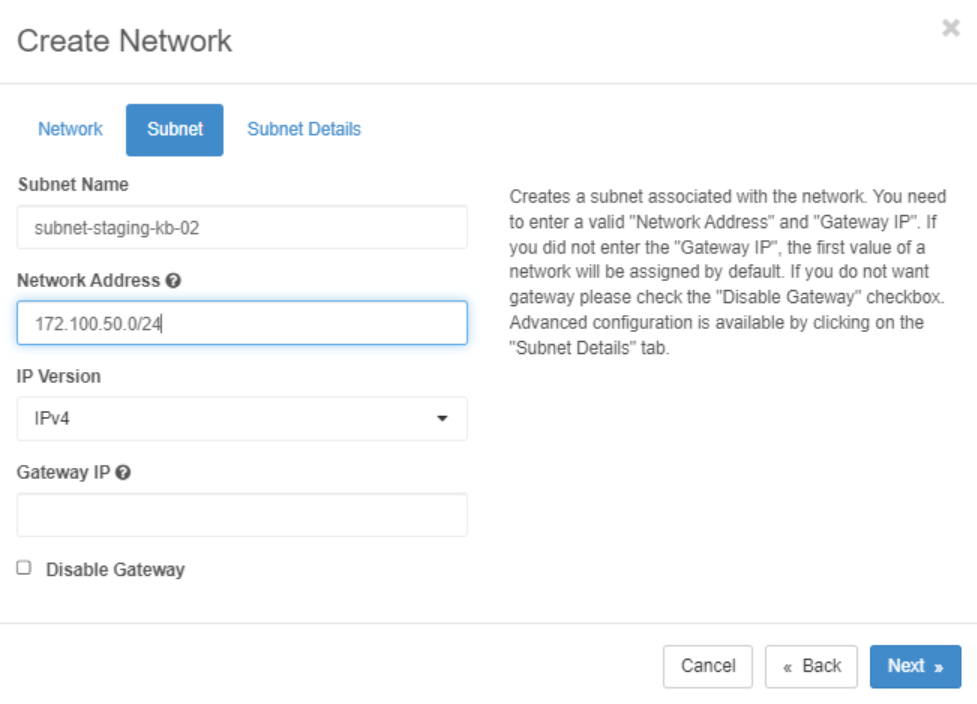 Gambar 4. Create Network 2.2
Gambar 4. Create Network 2.2
2. Create Router
Buatah Public Router pada sebagai penghubung network ke jaringan publik. Anda dapat melakukannya pada Portal Horizon pada menu [Networks] >> [Router] >. [Create Router].
Berikut adalah contoh konfigurasi yang digunakan:
- Router Name: staging-router-kb
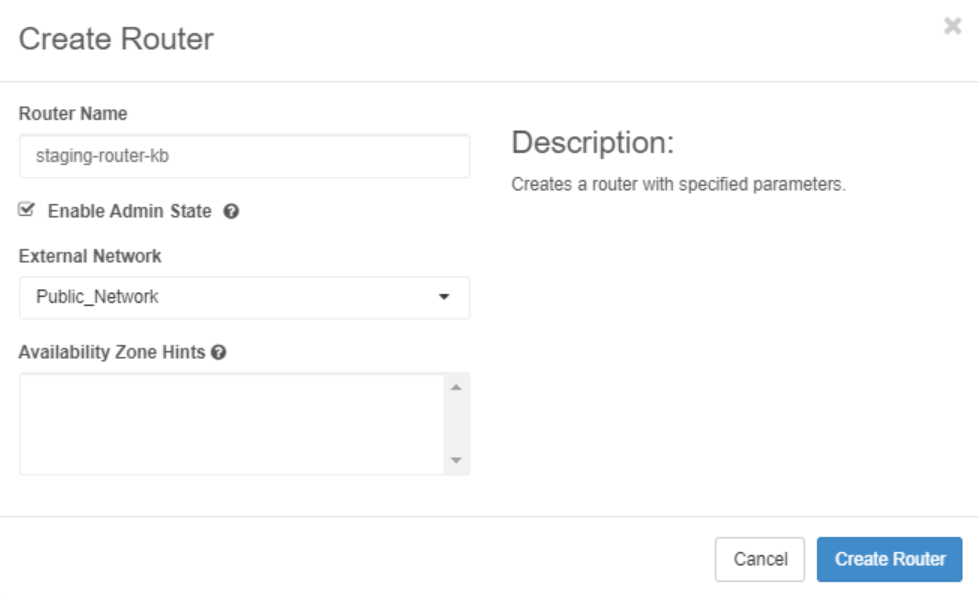 Gambar 5. Create Router
Gambar 5. Create Router
Kemudian pilih router >> add interfaces >> ( ke 2 network yang sudah di buat ), seperti gambar berikut :
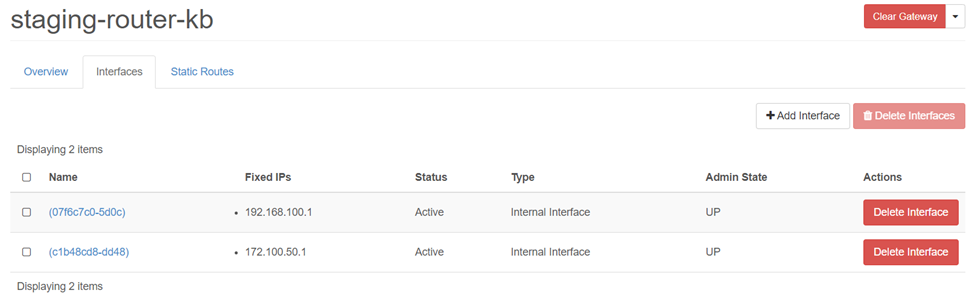 Gambar 6. Add Interface
Gambar 6. Add Interface
3. Create VM
Buatlah VM/Instances pergi ke menu Compute >> instance >> launch instance dan pilih OS. Kemudian saat bagian network pada pembuatan intance, pilih ke 2 network yang tadi baru di buat.
Jika sudah pembuatan instance, allocate IP public pada masing masing network.
OS Centos
 Gambar 7. Create VM 1
Gambar 7. Create VM 1
OS Ubuntu
 Gambar 8. Create VM 2
Gambar 8. Create VM 2
Lalu sebelumnya, ping ke masing masing IP public menggunakan console lain atau cmd.
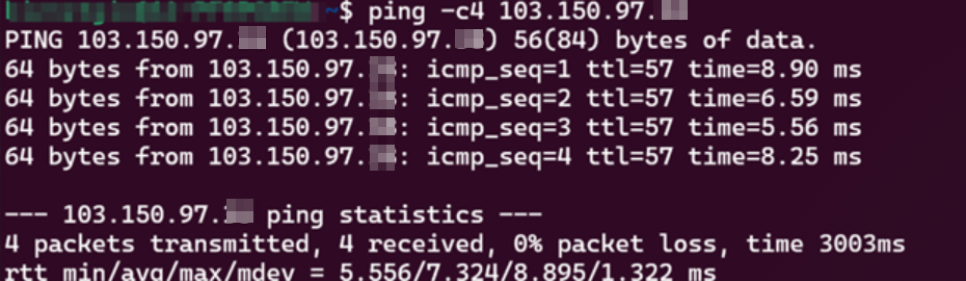 Gambar 9. Ping 1.1
Gambar 9. Ping 1.1
 Gambar 10. Ping 1.2Berikut detail network nya pada VM OS Centos :
Gambar 10. Ping 1.2Berikut detail network nya pada VM OS Centos :
- IP Public 103.150.97.xxx | IP Private 192.168.100.220 (bisa di ping / default route)
- IP Public 103.127.208.yyy | IP Private 172.100.50.103 (tidak bisa di ping & akan di tambahkan route nya)
 Gambar 11. Ping 2.1
Gambar 11. Ping 2.1
 Gambar 12. Ping 2.2
Gambar 12. Ping 2.2
Berikut detail network nya pada VM OS Ubuntu :
- IP Public 103.150.121.xxx | IP Private 192.168.100.82 (bisa di ping / default route)
- IP Public 103.127.208.yyy | IP Private 172.100.50.98 (tidak bisa di ping & akan di tambahkan route nya)
C. Instalasi dan Konfigurasi
1. Instalasi dan Konfigurasi pada Instance OS Centos
- SSH ke IP public yang pertama di alocate / yang bisa di ping.
- Untuk update dan upgrade OS Centos dengan menggunakan perintah berikut :
yum update && upgrade -y- Ketikan perintah ip a untuk melihat masing masing IP private dan interface yang di attach.
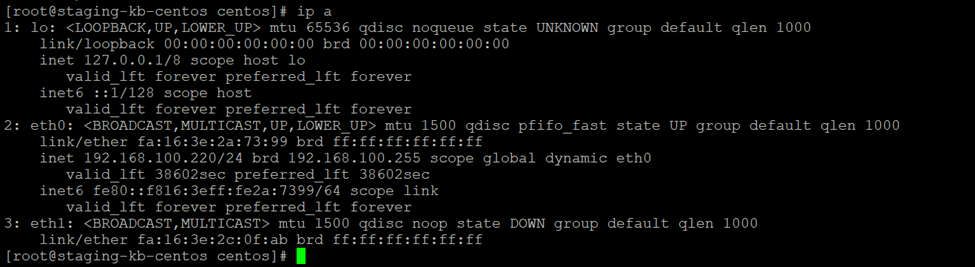 Gambar 13. Interface
Gambar 13. Interface
- Jika tidak mendapatkan IP private, ketikan perintah dhclient.
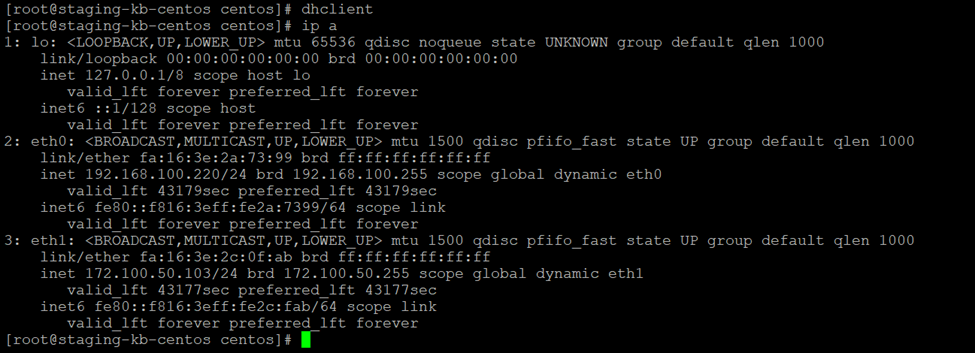 Gambar 14. dhclient
Gambar 14. dhclient
- Kemudian bisa juga dikonfigurasikan IP pada interface eth1 yang baru ditambahkan agar jika di restart konfigurasi IP private tidak akan hilang dengan menggunakan perintah berikut :
vi /etc/sysconfig/network-scripts/ifcfg-eth1- Tambahkan detail berikut :
BOOTPROTO=none
DEFROUTE=yes
DEVICE=eth1
IPADDR=172.100.50.103
NETMASK=255.255.255.0
ONBOOT=yes
TYPE=Ethernet
USERCTL=no Gambar 15. Config Interfcace 1
Gambar 15. Config Interfcace 1
- Simpan dan kemudian restart network nya, dengan perintah berikut :
systemctl restart network- Kemudian tambahkan routing table terlebih dahulu, untuk melihat default route tables, ketikan perintah cat /etc/iproute2/rt_tables.
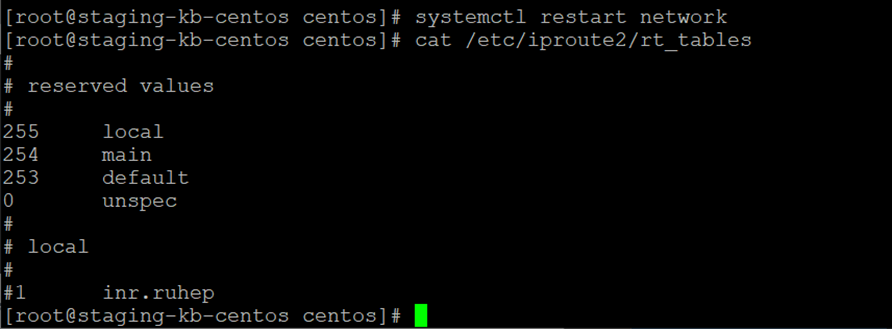 Gambar 16. Config Route 1
Gambar 16. Config Route 1
- Tambahkan custom route dengan perintah echo 200 custom >> /etc/iproute2/rt_tables.
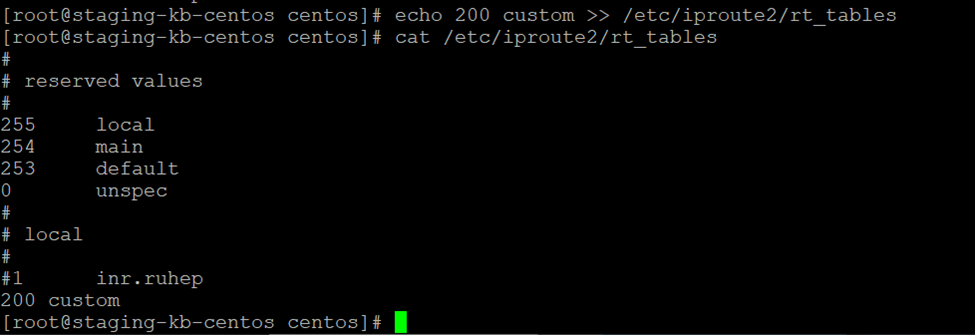 Gambar 17. Config RT Tables
Gambar 17. Config RT Tables
- Masih pada direktori network script atau bisa menggunakan perintah berikut agar pindah ke direktori tersebut :
cd /etc/sysconfig/network-scripts/- Buat file route-eth1 dengan perintah
nano route-eth1- Dan isikan data berikut :
default via 172.100.50.1 table custom Gambar 18. Cek Route
Gambar 18. Cek Route
- Kemudian buat file rule-eth1 dengan perintah :
nano rule-eth1- Dan isikan data berikut :
from 172.100.50.0/24 table custom to 172.100.50.0/24 table custom
 Gambar 19. Cek Rule
Gambar 19. Cek Rule
Lalu restart network nya kembali :
systemctl restart network2. Instalasi dan Konfigurasi pada Instance OS Ubuntu
- SSH ke IP public yang pertama di alocate / yang bisa di ping.
- Untuk update dan upgrade OS Ubuntu dengan menggunakan perintah berikut :
apt update && apt upgrade- Instal iproute2
apt install iproute2- Modifikasi file “nano /etc/iproute2/rt_tables” dengan menyisipkan dua baris terakhir dengan angka yang menentukan prioritas.
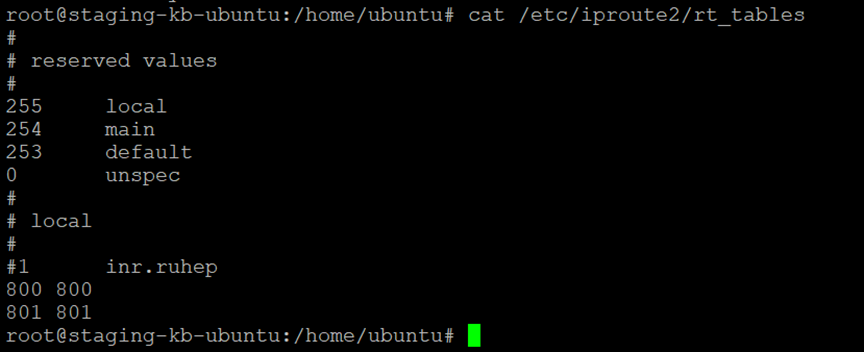 Gambar 20. Config RT Tables 2
Gambar 20. Config RT Tables 2
- Memodifikasi conf. netplan untuk antarmuka. Sebelum itu, jalankan perintah “ip a” (tanpa tanda petik) untuk mengetahui nama interface-nya.
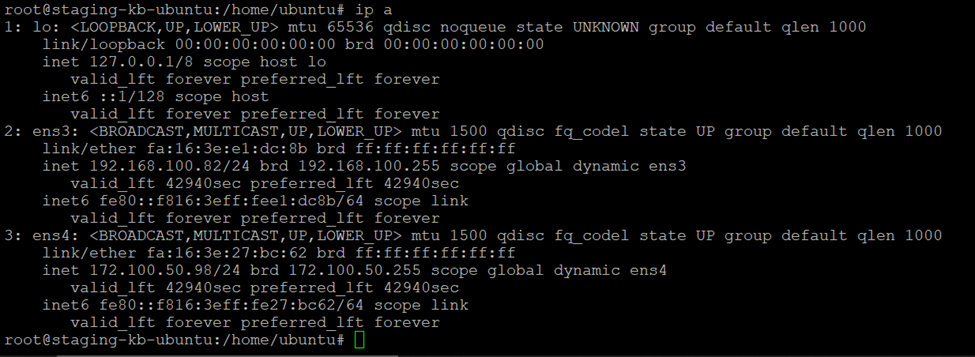 Gambar 21. Interface
Gambar 21. Interface
- Selanjutnya konfigurasi pada file dengan ekstensi yaml pada direktori netplan dengan command sebagai berikut :
vi /etc/netplan/50-cloud-init.yamlnetwork:
version: 2
ethernets:
ens3:
addresses:
- 192.168.100.82/24
match:
macaddress: fa:16:3e:e1:dc:8b
mtu: 1500
nameservers:
addresses:
- 8.8.8.8
- 1.1.1.1
- 8.8.4.4
search: []
set-name: ens3
routes:
- to: 0.0.0.0/0
via: 192.168.100.1
table: 801
routing-policy:
- from: 192.168.100.82
table: 801
priority: 200
ens4:
addresses:
- 172.100.50.98/24
gateway4: 172.100.50.1
match:
macaddress: fa:16:3e:27:bc:62
mtu: 1500
nameservers:
addresses:
- 8.8.8.8
- 1.1.1.1
- 8.8.4.4
search: []
set-name: ens4
routes:
- to: 0.0.0.0/0
via: 172.100.50.1
table: 800
routing-policy:
- from: 192.168.100.82
table: 800
priority: 300
version: 2Note : Untuk nama file yaml bisa berbeda, silakan dapat dilakukan pengecekan langsung pada direktori netplannya.
- Terapkan perubahan dengan perintah berikut :
netplan applyD. Hasil Uji Coba
Uji konektivitas dari Device Lokal Anda ke masing-masing alamat IP Public instance OS Centos dan instance OS Ubuntu.
Instance OS Centos
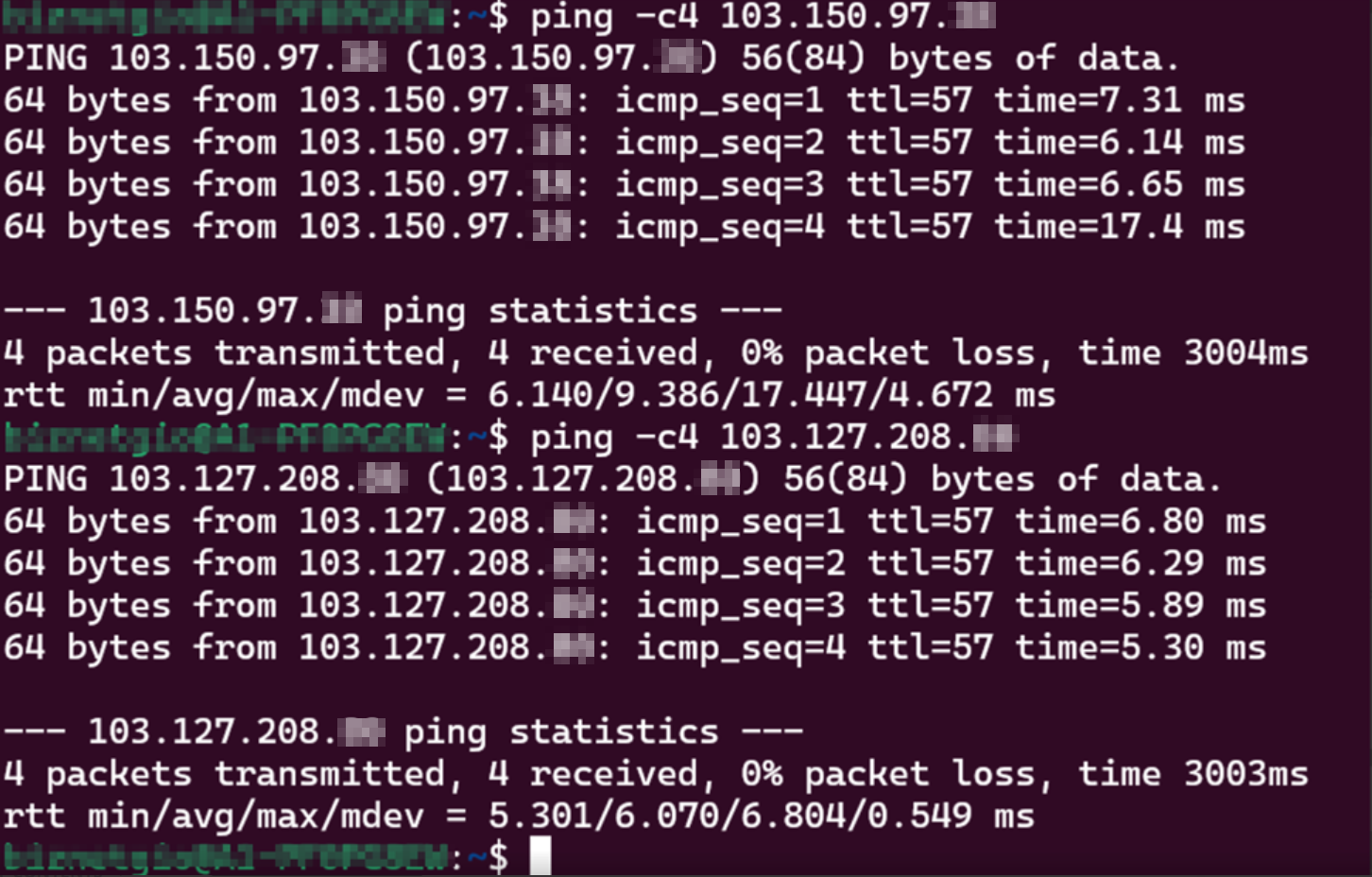 Gambar 22. Uji 1Instance OS Ubuntu
Gambar 22. Uji 1Instance OS Ubuntu
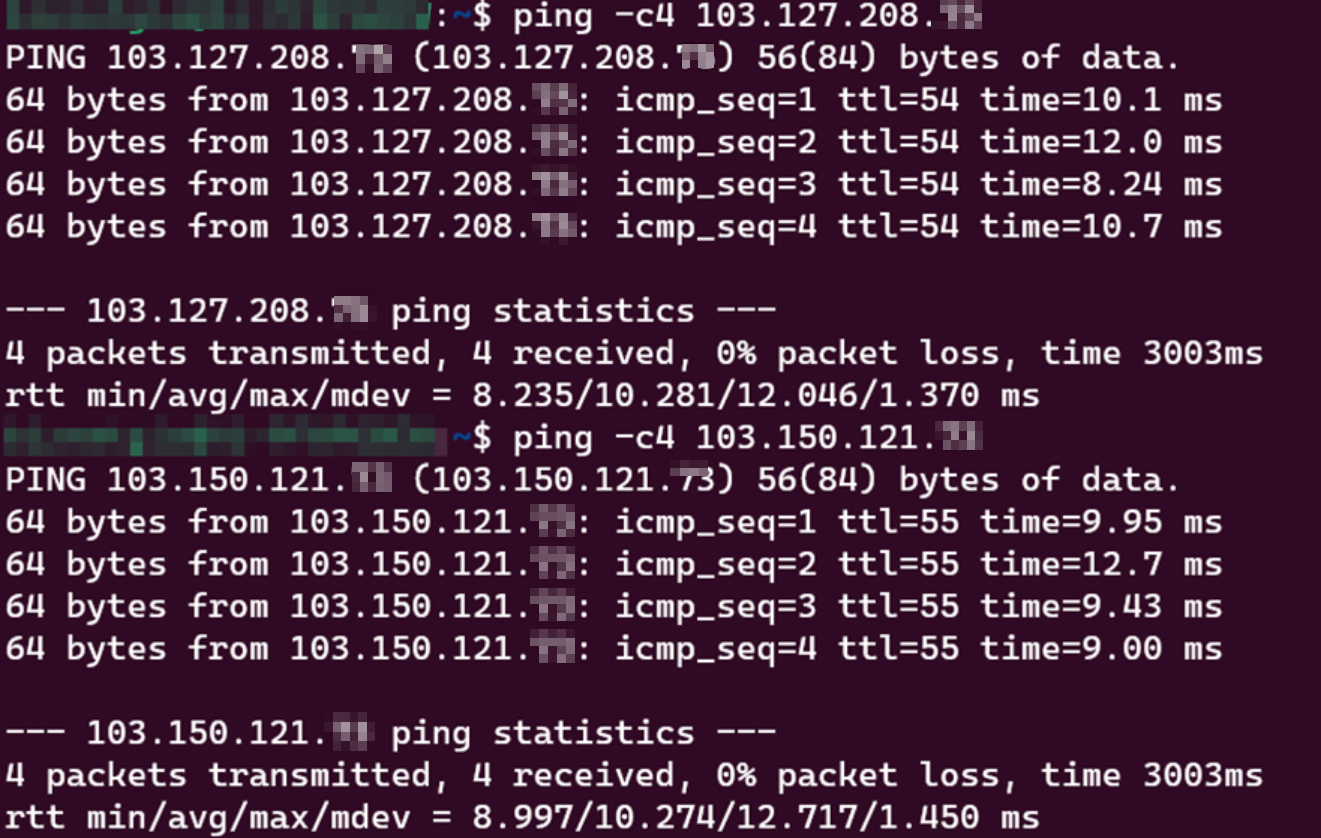 Gambar 23. Uji 2
Gambar 23. Uji 2
Jika kedua IP public dapat di ping menandakan untuk VM tersebut sudah dapat menggunakan 2 IP public dan anda juga dapat memastikan untuk SSH ke masing masing IP public, jika sudah bisa maka konfigurasi telah berhasil.
E. Kesimpulan
Dengan menggunakan 2 IP Public bisa berfungsi sebagai Redundansi, Ketersediaan Tinggi dan Load Balancing untuk penggunaan Virtual Machine.
Semoga artikel ini dapat membantu Anda. Temukan bantuan lainnya melalui Knowledge Base Biznet Gio. Jika Anda masih memiliki kendala silahkan hubungi support@biznetgio.com atau (021) 5714567.
Popular Articles
-
Cara Install & Konfigurasi Monitoring Cacti Serta Mengetahui Fungsi Fitur Pada Cacti
10 people say this guide was helpful
-
Cara Mengaktifkan Telnet pada Windows 7, 8 dan 10
4 people say this guide was helpful
-
Install dan Konfigurasi Samba Server pada Ubuntu
3 people say this guide was helpful
-
Jenis-Jenis Software Virtualisasi untuk Membuat Virtual Machine
6 people say this guide was helpful